
Embora não seja um programa voltado para imagem o Excel é cheio de recursos para diversas áreas. Você já imaginou que é possível cria um crachá no Excel?
Você não leu errado. Vamos, neste tutorial, criar um crachá no Excel de forma bem dinâmica.
Vídeo com todos os detalhes para Fazer Crachá no Excel – Modelos para Baixar
Recursos para criar um crachá no Excel
Para criar um crachá de funcionários no Excel, vamos usar as seguintes funções:
- Funções ÍNDICE e CORRESP para buscar as referências na base para o crachá;
- Gerenciador de nomes: Vamos aplicar as funções ÍNDICE e CORRESP dentro do gerenciador de nomes para buscar as fotos dos funcionários;
- Manipulação de imagens.
Criando um crachá no Excel
O primeiro passo será criarmos uma validação de dados, pois desta maneira nossa busca fica muito mais dinâmica:
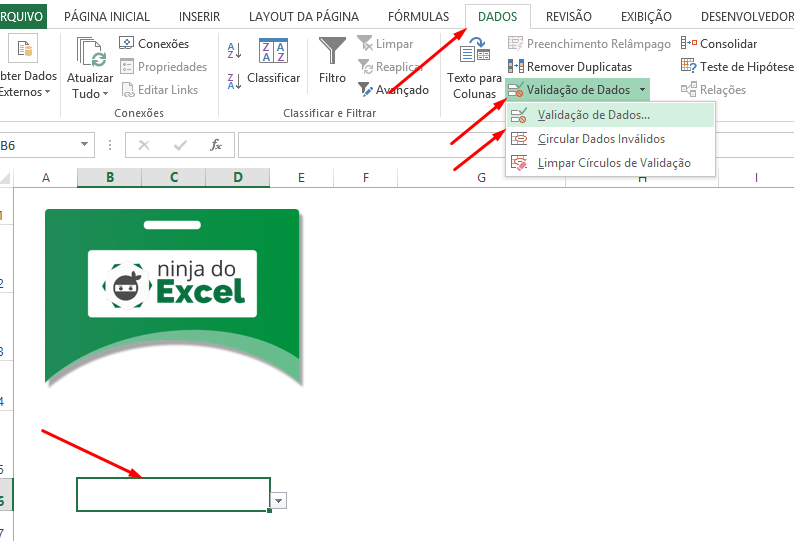 Veja nossa validação de dados funcionado:
Veja nossa validação de dados funcionado:
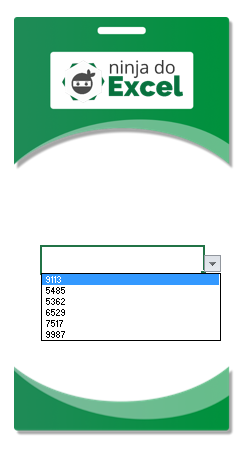
Cadastre seu email aqui no blog para receber em primeira mão todas as novidades, posts e videoaulas que postarmos.
Receber conteúdos de Excel
Preencha abaixo para receber conteúdos avançados de Excel.
Fique tranquilo, seu e-mail está completamente SEGURO conosco!
É muito importante que você me adicione na sua lista de contatos, para que os próximos emails não caiam no SPAM. Adicione este email: [email protected]
Agora vamos usar as funções ÍNDICE & CORRESP para buscar tanto a nome do funcionário quanto seus respectivos cargos e unidade.
Vamos buscar os dados na seguinte ordem: nome, cargo e em seguida a unidade.
O processo da fórmula ficará assim:
- Para ÍNDICE a matriz de dados selecione a coluna com o Nome (quando estiver buscando a unidade e depois o cargo reporte a coluna respectiva);
- Chame a função CORRESP e para valor procurado selecione a célula que contém a matrícula. Para matriz você deve selecionar a coluna com as matriculas e para finalizar digite o valor 0.
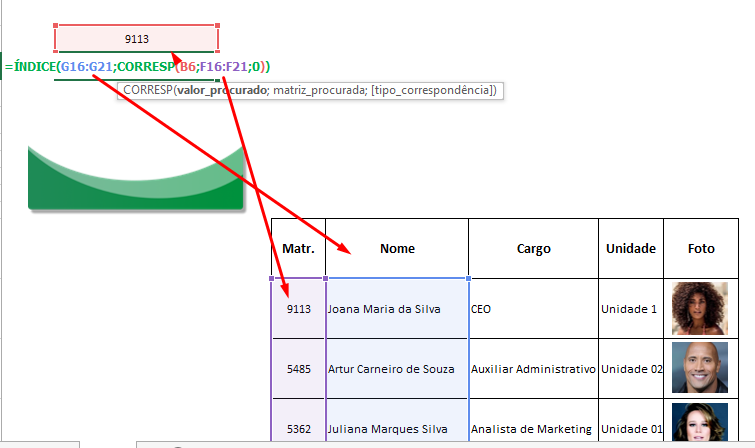
Concluída esta etapa partiremos agora para a parte “principal”.
Em um célula qualquer você deve abrir a função ÍNDICE mais um vez e selecionar o intervalo de células correspondente as fotos:
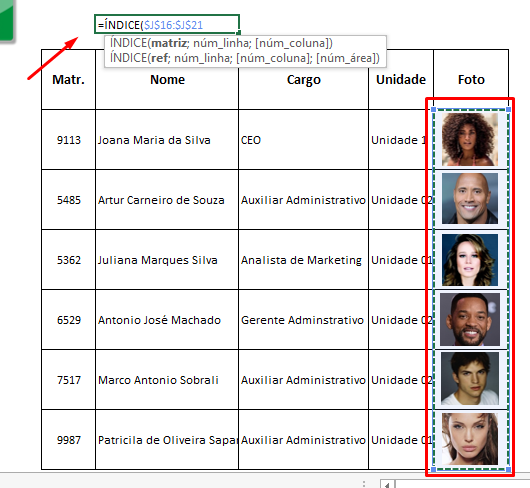
Na CORRESP repita o mesmo processo feito anteriormente:
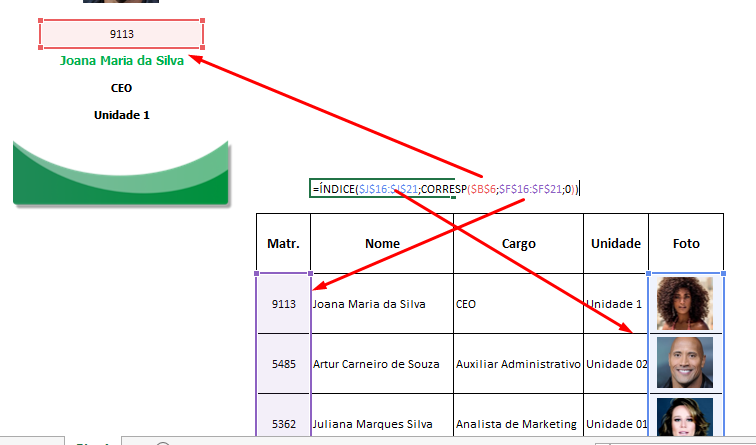
Obs.: é necessário fixar todos os dados desta fórmula.
Copie esta fórmula que acabamos de criar:
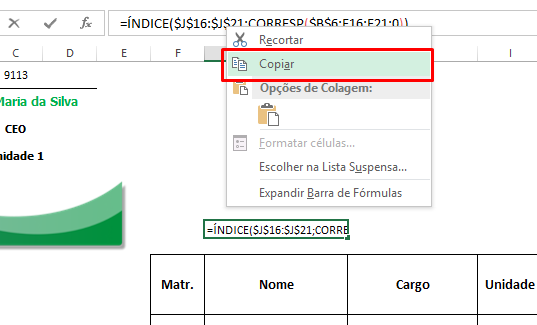
Clique na guia Fórmulas e em Definir nome:
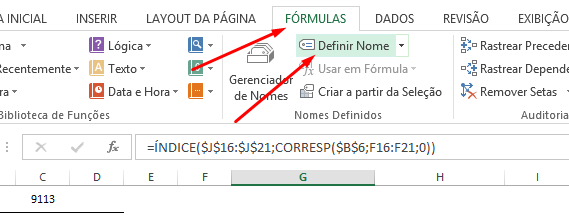
Dê uma nome para este intervalo e em Refere-se a cole a fórmula que copiamos e pressione OK:
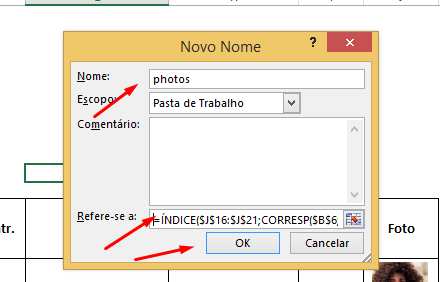
Copie qualquer uma das fotos e cole no local que deverá ficar:
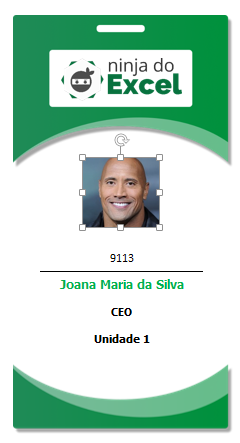
Clique nesta imagem e na barra de fórmulas chame o intervalo que nomeamos:
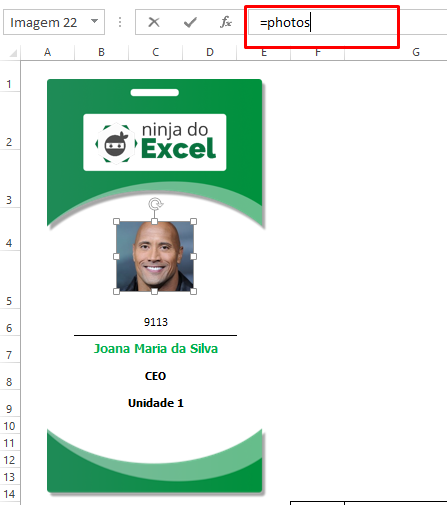
Veja nosso crachá funcionando. Agora é só imprimir.
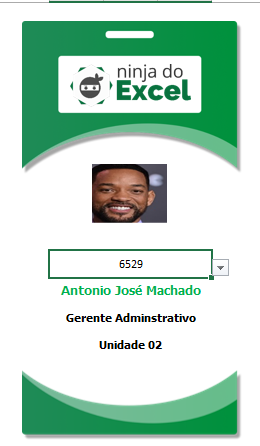
Gostou da novidade?
Deixe seu comentário sobre a função.
Quer aprender Excel do Básico ao Avançado passando por Dashboard? Clique na imagem abaixo:
Posts Relacionados:












![PLANILHA-PARA-PESQUISAR-POR-NOMES-DE-ABAS-NO-EXCEL-[VBA] Planilha Para Pesquisar por Nomes de Abas no Excel [VBA]](https://ninjadoexcel.com.br/wp-content/uploads/2023/07/PLANILHA-PARA-PESQUISAR-POR-NOMES-DE-ABAS-NO-EXCEL-VBA-304x170.jpg)

