A curva ABC dentro do Excel, é muito importante para analisar e até mesmo classificar itens, levando em consideração sua importância, seja em vendas, estoque e outros critérios possíveis para análise.
Com ela, podemos classificar as categorias entre A, B e C, estabelecendo um percentual e permitindo identificar os itens que precisam de melhoria dentro daquele segmento.
Sendo assim, com o Excel, podemos utilizar funções e gráficos para gerar a curva ABC.
Por exemplo, você deseja fazer uma mudança no estoque da sua loja, querendo otimizar o espaço disponibilizado.
Com a curva ABC, você pode identificar os produtos que mais vendem e dar prioridade para armazenar mais desses produtos e eliminar quanto antes aqueles que estão parados em estoque.
Faça o Download da Planilha da Aula para Praticar este Tutorial:
Agora, veremos como colocar em prática!
Que Ferramentas Utilizar para Fazer uma Curva ABC no Excel?
Podemos usar duas importantes ferramentas para criar uma curva ABC.
No caso é a Função SES e a criação de Gráfico.
Sendo assim, note abaixo,que temos uma base de dados com os produtos, seu valor unitário, o valor vendido, a porcentagem de faturamento e do que foi acumulado, além do total arrecadado.
Lembrando que as vendas estão classificadas do maior para o menor.
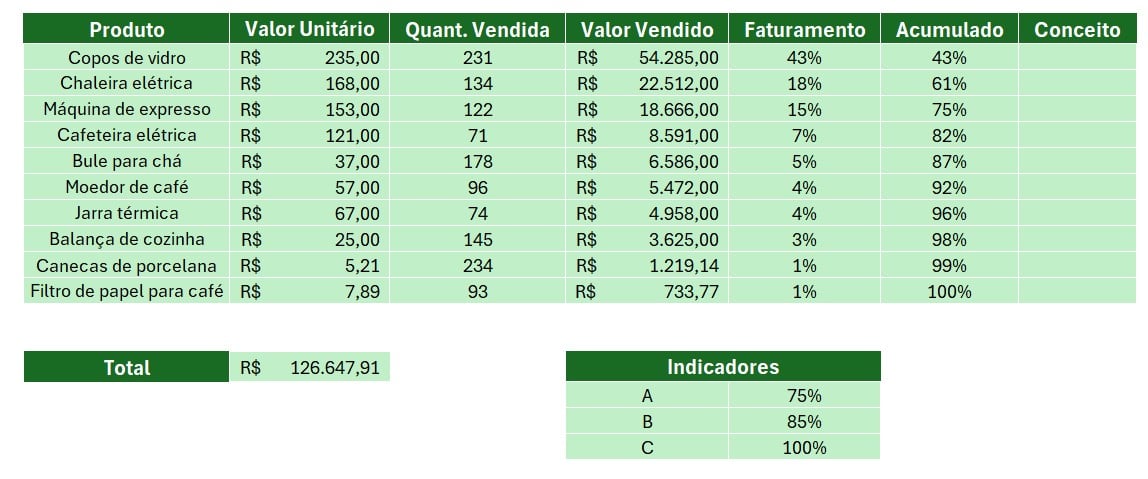
No caso, queremos fazer uma análise, classificando os produtos com base na sua contribuição dentro do total de vendas, para posteriormente, criar um plano de ação para melhoria.
Uso da Função SES na Curva ABC no Excel:
Veja que já temos os indicadores dos nossos produtos.
Sendo 75% do valor acumulado sobre o percentual de vendas, classificado como A, 85% como B e 100% como C.
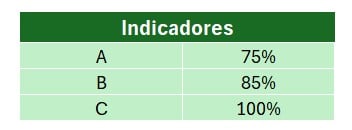
Entretanto, para montar nossa curva, é preciso estabelecer um conceito para essas vendas, considerando os indicadores acima.
Assim, usaremos a função SES.
Ou seja, considerando o nosso exemplo, que se o valor acumulado, for igual ou menor a 75%, será A, se for menor ou igual a 85% será B e menor ou igual a 100% é A.
Em Conceito coloque a função SES > Acumulado (G3) > menor ou igual (<=) a 75% (F16) > selecione o conceito A (E16) > trave essas duas últimas informações com F4.
=SES(G3<=$F$16;$E$16;
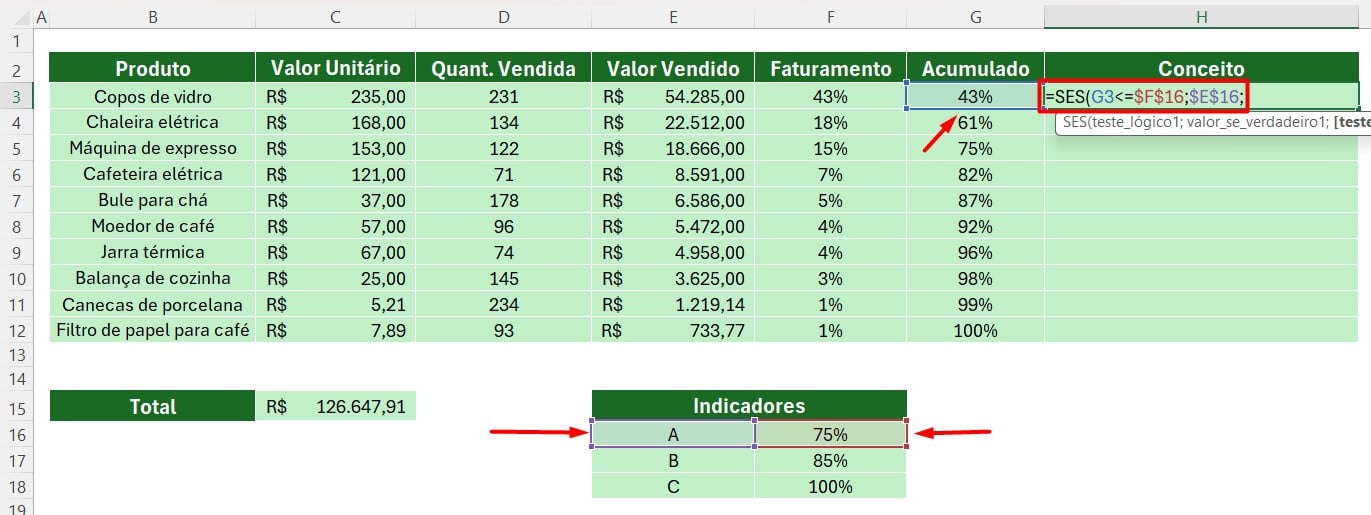
Mas, se o Acumulado (G3) > for menor ou igual (<=) a 85% (F17) > selecione conceito B (E17) > trave esses dois com F4:
=SES(G3<=$F$16;$E$16;G3<=$F$17;$E$17;
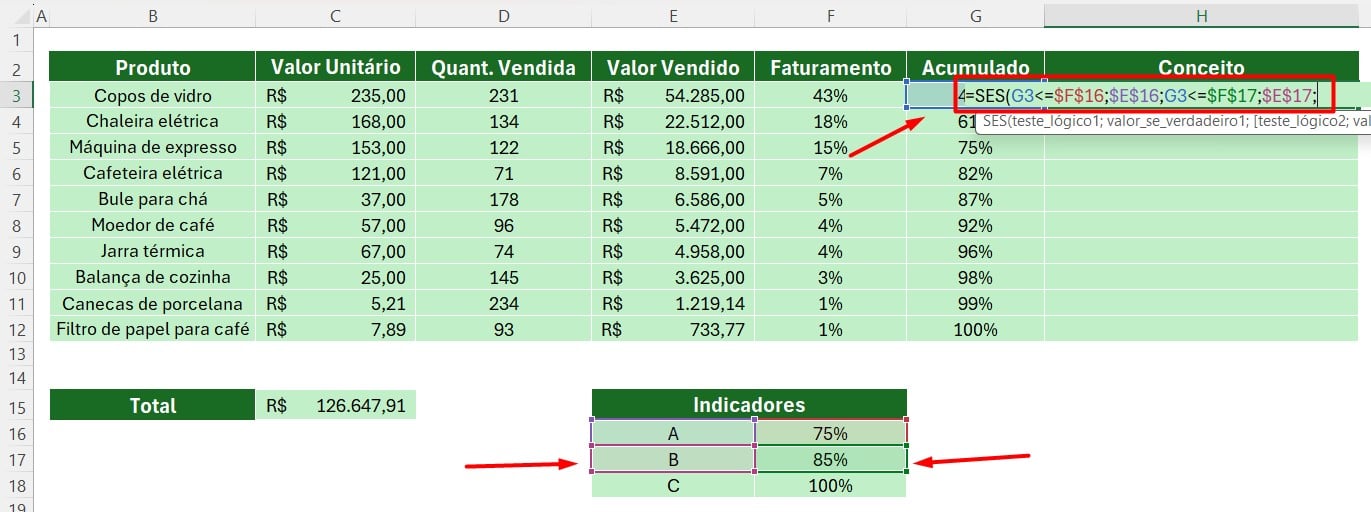
Por fim, se o Acumulado (G3) > for menor ou igual (<=) a 100% (F18) > selecione conceito C (E18) > trave esses dois com F4:
=SES(G3<=$F$16;$E$16;G3<=$F$17;$E$17;G3<=$F$18;$E$18)
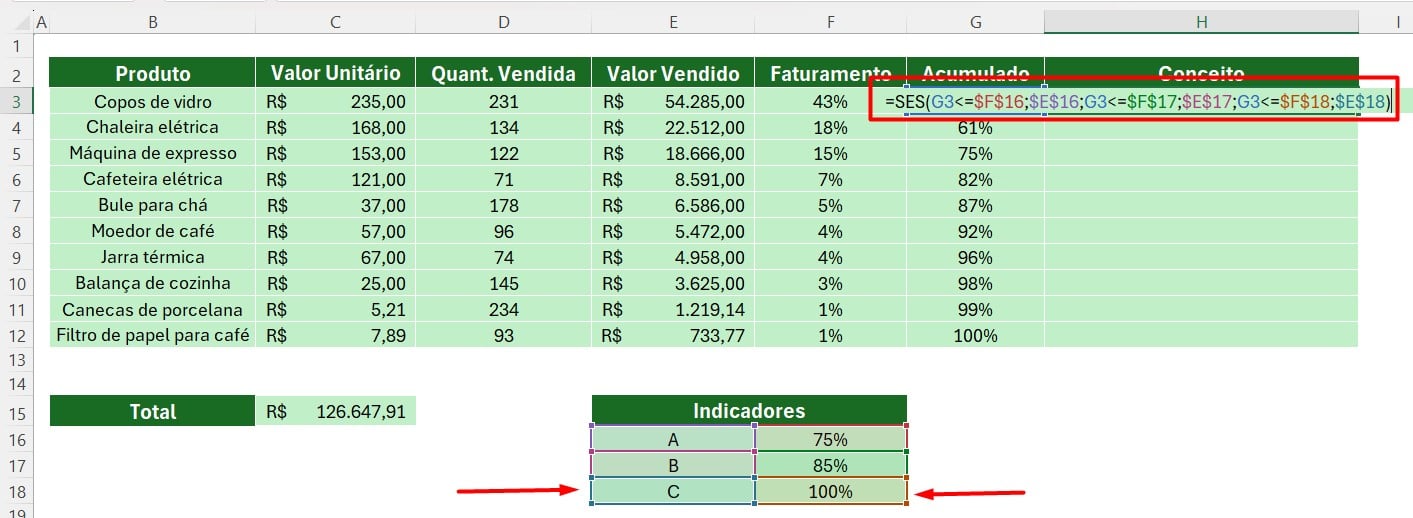
Em seguida, aplicando nas demais células, temos os resultados condizentes com os indicadores estabelecidos:
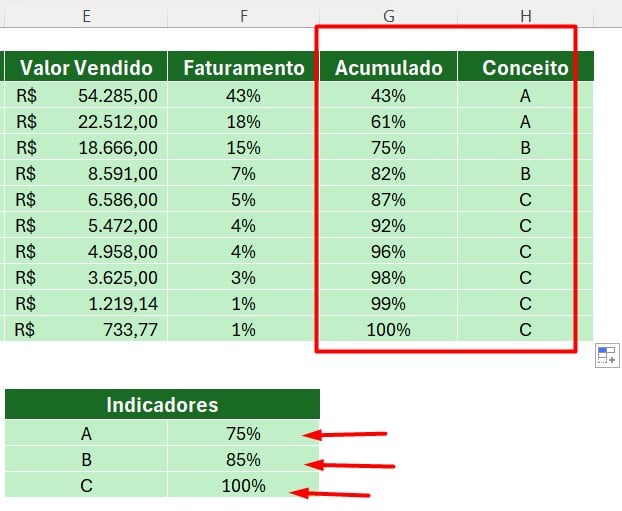
Mas, caso você não esteja familiarizado com essa função, deixo abaixo um guia de seu uso feito pelo ninja:
Criando um Gráfico de Curva ABC no Excel:
Agora que temos nossos conceitos com base nos meus indicadores, podemos criar o gráfico, sendo uma parte muito importante para a análise dos resultados.
Contudo, para isso, selecione a coluna com os produtos, faturamento e acumulado > Inserir > Gráfico > Coluna 2D.
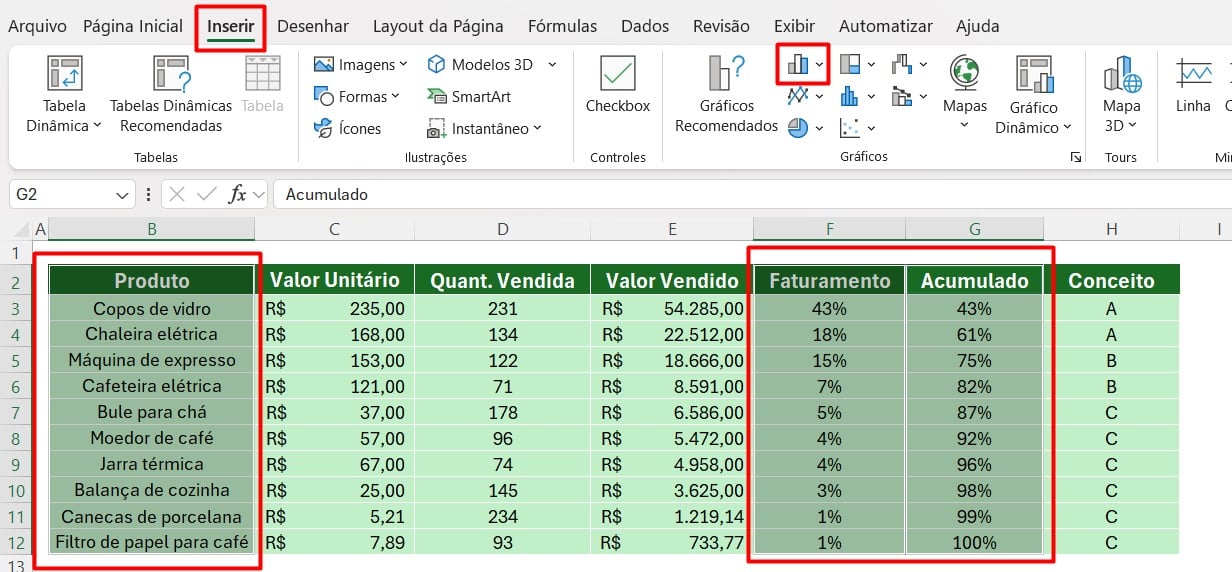
Posteriormente, clique na coluna azul com o botão direito > Adicionar Rótulo de Dados.
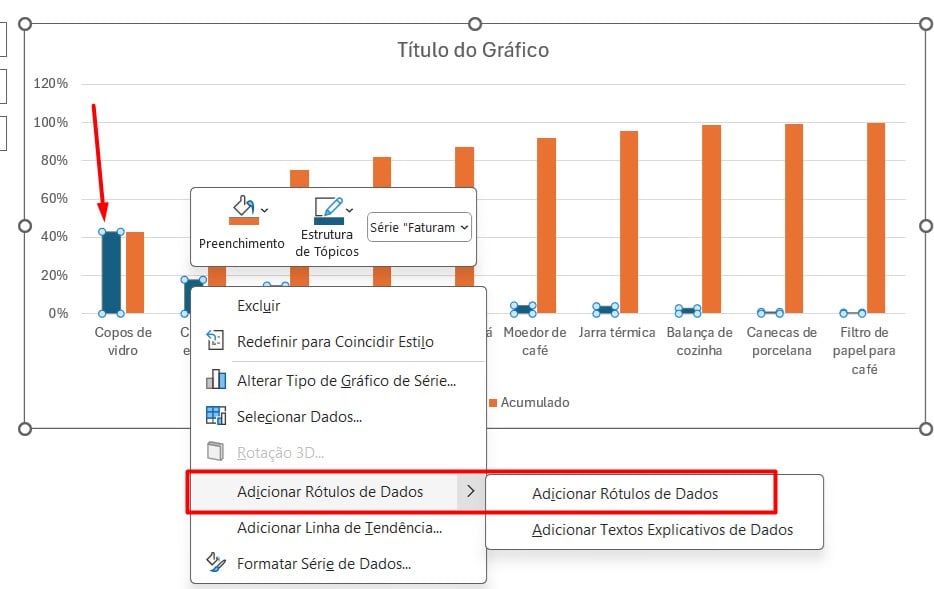
Agora, para a curva aparecer, precisamos clicar na coluna laranja > Inserir > Gráfico de Linha.
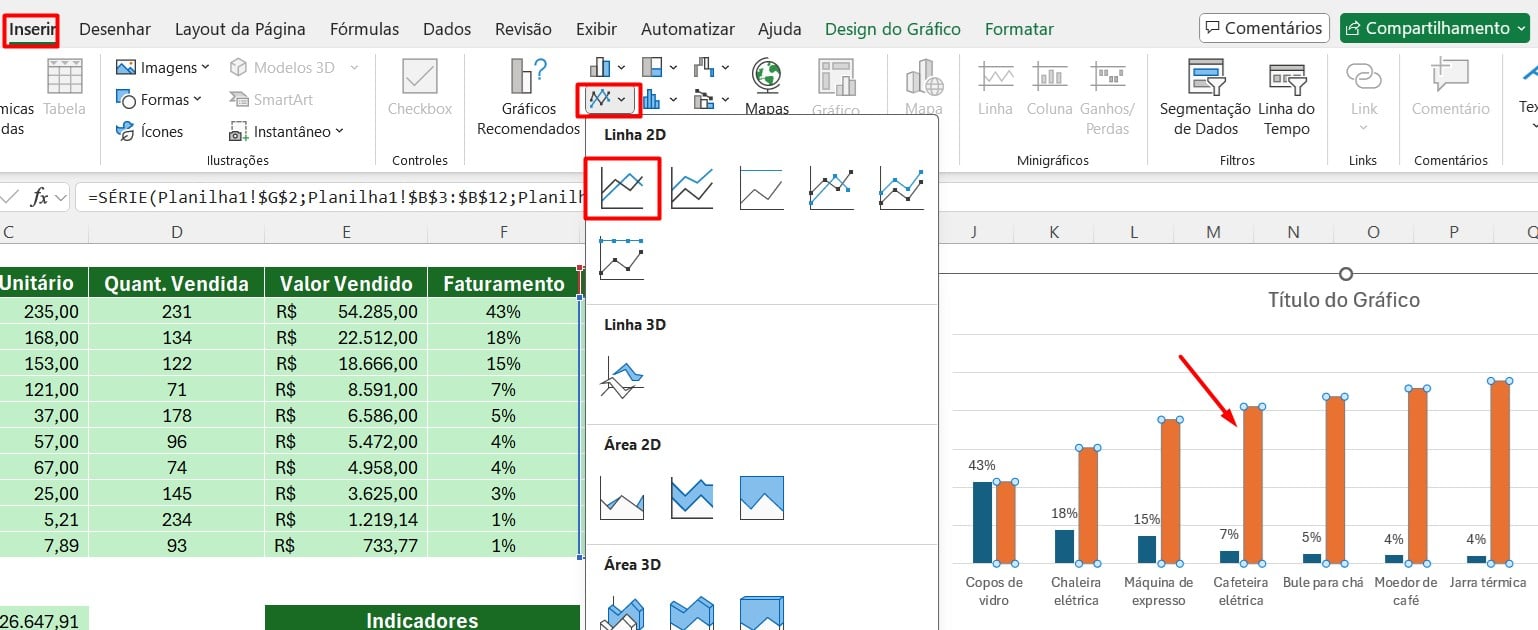
Após aparecer a porcentagem do Faturamento e o gráfico de linha, clique novamente com o botão direito na coluna azul > Formatar Rótulo de Dados > Valor a Partir das Células > selecione a coluna de Conceito.
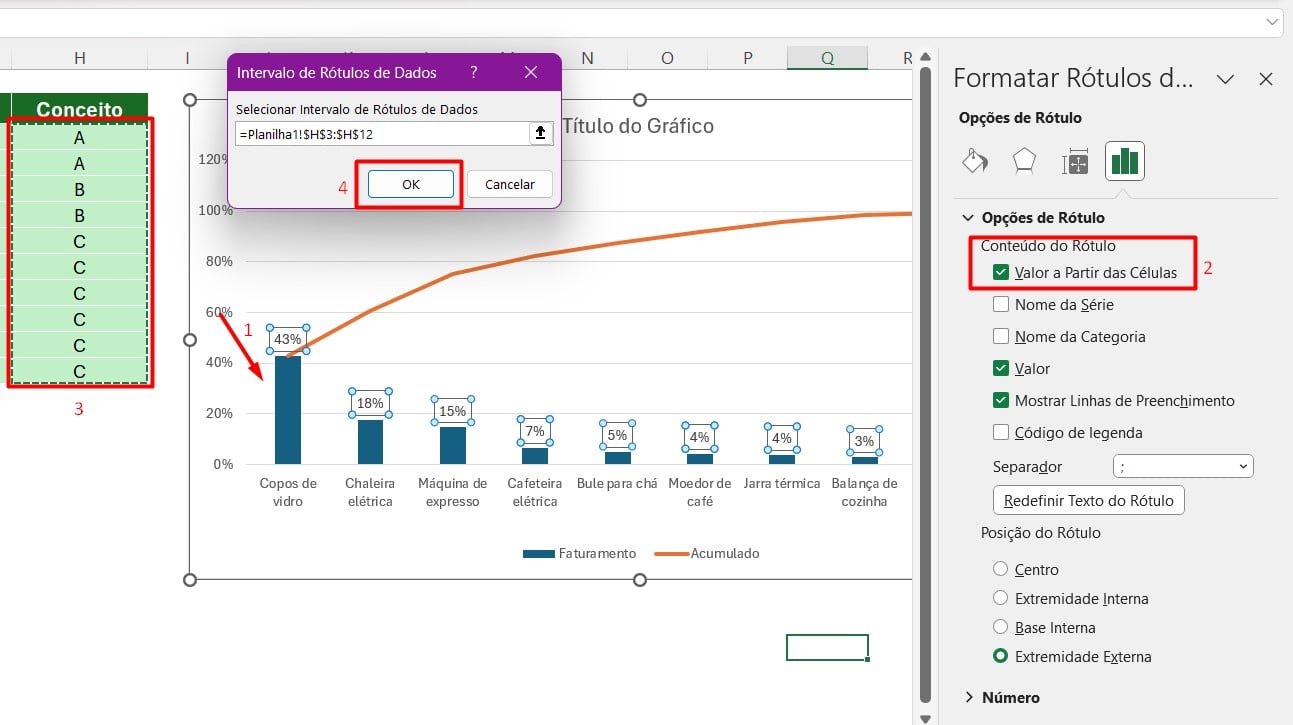
E após alguns ajustes estéticos no gráfico, temos a curva ABC abaixo:
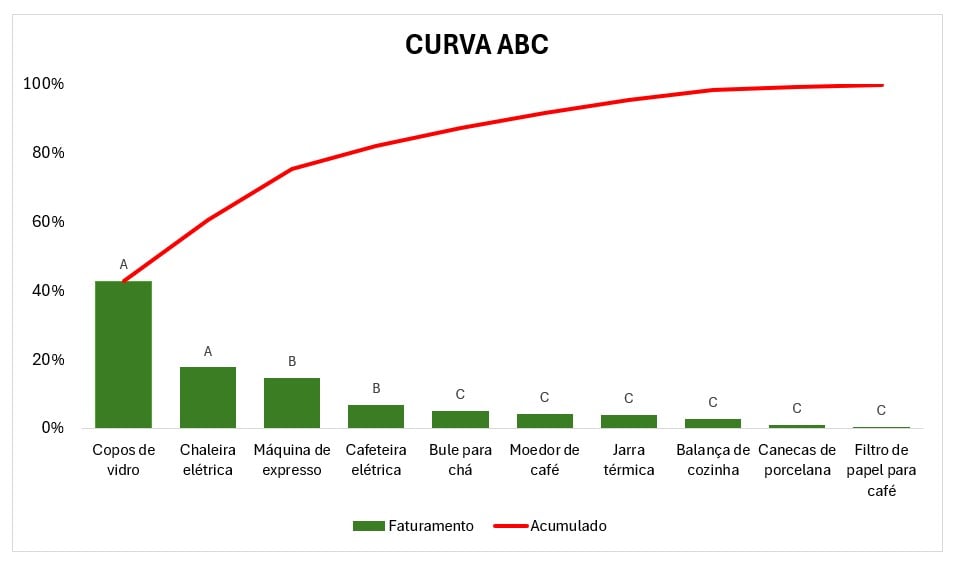
No entanto, dominar essa técnica, pode ajudar a conseguir mudanças valiosas dentro da sua empresa, tomando decisões estratégicas e assertivas, garantindo um melhor desempenho do seu setor.
Curso de Excel Completo: Do Básico ao Avançado.
Quer aprender Excel do Básico ao Avançado, passando por Dashboards? Clique na imagem abaixo e saiba mais sobre este Curso de Excel Completo.
Por fim, deixe seu comentário sobre se gostou deste post tutorial e se você irá usar essas técnicas em suas planilhas de Excel. E você também pode enviar a sua sugestão para os próximos posts. Até breve!
Artigos Relacionados ao Excel:
- Planilha de Controle de Pontos (RH) no Excel
- Como Calcular o PI no Excel
- Planilha para Controle de Escalas de Tarefas no Excel
- Como Calcular TIR no Excel
- Controle de Combustível no Excel
- Aprenda Como Calcular o PAYBACK no Excel
- Como Calcular o PAYBACK no Excel
- Controle de Contas de Água no Excel



![TESTE-AVANÇADO-DE-EXCEL-CONTE-TODOS-OS-SABADOS-DE-UM-DETERMINADO-PERIODO Contar Todos os Sábados de um Determinado Período [Teste Avançado de Excel]](https://ninjadoexcel.com.br/wp-content/uploads/2023/07/TESTE-AVANCADO-DE-EXCEL-CONTE-TODOS-OS-SABADOS-DE-UM-DETERMINADO-PERIODO-304x170.jpg)

![IDENTIFICAR-NUMEROS-QUE-APARECEM-MAIS-VEZES-[FUNÇÃO-FREQUENCIA] Identificar Números que Aparecem mais Vezes [Função FREQUÊNCIA]](https://ninjadoexcel.com.br/wp-content/uploads/2023/10/IDENTIFICAR-NUMEROS-QUE-APARECEM-MAIS-VEZES-FUNCAO-FREQUENCIA-304x170.jpg)









