Você que trabalha com cálculos no Excel, precisa conhecer boa parte das funções existentes no Excel e uma delas é o “PI”, sim é aquele famoso número irracional decimal não periódico cujo valor é 3,14159265358979323846… que é considerado portanto, uma sequência infinita de números. Perceba que esse número é bem conhecido na matemática e ele é usado frequentemente na geometria para fazer cálculos como o da área de um círculo e o volume e entre outros assuntos que necessitam desse cálculo. Sendo assim, aprenda como calcular o PI no Excel.
Aprenda Como Calcular o PI no Excel
No Excel, existe uma função pronta que permite você inserir esse número facilmente em uma célula. Logo a seguir você irá entender alguns procedimento de como esse número é gerado.
Logo após, confira nosso curso do completo do Ninja do Excel.
Como Calcular o PI no Excel – Passo a Passo:
Você sabe qual é o símbolo do “Pi”? Se não veja abaixo:
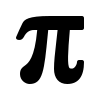
Acima temos o símbolo que representa o número do “PI”, esse número do “PI” é infinito pois ele é composto por varias casas decimais, se você pensa que o número é apenas 3,14, está enganado! Veja como ele realmente é:
3,14159265358979…
Mas, como será que é calculado o número do “PI”?
E que referência existe a esse número?
Vamos entender a imagem abaixo:
- O perímetro de um círculo é a volta completa que damos no circulo que é essa linha de cor laranja.
- O diâmetro é a linha reta traçada no meio do circulo que passa pelo centro. Que seria essa linha verde.
- Sua referência é um círculo completo, pois através de um circulo é retirado o cálculo para obter o número 3,14…
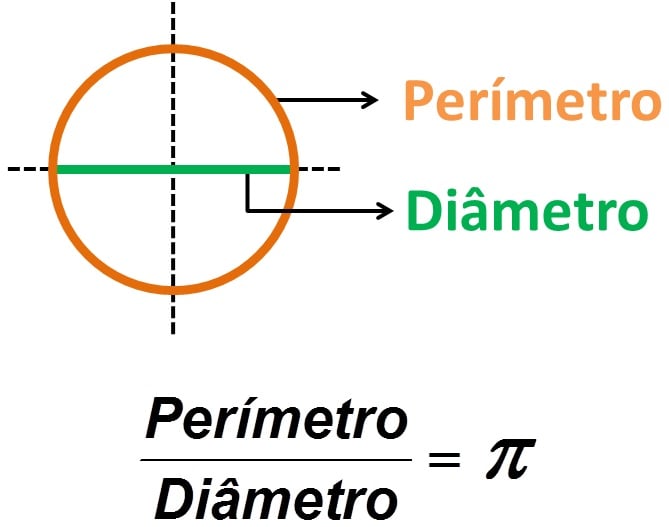
O cálculo do “PI” é o perímetro dividido pelo diâmetro do círculo e que resulta em 3,14.
O número do “PI” sempre vai ser 3,14.
No Excel, existe uma função que gera esse número de maneira bem simples, pois como o próprio nome já diz, basta você digitar =PI(), veja:
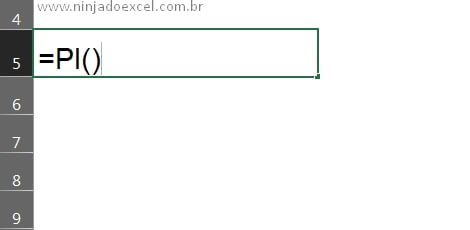
Note que dentro da função, você não precisa digitar nada, apenas abra e feche os parênteses, depois confirme a função na tecla “Enter”.
A seguir o número do “PI” será exibido.
Contudo, veja então que ele ficou com várias casas decimais.
Sendo assim, para deixarmos apenas como “3,14”, reduza o número de casas decimais, na ferramenta de diminuir casas decimais que fica na guia “Página inicial” do Excel.
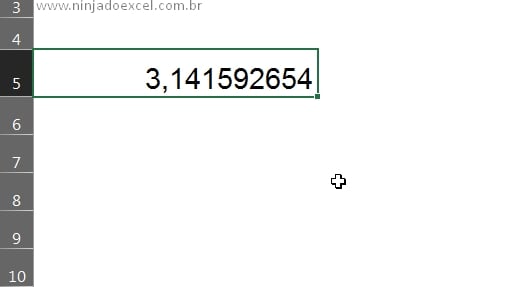
Curso de Excel Completo: Do Básico ao Avançado.
Quer aprender Excel do Básico ao Avançado passando por Dashboards? Clique na imagem abaixo e saiba mais sobre este Curso de Excel Completo.
Por fim, deixe seu comentário sobre o que achou, se usar este recurso e você também pode enviar a sua sugestão para os próximos posts.
Até breve!
Artigos Relacionados No Excel:
- Tabela de Cálculo de Variações no Excel
- Teste de Excel: Fazendo Cálculos com Sinais Separados no Excel
- Erro cálculo não está automático no Excel
- Ordem do cálculo no Excel




![Como-SOMAR-no-Excel-3-maneiras-de-fazer-a-soma Como SOMAR no Excel: 3 Maneiras Diferentes [Guia Prático]](https://ninjadoexcel.com.br/wp-content/uploads/2023/02/Como-SOMAR-no-Excel-3-maneiras-de-fazer-a-soma-304x170.jpg)

![CALCULOS-COM-A-FUNÇÃO-LET-DO-EXCEL-365-[TESTE-DE-EXCEL-NIVEL-INTERMEDIARIO] Cálculos com a Função LET do Excel 365 [Teste de Excel Nível Intermediário]](https://ninjadoexcel.com.br/wp-content/uploads/2023/09/CALCULOS-COM-A-FUNCAO-LET-DO-EXCEL-365-TESTE-DE-EXCEL-NIVEL-INTERMEDIARIO-304x170.jpg)








