Após muitos pedidos de nossos seguidores, disponibilizamos aqui o tutorial de como fazer escala de trabalho no Excel, de forma simples e prática. Confira!
O local mais indicado para criar uma escala de trabalho é o Excel, pois, com ele é possível organizar e gerenciar os horários de maneira mais funcional.
Mas, ao utilizar o Excel para essa tarefa é preciso se atentar com a configuração da planilha, usar as funções corretas para automatizar as verificações e garantir que os dados estejam claros para entendimento dos usuários.
Sendo assim, no post de hoje, ensinaremos como criar uma escala de trabalho dentro do Excel, garantindo que essa tarefa fique mais automatizada na hora de realizar atualizações.
Vamos lá!
Escala de Trabalho no Excel:
Antes de mais nada, note que já temos um layout para aplicar as dicas do post de hoje, no qual você poderá baixar.
Faça o Download da Planilha da Aula para Praticar este Tutorial:
Mas, como podemos ver na imagem, montaremos uma escala de 12×36, onde o colaborador trabalhará 12 horas e folgará 36 horas.
Isto é, no caso, quatro colaboradores irão revezar na escala: dois trabalharão no período diurno, das 07h às 19h, e dois no período noturno, das 19h às 07h do dia seguinte.
A escala representada deste exemplo é do mês de março de 2024 e já constam os dias de 01 até 30 de março:

Como exemplo, queremos que tenha os dias da semana, para podermos nos localizar melhor.
Sendo assim, utilizaremos a função TEXTO, que será responsável por extrair qual dia da semana representa a data da escala.
Entretanto, acima da data (D3) aplique a função TEXTO, dessa maneira:
=TEXTO(
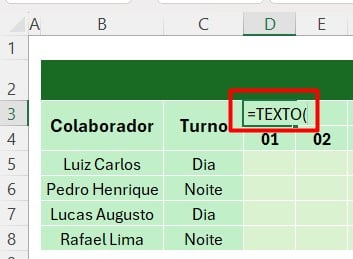
Logo depois, selecione a data em D4, aplique ponto e vírgula “;” e entre aspas duplas coloque “ddd”.
Isso irá exibir o dia da semana correspondente a data que selecionamos.
=TEXTO(D4;”ddd”)
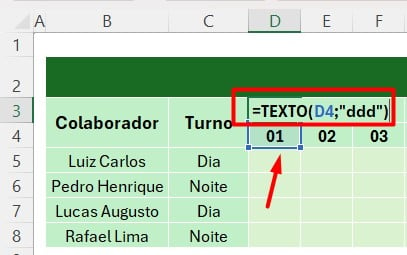
Em seguida, ao clicar com o ENTER do teclado, terá o dia da semana correspondente a data:
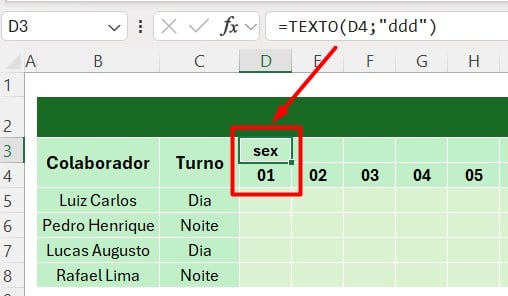
Agora, arraste a função para o lado direito, até do dia 30/03/2024, para podermos ter os dias da semana do restante do mês.

Mas lembre-se que, toda vez que você alterar as datas, os dias da semana automaticamente irão mudar.
Posteriormente, se caso desejar, pode destacar os finais de semana, sábado e domingo, colocando uma cor diferente, conforme arrumamos aqui:

Agora que os dias da semana foram ajustados, criaremos uma lista suspensa para indicar quais dias serão de folga e turno.
Para isso, selecione as células em branco abaixo dos dias da semana, vá até a guia acima de Dados e clique em Validação de Dados.
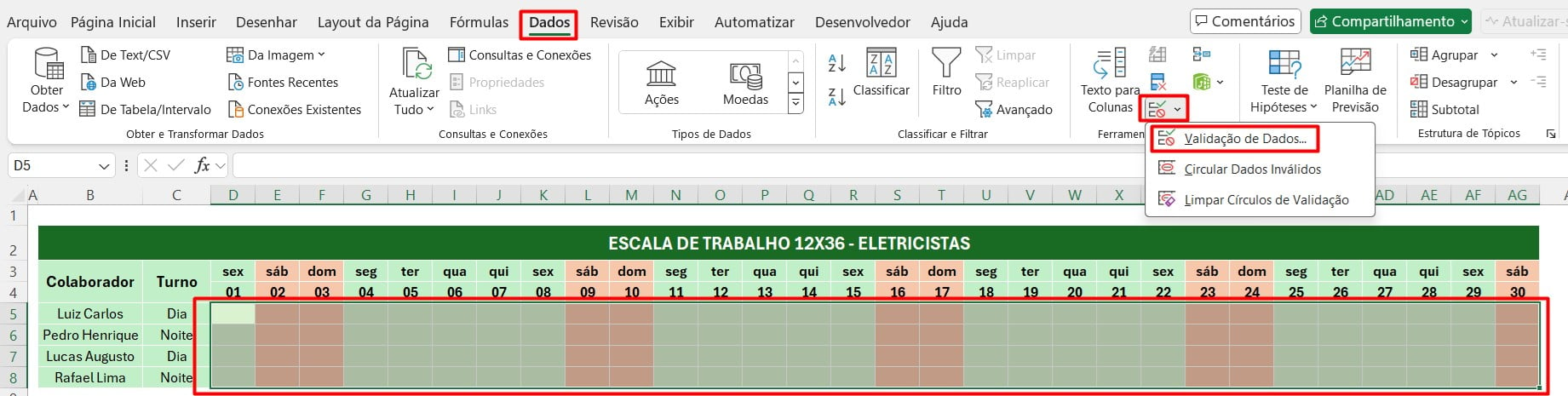
Já na sequência, note que irá abrir uma janela para você.
Em Permitir, selecione a opção de Lista, já em Fonte, coloque Turno e Folga, tudo entre ponto e vírgula, conforme abaixo:
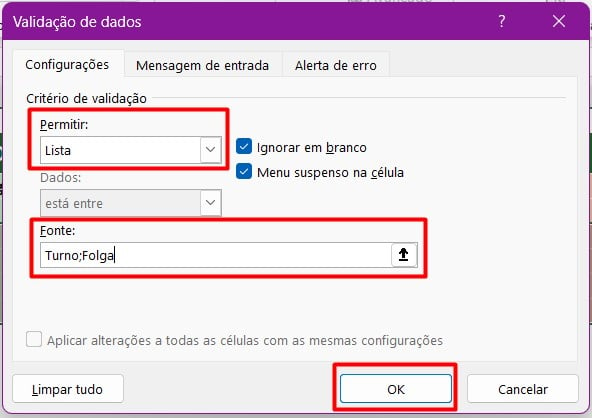
Após clicar em OK, você terá a lista suspensa indicando os turnos e dias de folga:
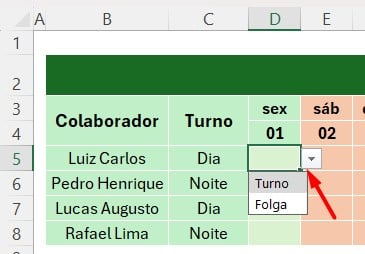
Agora é só preencher os dados das escalas:

E como uma última dica, destacaremos os dias de folga e para isso, usaremos o recurso de Formatação Condicional.
Posto isso, selecione toda a escala com os turnos e folgas, depois, vá até a guia de Página Inicial, selecione a opção de Formatação Condicional, seguidamente clique em Regras de Realces da Células e É Igual:
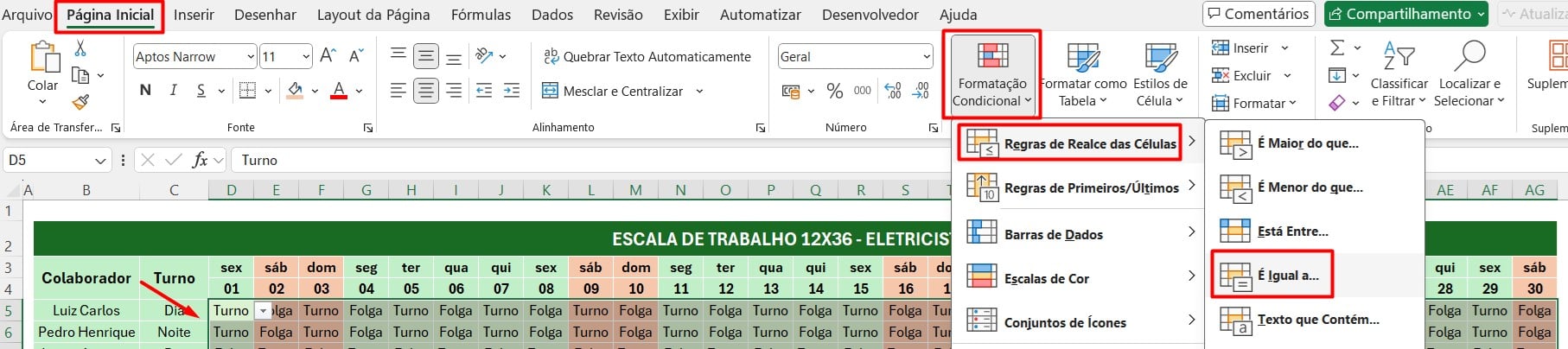
Posteriormente, ao abrir a janela de configuração, digite a palavra Folga na barra esquerda, selecione a opção Preenchimento Amarelo e Texto Amarelo Escuro na barra direita e por fim, clique em OK.
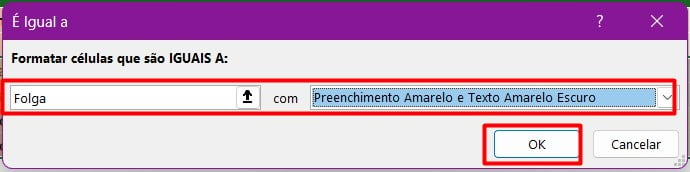
Agora, você terá os dias de folga realçados:

Se desejar, pode fazer o procedimento explicado anteriormente com os turnos, destacando-os de outra cor, ficando desta maneira:

No entanto, às vezes, ao criar uma escala de trabalho, pode parecer uma tarefa difícil, mas utilizando as dicas acima, é possível deixá-la muito mais simples, além de otimizar seu tempo de trabalho.
Curso de Excel Completo:
Quer aprender Excel do Básico ao Avançado, passando por Dashboards? Clique na imagem abaixo e saiba mais sobre este Curso de Excel Completo.






![COMO-DIVIDIR-TEXTO-NO-EXCEL-FUNÇÃO-DIVIDIRTEXTO Como Dividir Texto no Excel [Função DIVIDIRTEXTO]](https://ninjadoexcel.com.br/wp-content/uploads/2024/04/COMO-DIVIDIR-TEXTO-NO-EXCEL-FUNCAO-DIVIDIRTEXTO-304x170.jpg)








