Neste artigo, considerando o vídeo anexado, vamos explorar como fazer gráfico de área combinado no Excel, uma ferramenta muito importante para visualizar dados de forma clara e informativa.
Afinal, o gráfico de área combinado permite que você represente diferentes conjuntos de dados em um único gráfico, facilitando a comparação entre os resultados.
Vamos colocar em prática essa funcionalidade.
Inserindo Gráfico no Excel
Observe que, temos uma base de dados no Excel contendo o valor faturado durante os meses.
Além disso, duplicamos os valores de faturamento, com o intuito de combinar o gráfico de área e linha, utilizando as duas colunas de resultados.
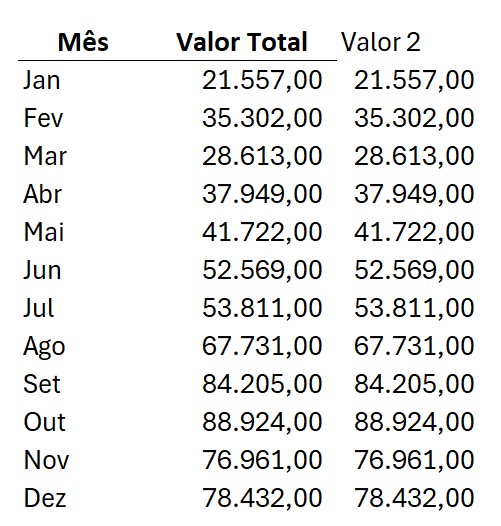
Sendo assim, o nosso primeiro passo é criar o gráfico.
Então, selecione todas as informações, vá até a guia de Inserir e clique na opção de Gráfico de Área:
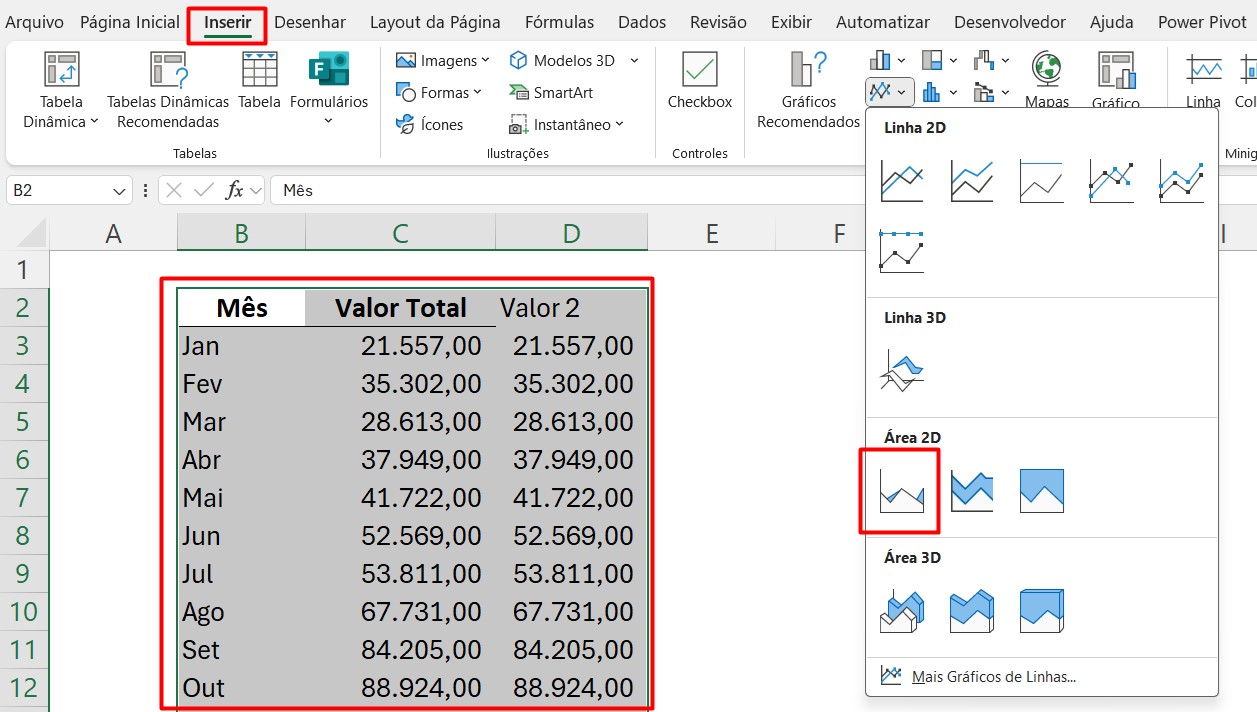
Assim, você irá obter este resultado:
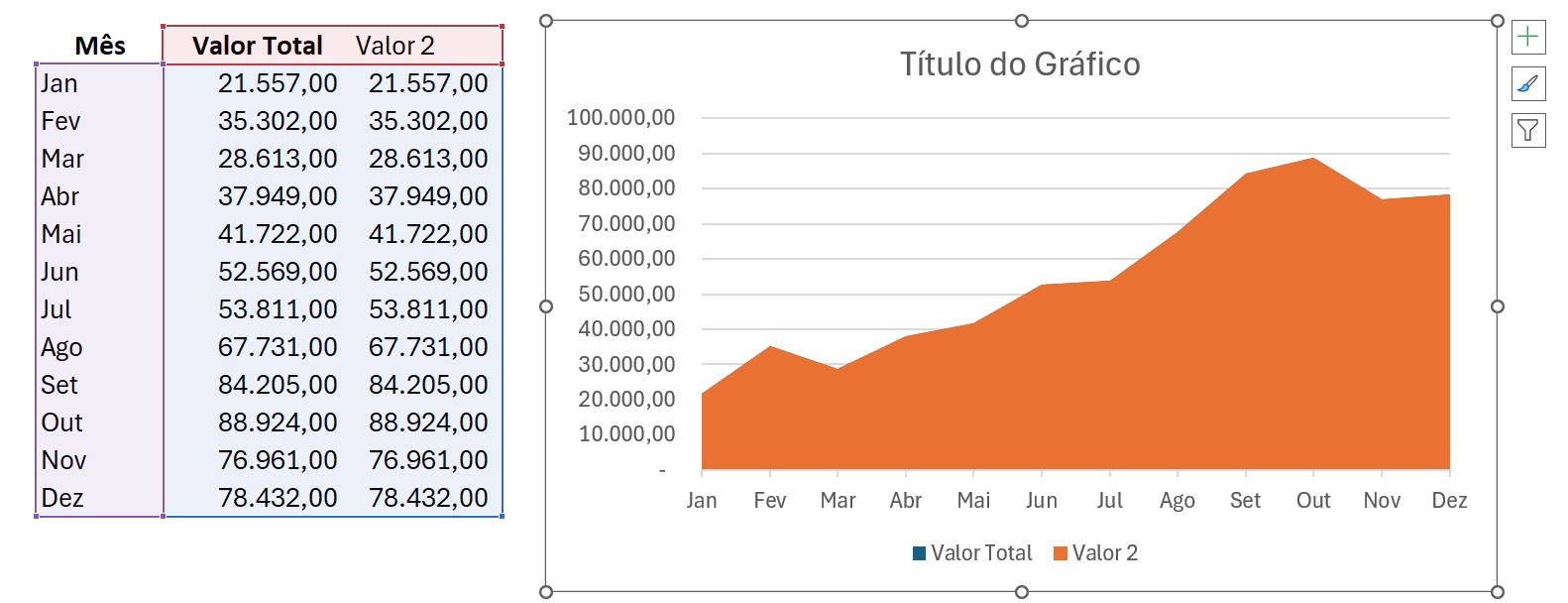
Combinando Gráfico de Área e Linha no Excel
Contudo, precisamos destacar a linha disponível entre o resultado do gráfico de área.
Então, clique com o botão direito no gráfico e vá em Alterar Tipo de Gráfico:
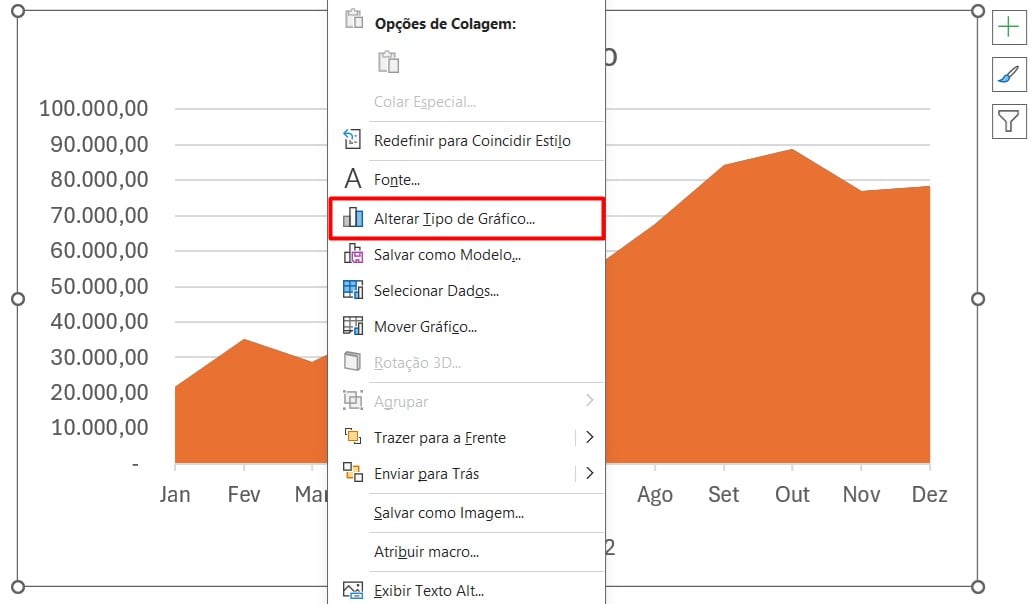
Ao abrir uma janela, vá em Combinação e na primeira opção, escolha o Gráfico de Linhas e na segunda, o Gráfico de Área, desta maneira:
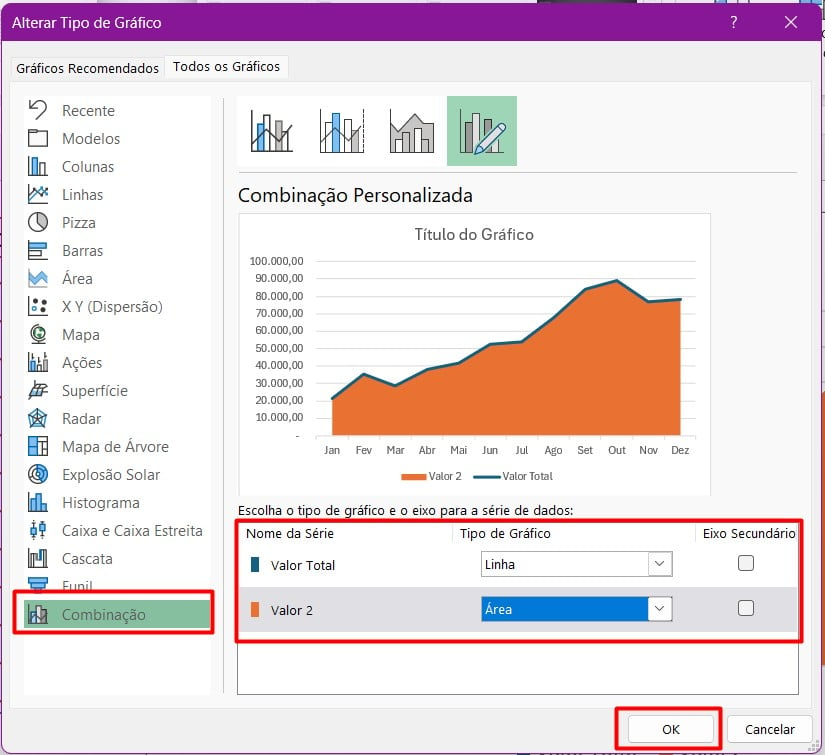
Depois de selecionar o OK, teremos este resultado:
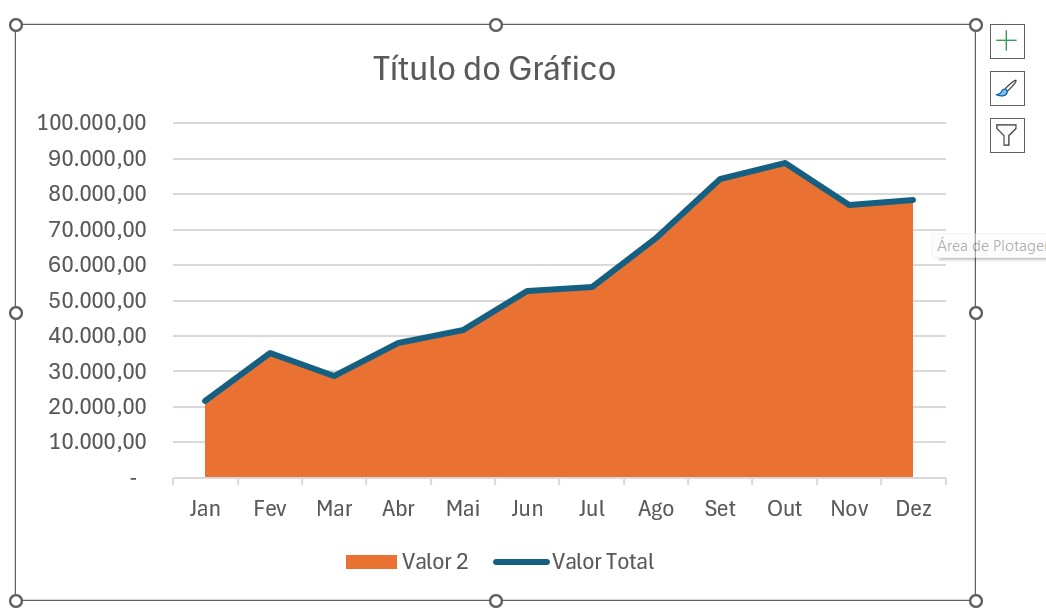
Personalizando Gráfico no Excel
Agora que conseguimos combinar dois gráficos, precisamos personalizar, deixando-o legível e profissional.
Então, clique sobre o gráfico de linha, vá até a guia de Formatar e trabalhe nas cores no Contorno da Forma.
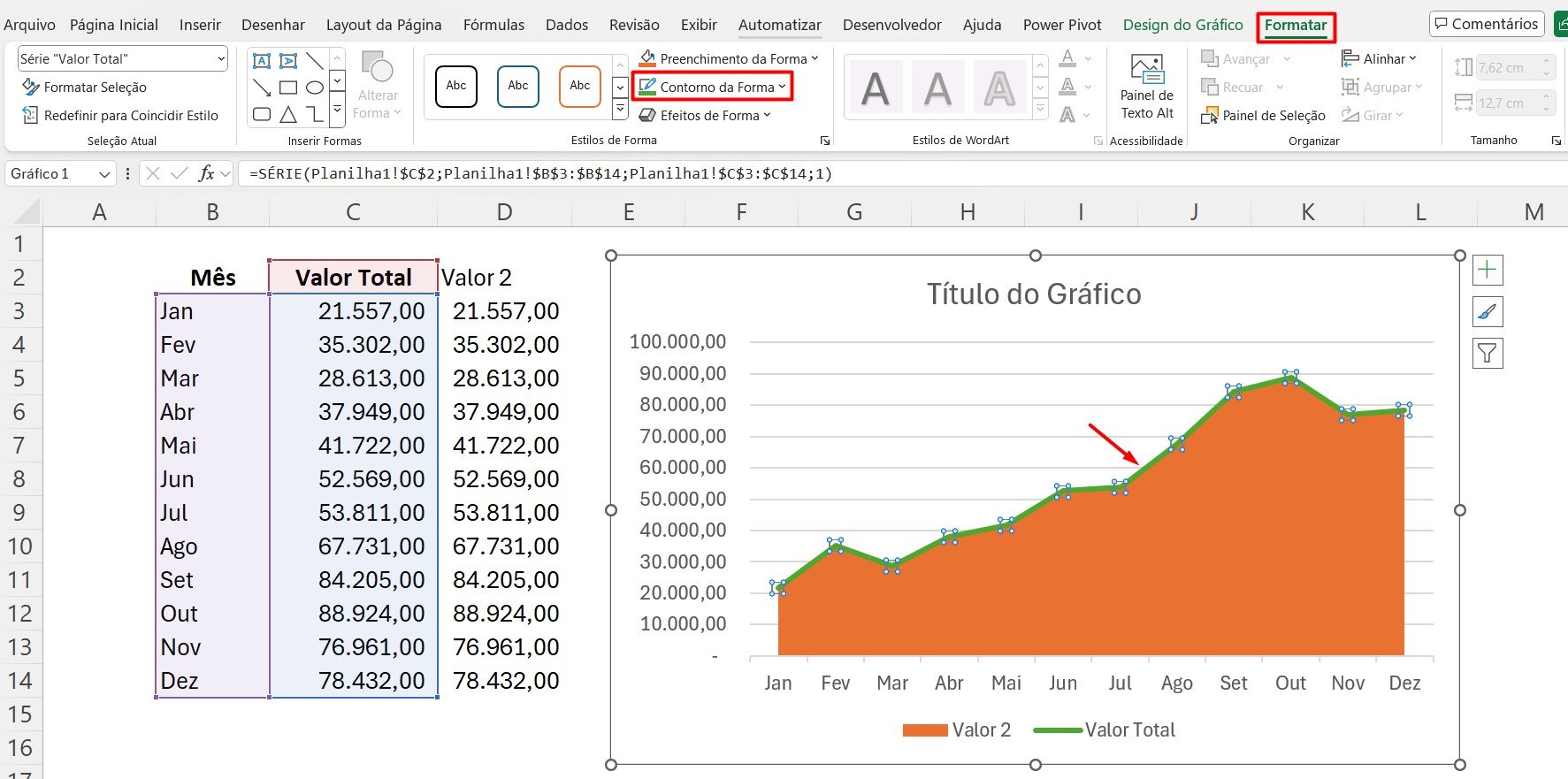
Depois, clique com o botão direito sobre o gráfico de área e vá na opção de Formatar Série de Dados:
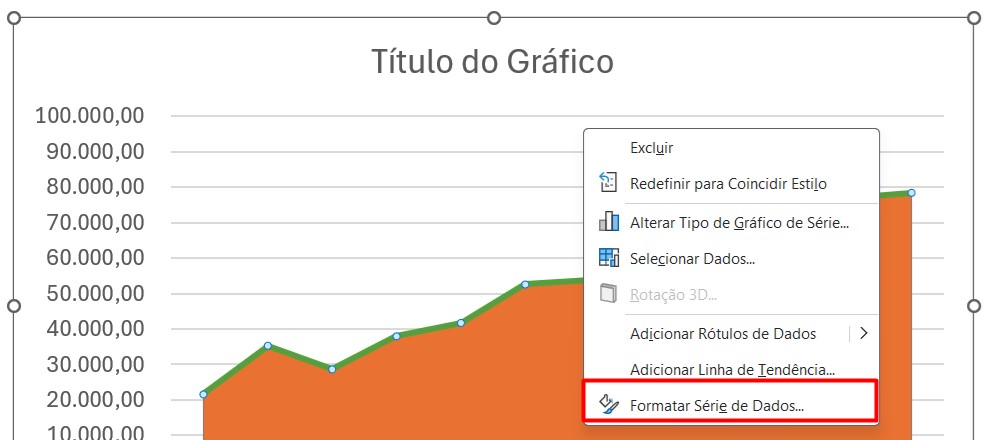
Assim, o Excel irá trazer opções de formatação do gráfico.
Então, vá até o símbolo do balde, selecione a opção de Preenchimento e Preenchimento de Gradiente.
Posteriormente, deixe apenas dois marcadores em Marcas de Gradientes e selecione a cor desejada:
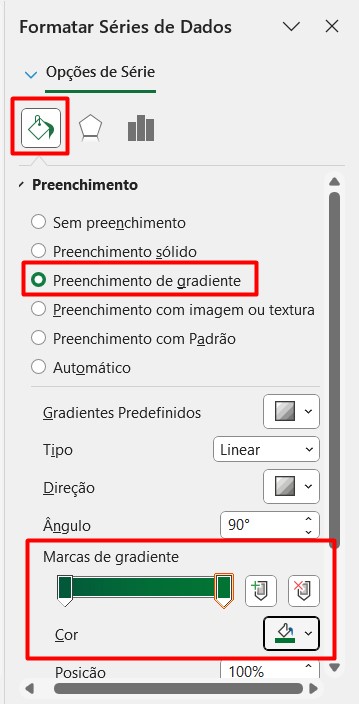
Por fim, acrescente um título em seu gráfico e faça outras alterações que desejar, chegando a este resultado:
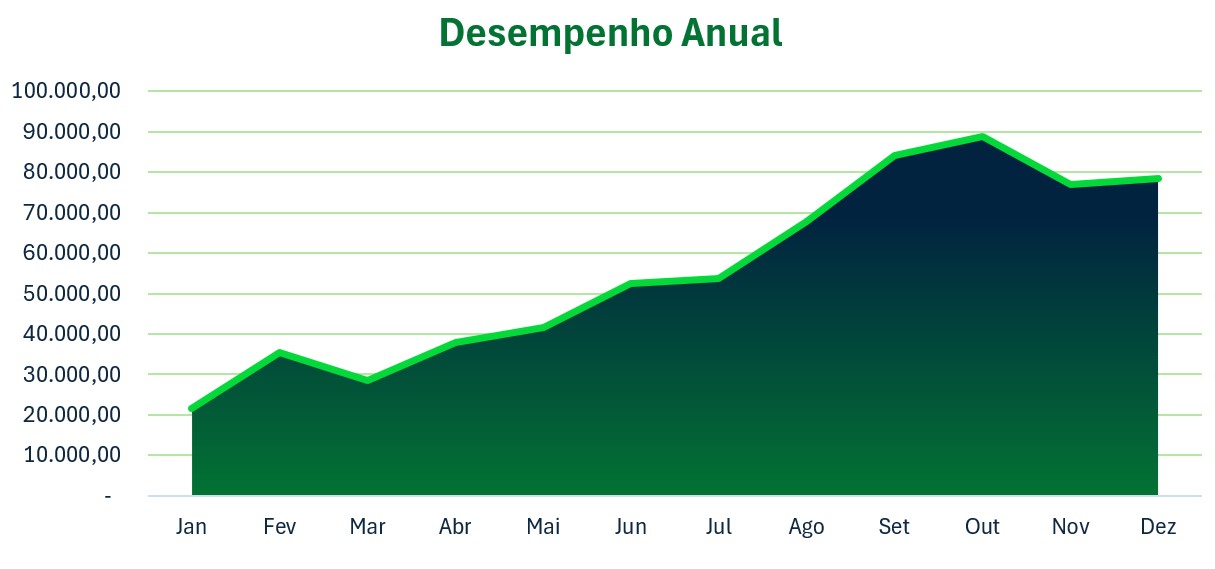
Portanto, com o passo a passo acima, você vai conseguir criar um gráfico de área combinado no Excel, personalizando-o conforme desejar e maximizando o impacto visual dos seus resultados.
Curso de Excel Completo: Do Básico ao Avançado.
Quer aprender Excel do Básico ao Avançado, passando por Dashboards? Clique na imagem abaixo e saiba mais sobre este Curso de Excel Completo.
Por fim, deixe seu comentário sobre se gostou deste post tutorial e se você irá usar essas técnicas em suas planilhas de Excel. E você também pode enviar a sua sugestão para os próximos posts. Até breve!














