Para uma boa gestão, sendo pessoal ou empresarial, é necessário realizar um controle financeiro e um dos instrumentos mais utilizados para esse feito é a criação de um livro caixa.
No livro caixa, podemos realizar um registro detalhado de entrada e saída de dinheiro, onde você consegue acompanhar com detalhes as suas transações ao longo de um determinado período.
Para isso, podemos utilizar o Excel, visto que suas funcionalidades ajudam bastante no processo financeiro, proporcionando uma visão bem clara dos resultados, além de automatizar algumas ações.
Sendo assim, no post de hoje, vamos te ensinar a fazer um livro caixa no Excel, usando ferramentas e funções disponíveis a seu favor.
Passo a Passo de Livro Caixa no Excel
Repare que logo abaixo, temos um modelo de livro caixa.
Veja que já temos registrado o valor que sobrou do mês passado, que está registrado como Entrada em nosso livro, visto que é um saldo positivo.
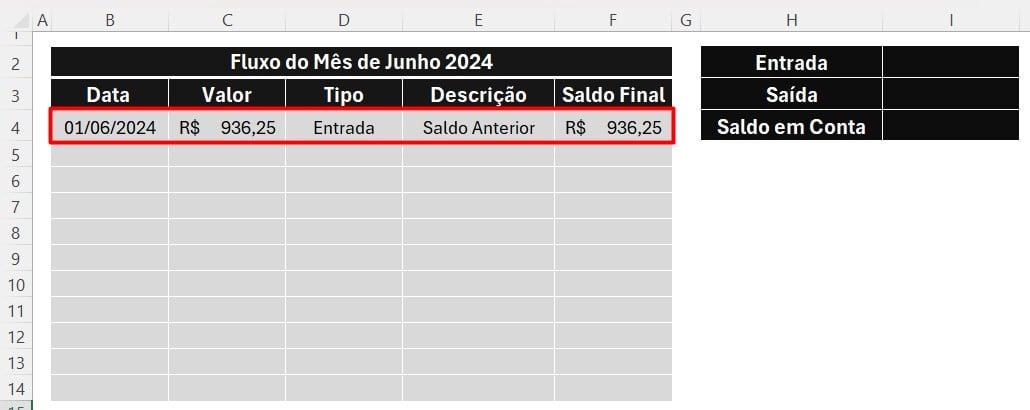
No fluxo do mês de junho de 2024, temos a coluna com a data do registro, o valor, o tipo (entrada ou saída), descrição do que se trata o valor e o saldo final.
Além disso, temos uma pequena tabela ao lado do fluxo de caixa, que vai nos trazer o total de entradas, saídas e quanto temos de saldo conta, apresentando um resultado rápido para avaliar a situação.
Usando a Função SE no Excel
Agora, precisamos deixar o nosso livro caixa mais funcional, para isso vamos utilizar a função SE, para que o saldo final acompanhe as definições de tipo no meu fluxo.
Afinal, a função SE nos trás um resultado, considerando a lógica estabelecida.
Ou seja, toda vez que eu colocar um valor como entrada, será um saldo positivo, que será somado ao meu saldo, mas, se for registrado como saída, será negativo, pois, eu retirarei esse valor da minha conta para pagar algo.
Considerando a lógica acima, em saldo final em F5, vamos aplicar a função abaixo:
=SE(D5=”ENTRADA”;F4+C5;F4-C5)
Sendo assim, se o meu tipo (D5) for determinado como ENTRADA, o meu saldo final (F5), será somado pelo valor que incluí (C5), mas, senão, será subtraído ao saldo final (F5 – C5).

Agora, arraste a função para as demais células do nosso fluxo de caixa, para que ao adicionar mais valores de entrada e/ou saída, a função colocará em prática a lógica estabelecida.
Repare que após preencher alguns dados, temos a visão da aplicação da função SE, deixando o fluxo de caixa mais funcional:
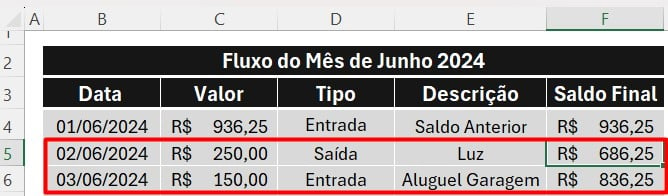
Validação de Dados no Excel para Livro Caixa
Mas, é possível deixar o fluxo de caixa ainda mais prático, no caso, usar a ferramenta de validação de dados na coluna de tipo, ou seja, em vez de escrever Entrada ou Saída toda vez, podemos criar uma lista suspensa com essas opções, assim, o usuário irá apenas clicar nas opções.
Portanto, selecione as células da coluna Tipo, depois, vá até a guia acima em Dados e selecione a opção de Validação de Dados.
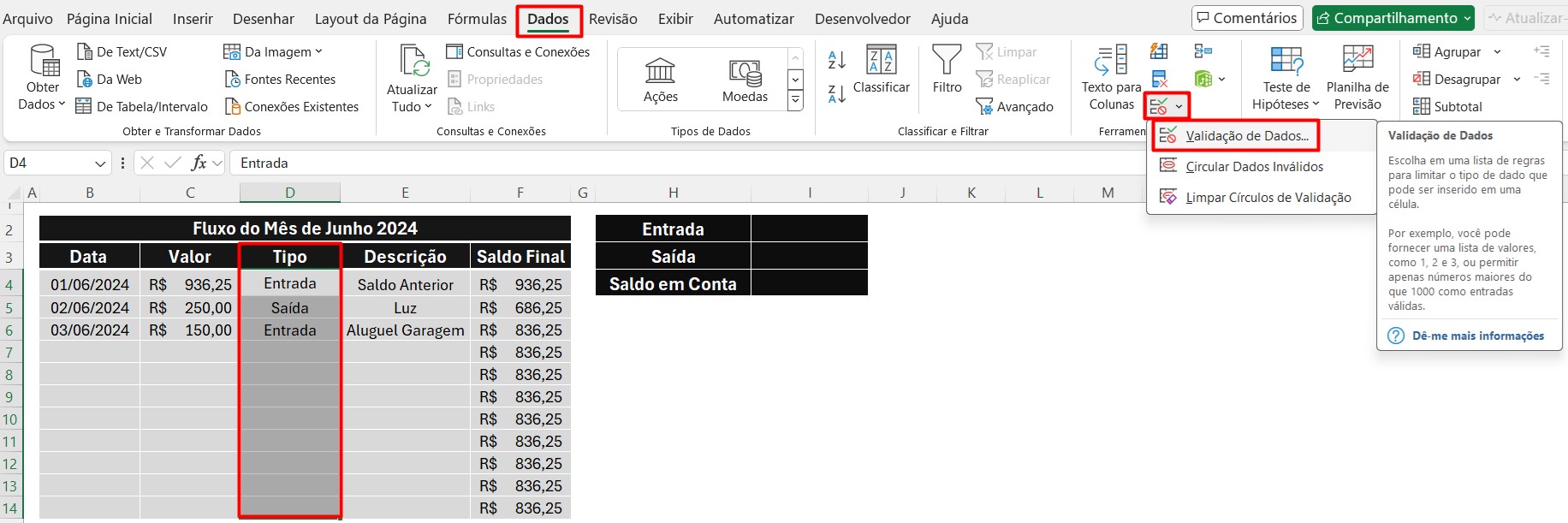
Ao abrir uma nova janela, clique em Permitir selecione Lista, em Fonte escreva Entrada;Saída, depois, confirme a ação em Ok.
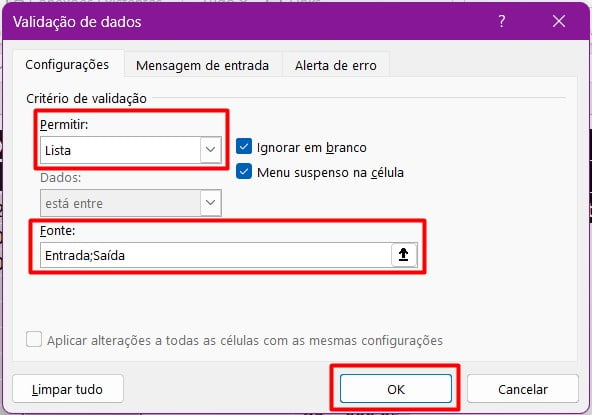
Ficará desta maneira, facilitando na hora de preencher os dados:
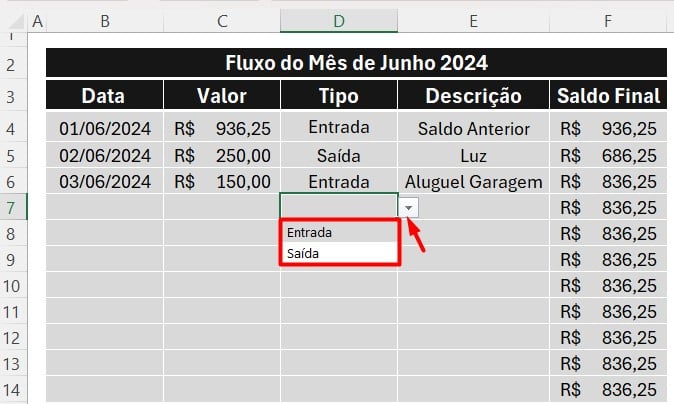
É possível fazer esse mesmo procedimento para outras colunas do fluxo de caixa, como em descrição, por exemplo.
Depois dessas melhorias, preencha o fluxo de caixa com os dados de entrada e saída ao longo do mês de junho, o deixando desta forma:
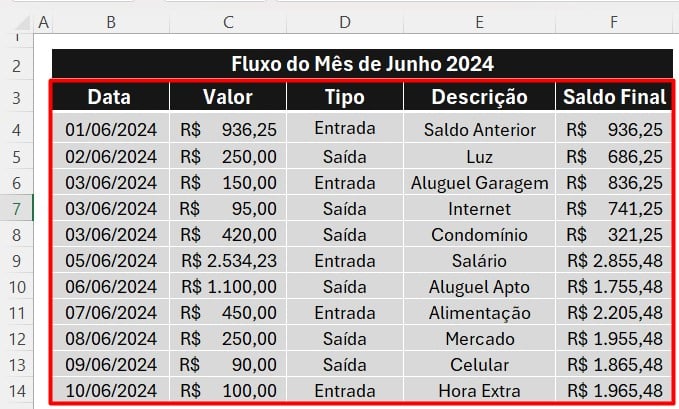
Função SOMASE no Excel
Agora que o fluxo de caixa foi configurado e devidamente preenchido, precisamos deixar o resumo de entradas, saídas e saldo em conta automatizado.
Para isso, podemos usar a função SOMASE, que vai somar os valores de acordo com a condição estabelecida.
Para isso, vá até a entrada em I2 e aplique a função SOMASE.
Depois, selecione a coluna D que contém os dados indicando o intervalo de análise, em critério selecione a célula H2, indicando que estamos à procura de Entrada, posteriormente, selecione os valores preenchidos na coluna C, ficando desta forma nossa função:
=SOMASE(D4:D14;H2;C4:C14)
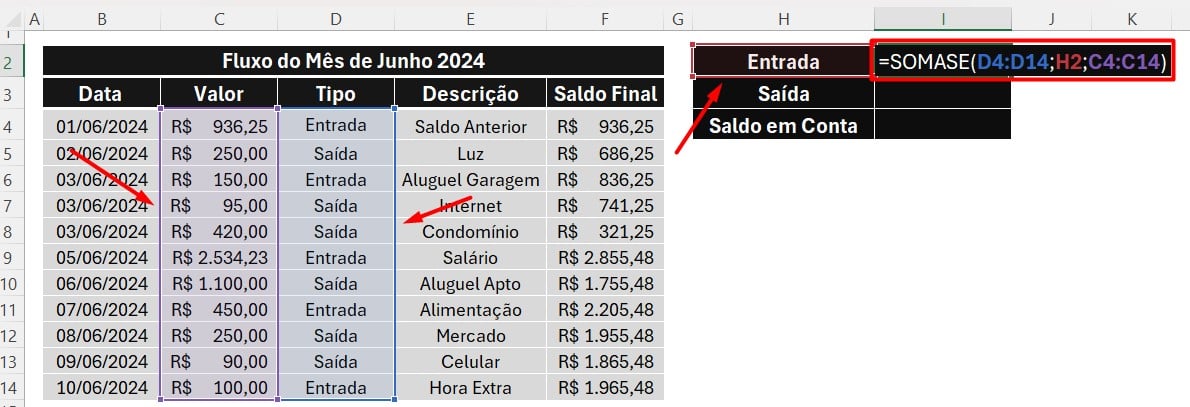
Assim, vamos conseguir esse resultado:
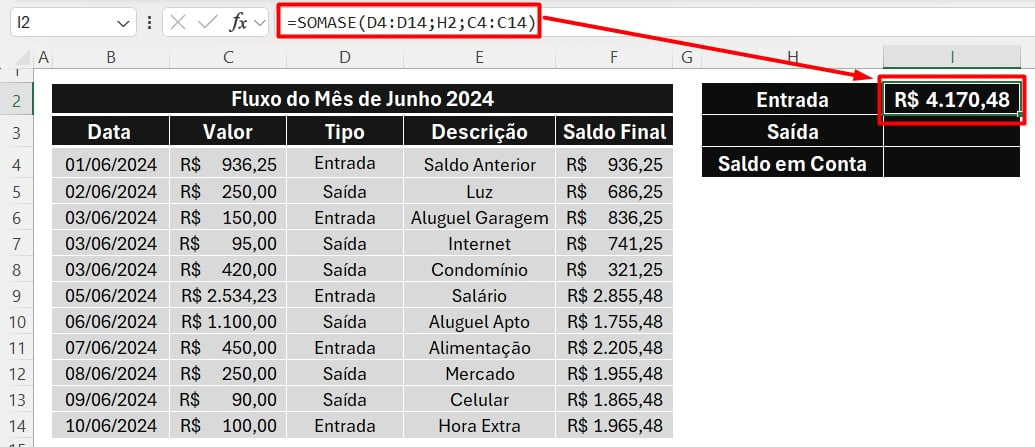
Para conseguir aplicar o mesmo critério em Saída, arraste a função para a célula I3, pois, ela irá acompanhar o critério automaticamente, ajustando a função:
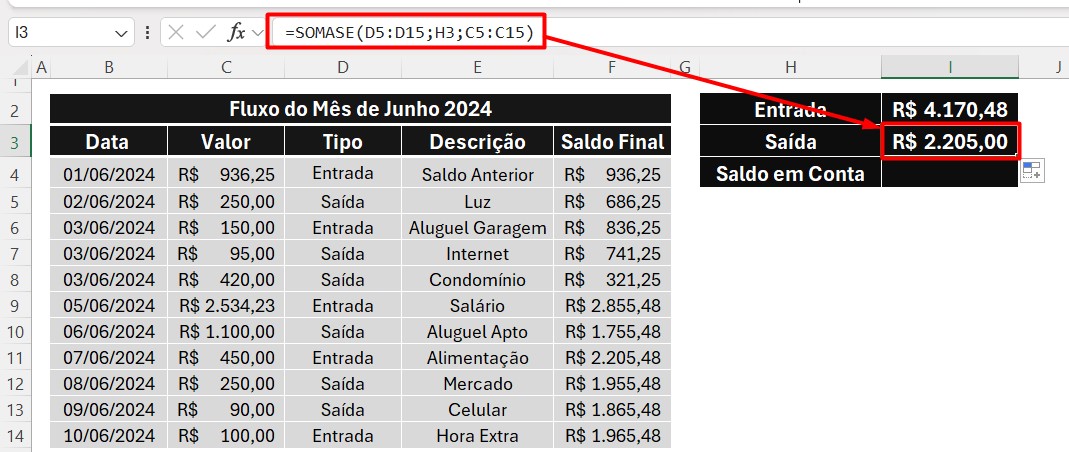
Já, para o cálculo do saldo em conta, é só subtrair a entra com a saída, desta maneira:
=I2-I3
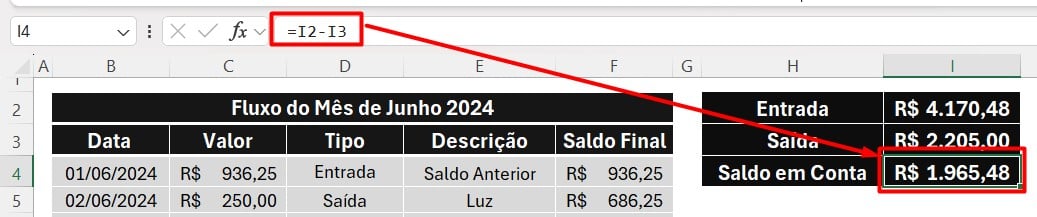
Portanto, com as dicas acima, usando as funcionalidades disponíveis no Excel, você vai conseguir simplificar o processo de registro das transações financeiras, além de garantir resultados eficientes e otimizar seu tempo de trabalho, afinal, tudo estará automatizado, você vai precisar apenas alimentar a base com os dados pertinentes.
Curso de Excel Completo
Quer aprender Excel do Básico ao Avançado, passando por Dashboards? Clique na imagem abaixo e saiba mais sobre este Curso de Excel Completo.


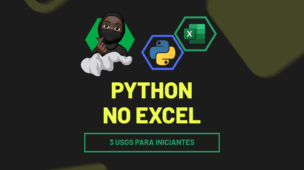






![capa Resumo [janeiro 3 de 4] capa Resumo [janeiro 3 de 4]](https://ninjadoexcel.com.br/wp-content/uploads/2020/01/capa-Resumo-janeiro-3-de-4-304x170.jpg)




