O Power BI nos permite transformar dados em visualizações interativas e detalhadas e entre as diversas funcionalidades disponíveis, a criação de ranking no Power BI é uma das mais úteis, pois permite identificar os cinco produtos mais vendidos da sua base de dados, por exemplo.
Portanto, criar esse tipo de ranking no Power BI facilita a visualização dos resultados de um determinado nicho.
No entanto, podemos encontrar dificuldades ao realizar essa tarefa, mas, é possível solicitar o apoio do ChatGPT para obter orientação.
Contudo, é importante lembrar que ter um conhecimento básico de Power BI é necessário para entender as sugestões da IA e implementá-las corretamente.
Sendo assim, considerando o vídeo abaixo, vamos trazer um o passo a passo de como fazer um top 5 no Power BI com o ChatGPT.
Entendendo a Base de Dados no Power BI
Observe que temos um dashboard de vendas pronto no Power BI, contendo diversas análises visuais, como faturamento, quantidade de vendas, produto vendido, faturamento por vendedor, por categoria, além dos melhores produtos e clientes de acordo com as vendas obtidas.
Além de tudo, temos a criação de medidas e da tabela de calendário:
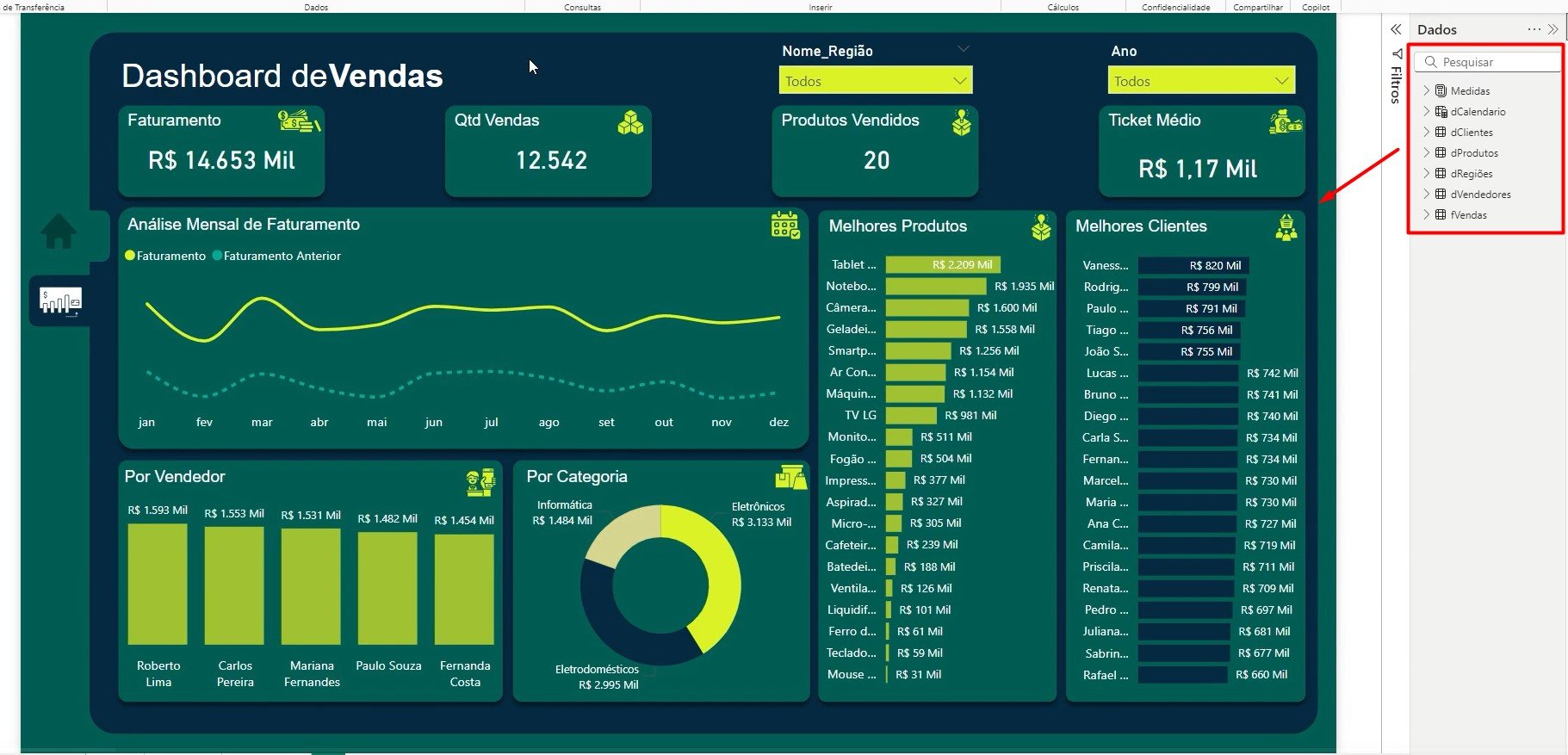
Ao passar o mouse nos visuais disponíveis, é possível verificar que são apresentados gráficos com mais detalhes sobre os resultados:
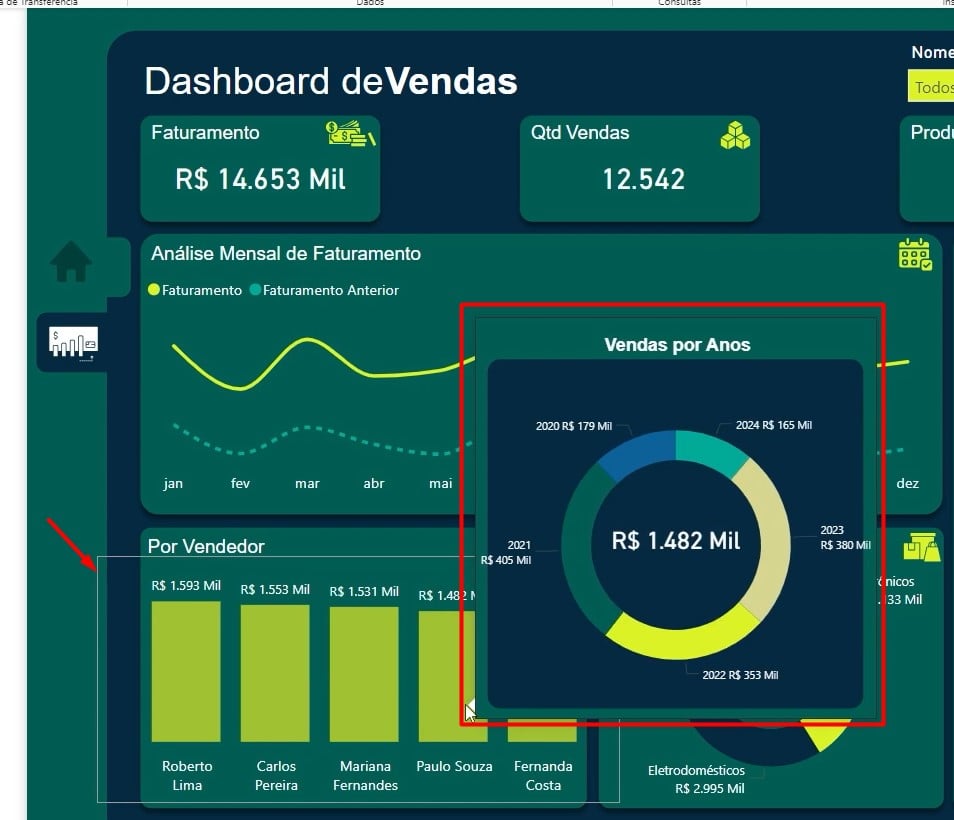
Sendo assim, o objetivo deste exemplo é apresentar apenas um ranking dos 5 melhores produtos, visto que no gráfico de barra exibido no dashboard estão dispostos todos os produtos:
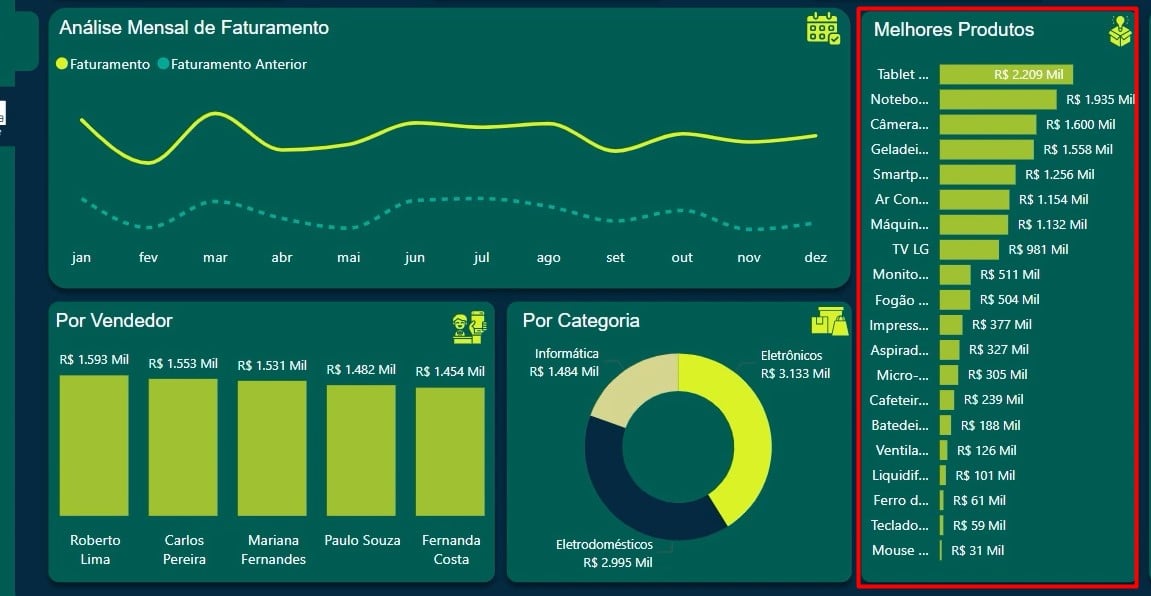
Criando Ranking no Power BI com ChatGPT
Como podemos apresentar um ranking com o top 5 no gráfico de barras do dashboard de vendas?
No caso, é possível pedir o auxílio do ChatGPT.
Primeiramente, tire um PRINT com o nome de todas as suas tabelas no Power BI.
Depois, vá até o ChatGPT, na caixa de perguntas logo abaixo, descreva sua solicitação e cole a imagem capturada.
Seja bem detalhista com as informações, isso irá garantir resultados mais eficientes.
“Olá, ChatGPT tudo bem com você?
Estou fazendo um dashboard no Power BI e preciso mostrar o top 5 dos produtos vendidos. O problema é que eu não sei como fazer isso. Eu coloquei os produtos e o valor total em um gráfico de barras, você pode me ajudar a chegar no top 5?”

Envie com o ENTER do seu teclado e obtenha o resultado do seu questionamento.
Criando Medidas no Power BI com ChatGPT
Repare que o ChatGPT nos trouxe algumas funções de sugestão, no caso, como já temos a de faturamento, copie a DAX para a criação de medida de ranking.
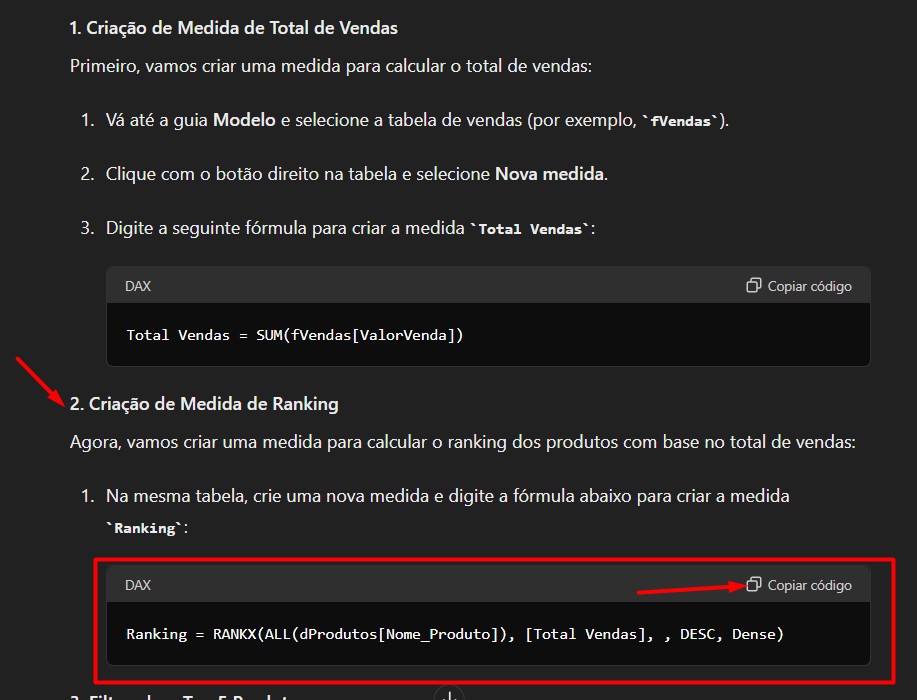
Agora, volte ao Power BI, vá até a tabela de Medidas, clique com o botão direito e selecione Nova Medida.
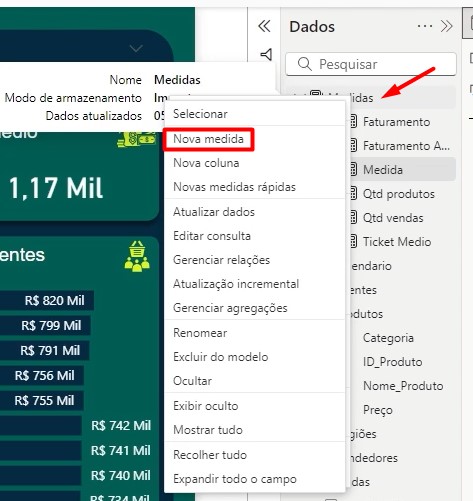
Na opção logo acima, cole a medida copiada e faça os ajustes necessários.
Depois, dê um ENTER com o teclado.

Ainda seguindo a sugestão do ChatGPT, temos que criar uma medida para filtrar o top 5 dos produtos, sendo assim, copie a DAX informada:
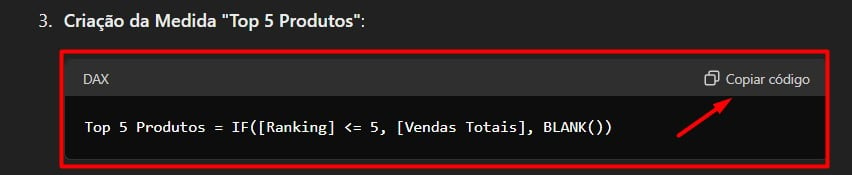
Portanto, seguindo o mesmo procedimento anterior, vá até o Power BI novamente, selecione a tabela de Medidas com o botão direito e crie uma Nova Medida colando a DAX copiada:
Lembre-se de ajustar a DAX, caso necessário.

Configurando o Gráfico no Power BI com ChatGPT
Após toda a criação das medidas, precisamos configurar o gráfico para apresentar apenas o ranking desejado, conforme orientado pela IA.
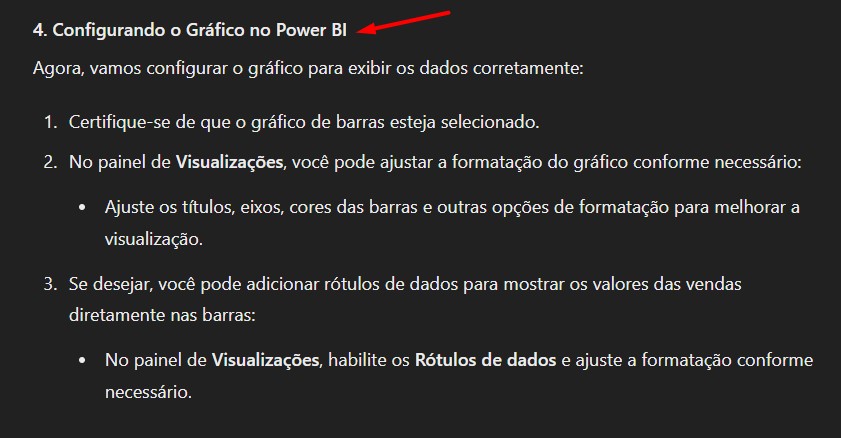
Desse modo, no Power BI, clique no gráfico de Melhores Produtos e em Eixo X, arraste a função de Top 5 Produtos, deixando o Nome do Produto no Eixo Y.
Com isso, vamos ter o gráfico com apenas os 5 produtos mais vendidos nesse período:
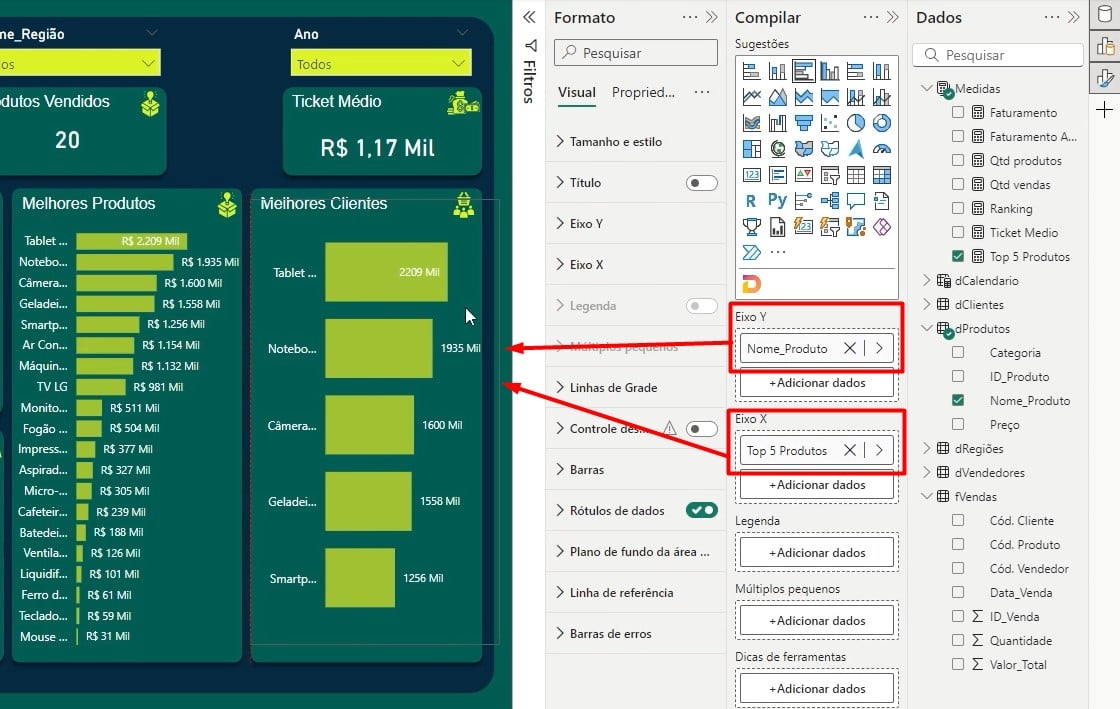
Portanto, aplicando as dicas acima, você vai conseguir efetuar o top 5 em seu dashboard no Power BI, possibilitando identificar os itens mais importantes da sua base de dados, de forma rápida e eficiente.
Curso de Power BI Completo:
Este é o curso que vai te transformar em NINJA no Microsoft Power BI. Curso do ZERO ao Avançado em videoaulas passo a passo. Carga horária +20 horas (e crescendo com aulas novas).
Por fim, deixe seu comentário sobre o que achou de usar este recurso e você também pode enviar a sua sugestão para os próximos posts. Até breve!





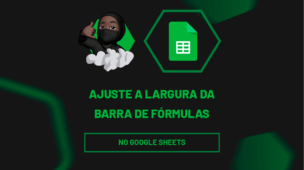
![capa Resumo semanal [setembro] Resumo Setembro](https://ninjadoexcel.com.br/wp-content/uploads/2020/09/capa-Resumo-semanal-setembro-2-304x170.jpg)







