No Power BI há várias opções de visualização de uma base de dados para a análise dos resultados.
Mas, temos duas opções de mapas, Mapa Normal e Mapa Coroplético, que vão ajudar nos estudos de dados geográficos da sua empresa, permitindo decisões valiosas para melhorias.
No Mapa Normal, são apresentados marcadores dentro do mapa, para representar esses dados geográficos da sua matriz, podendo ter cores ou tamanhos diferentes para simbolizar a categoria de análise.
Por exemplo, você possui algumas lojas pelo Brasil e você gostaria de analisar o desempenho das lojas por região, assim, é possível usar a opção de Mapa Normal.
Já no Mapa Coroplético, é utilizado cor e seus diversos tons, para mostrar dados agregados conforme suas áreas, ou seja, indicando padrões de cores dentro de um estado ou país.
Por exemplo, análise da taxa de variações regionais nos índices de preços de algum insumo específico, onde cada estado estará colorido com tons escuros (alto) e claros (baixo), considerando a taxa analisada.
Conferiremos na prática!
Baixe a base de dados para praticar este tutorial:
Mapa Normal no Power BI
Nossa base de dados está tratada e pronta para montarmos o nosso relatório.
Temos um relatório de vendas realizadas por cidades e seus respectivos estados.
Para o uso de Mapa Normal, selecione a opção Mapa em Visualizações no Power BI.
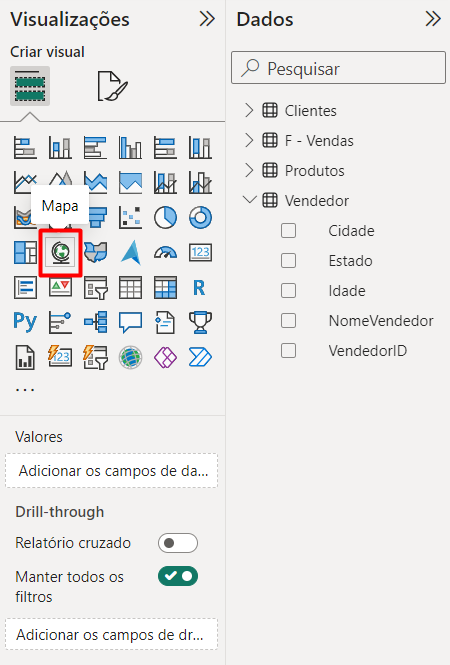
Nas opções para criação visual, você pode escolher os critérios que desejar, conforme disponibilização de dados da sua base:
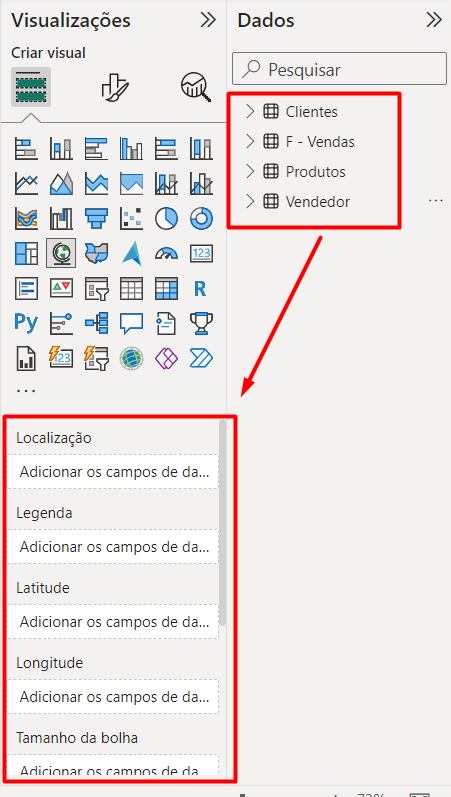
Mas, no nosso exemplo, queremos saber a quantidade vendida por cidade.
Por isso, arrastaremos o Valor da Venda em Tamanho da Bolha:
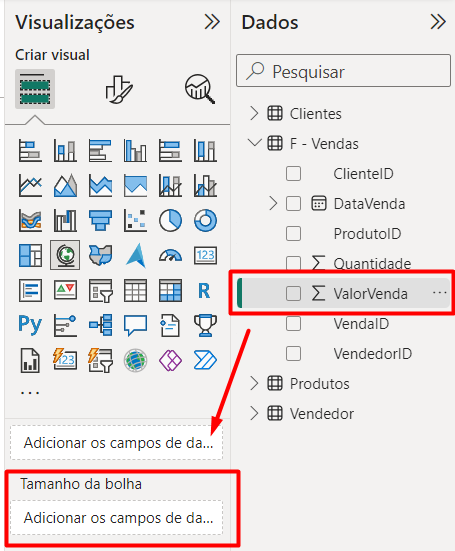
Agora, arraste Cidade para Localização:
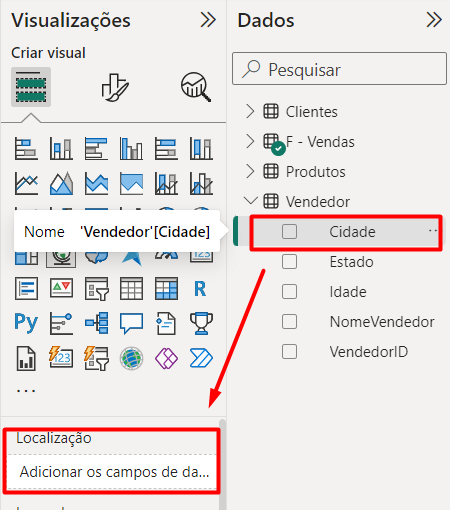
Por fim, conseguiremos ver, através de um mapa, os valores de vendas da nossa loja por cidade:
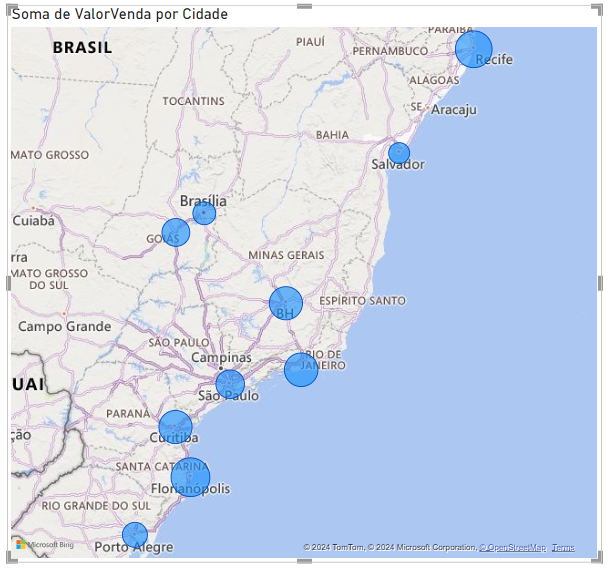
Com isso, você irá conseguir fazer a análise das vendas, levando em conta o tamanho dos marcadores.
Onde, os maiores números de vendas estão nas cidades com um marcador grande e o menor número de vendas, com o marcador pequeno.
Como Criar Mapa Coroplético no Power BI
Agora, criaremos um Mapa Coroplético, para analisar a quantidade de vendas por estados, considerando a mesma base de dados.
Em Visualizações do Power BI, selecione a opção Mapa Coroplético:
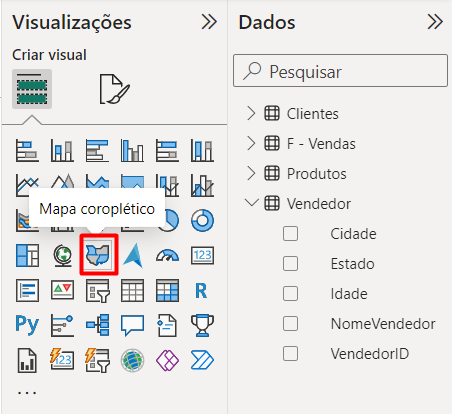
Arraste o Estado até Localização:
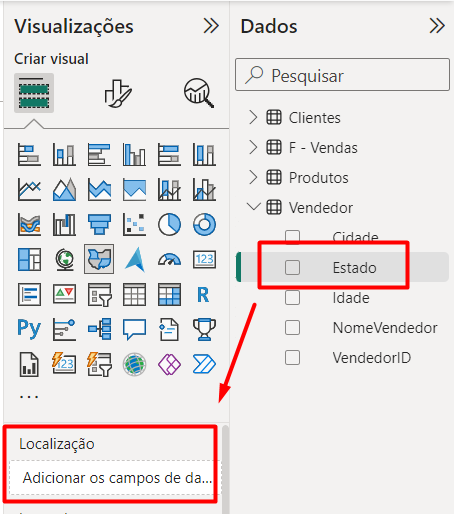
Veja que nosso mapa ficará desta forma:
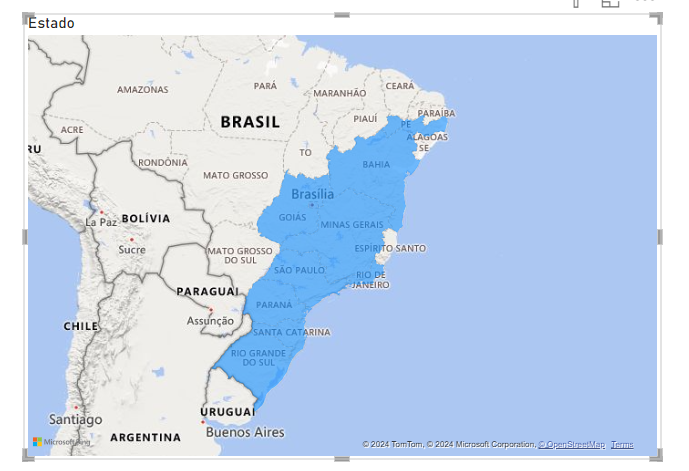
Para criar a variação de cores que precisamos para análise, vá em Formatar Seu Visual > Preencher Cores > Formatação Condicional.
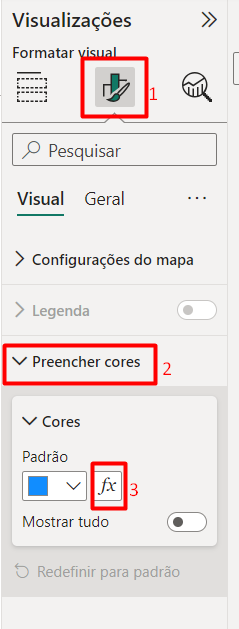
Assim, irá abrir uma aba para configurarmos nosso mapa, conforme os valores que precisamos analisar.
Portanto, em Estilo do Formato > Gradiente.
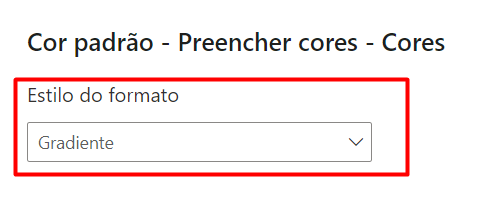
Posteriormente, na opção Em que Campo Devemos Basear Isso > Quantidade.
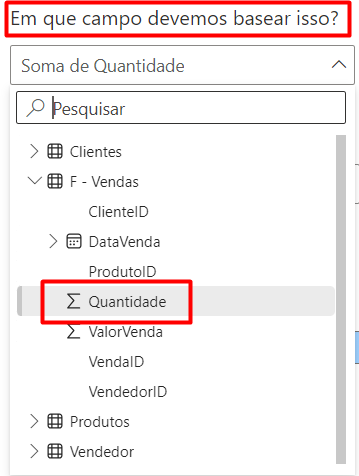
Agora, podemos selecionar as cores.
Em valor Mínimo escolha a cor desejada, no exemplo, colocamos vermelho.
Em valor Máximo, colocamos verde.
Selecionamos a opção de Adicionar uma Cor Intermediária e depois, OK.
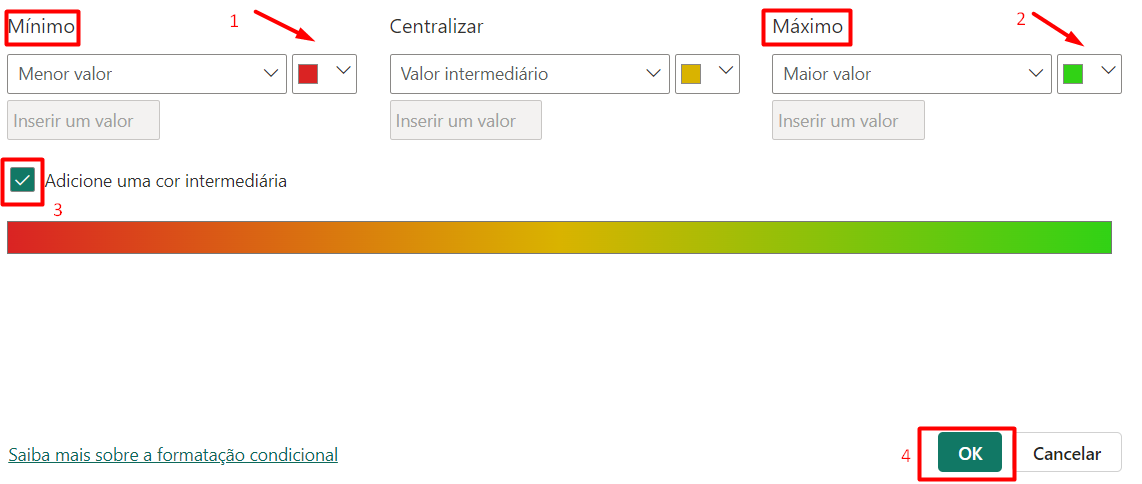
Com isso, conseguimos o resultado apresentado.
Onde os estados em verde, foram os que mais venderam, em amarelo os que estão na média e em vermelho, os que menos venderam naquele período:
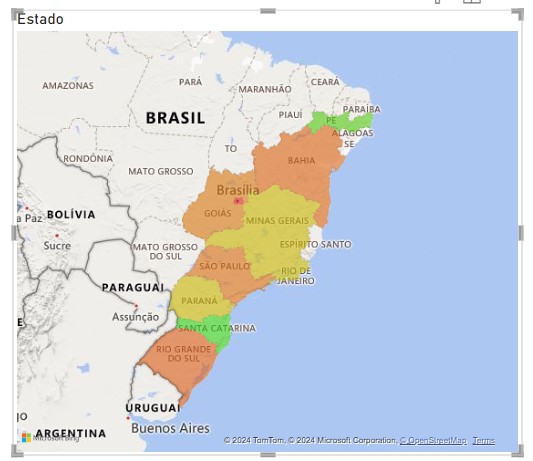
Portanto, dentre as opções acima, escolha qual delas trará as respostas, de forma mais clara, das suas perguntas.
Curso de Power BI Completo:
Este é o curso que vai te transformar em NINJA no Microsoft Power BI. Curso do ZERO ao Avançado em videoaulas passo a passo. Carga horária +20 horas (e crescendo com aulas novas).
Por fim, deixe seu comentário sobre o que achou de usar este recurso e você também pode enviar a sua sugestão para os próximos posts. Até breve!
Artigos Relacionados ao Power BI:
- Atualizando seu Relatório Automaticamente no Power BI
- Função (DAX) ALLSELECTED no Power BI (Como Usar)
- Gráfico de Velocímetro no Power BI
- 3 Dicas Para Iniciantes em Power BI
- Como Usar o Tabular Editor no Power BI
- Aprenda Como Importar Dados no Power BI
- Como Agendar Atualização no Power BI
- Cálculos DAX Dentro de Visuais [Power BI]







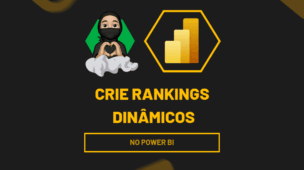
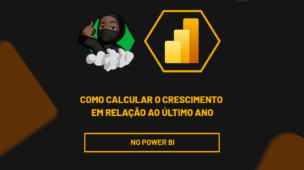


![Conheça-a-Função-(DAX)-DIVIDE-no-Power-BI-[Passo-a-Passo] Conheça a Função (DAX) DIVIDE no Power BI [Passo a Passo]](https://ninjadoexcel.com.br/wp-content/uploads/2023/05/Conheca-a-Funcao-DAX-DIVIDE-no-Power-BI-Passo-a-Passo-304x170.jpg)



