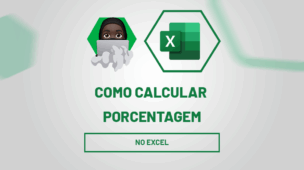O filtro por trimestres no Excel é muito simples. Apesar de existir outras possibilidades de criar um filtro trimestral, hoje usaremos uma fórmula que trabalhará junto com a ferramenta filtro.
Esse tipo de fórmula, tem como intuito gerar números trimestrais, com base em uma data especificada. Logo após os resultados dos números trimestrais, poderemos aplicar o filtro e escolher o trimestre de sua preferência.
Após a leitura deste artigo sugiro que leia nosso tutorial de Filtrando Valores Duplicados no Excel.
Baixe a planilha para praticar o que foi ensinado neste tutorial:
Como Filtrar Por Trimestres no Excel
Antes de mais nada, vamos entender como funciona os dados abaixo.
A seguir, temos uma coluna com várias datas misturadas e do lado direito existe a coluna “Nº trimestres”, que é onde ficará nossa fórmula. Confira:
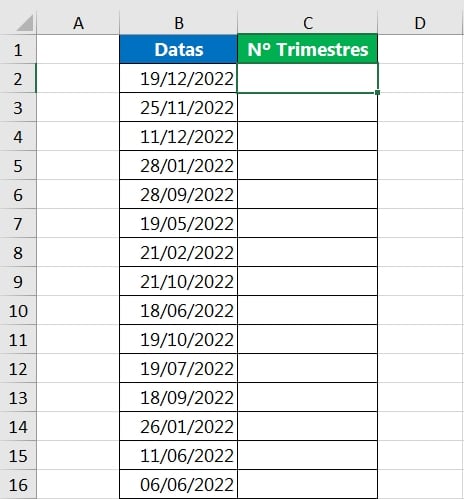
De primeira ordem, vamos aplicar o filtro. Selecione o título da primeira coluna:
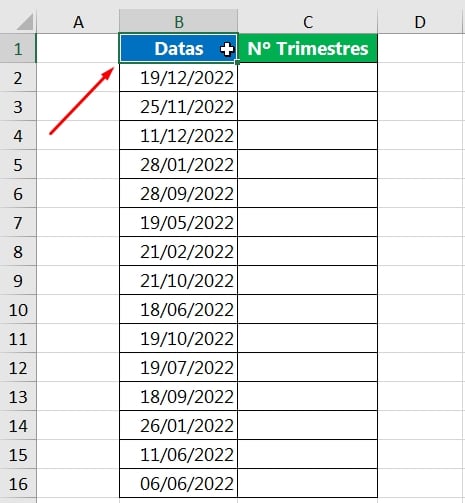
Agora, pressione as teclas “Ctrl + Shift + L”, para aplicar o filtro:
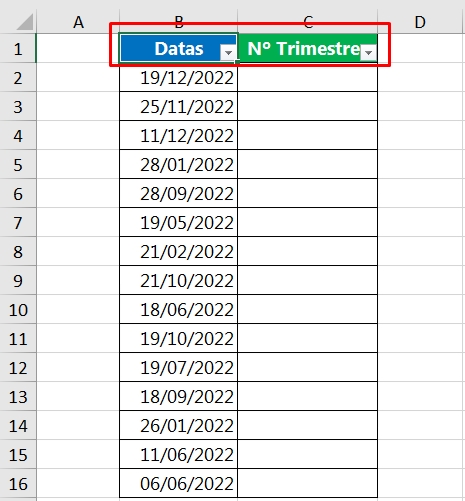
Em seguida, na sua planilha, copie e cole essa fórmula:
=ARREDONDAR.PARA.CIMA(MÊS(B2)/3;0)
Fique atento ao alterar a célula indicada. Pois de acordo com o nosso exemplo, as datas começam a partir da célula “B2”, porém, na sua planilha, ela pode ser outra.
Essa fórmula pega o número do mês e divide por 3, depois ela arredonda para cima, com base no número inteiro mais próximo ao resultado. Nesse sentido, ela retornar exatamente os números trimestrais referente ao mês indicado.
Voltando a nossa planilha, depois de colar a fórmula, pressione a tecla “Enter” para confirmar e arraste a alça de preenchimento para baixo:
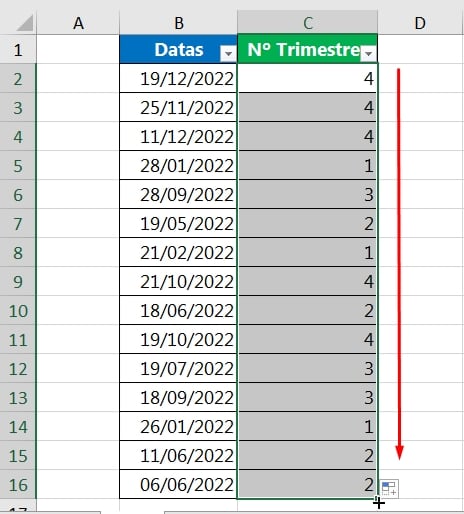
E por fim, agora podemos usar o filtro na coluna “Nº trimestres”.
Clique na seta localizada no canto inferior direito do título, e escolha qual trimestre deve ser exibido:
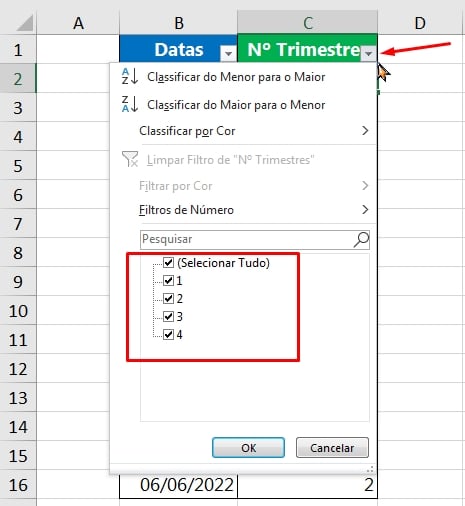
De exemplo, vamos deixar marcado o 3° trimestre e pressionar o botão “Ok”:
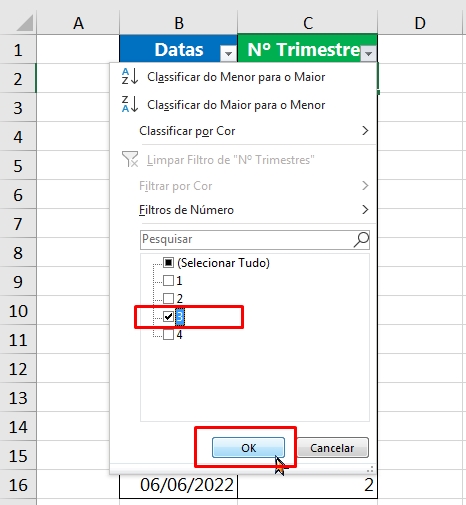
Finalizando, teremos os resultados abaixo:
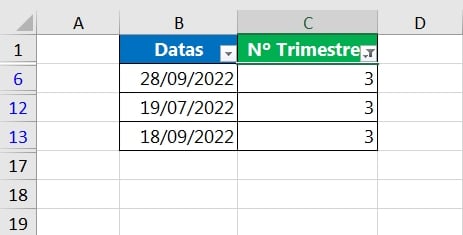
Curso de Excel Completo: Do Básico ao Avançado.
Quer aprender Excel do Básico ao Avançado passando por Dashboards? Clique na imagem abaixo e saiba mais sobre este Curso de Excel Completo.
Por fim, deixe seu comentário sobre o que achou, se usar este recurso e você também pode enviar a sua sugestão para os próximos posts. Até breve!