Através deste tutorial, você aprenderá como formatar corretamente CNPJ no Excel. Pois, quando precisamos organizar uma lista CNPJs no Excel, normalmente, quando digitamos os números, eles ficam totalmente desconfigurados e o Excel não coloca automaticamente os pontos (.), a barra (/) e o traço (-) para separar os números.
Além disso, o fato de ter que fazer isso manualmente, pode tomar muito tempo na hora de construir uma base de dados.
Portanto, sim! É possível organizar os CNPJs no Excel e separá-los corretamente.
Vamos ver?
Faça o Download da base de dados para praticar o que está sendo ensinado neste tutorial:
Como Formatar Número em CNPJ no Excel
Antes de mais nada, veja que temos uma base de dados com CNPJs desconfigurados:
Lembrando que são números fictícios.
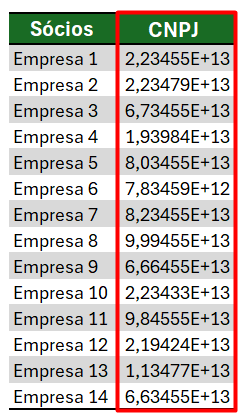
Para isso, precisaremos fazer uma formatação personalizada.
É importante destacar que para usar a formatação é necessário entender onde ficam os pontos (.), a barra (/) e o traço (-) dentro do CNPJ.
Contudo, pegando um exemplo, eles ficam dispostos desta forma:
22.345.456/0001-05
Sendo assim, selecione a coluna com os CNPJs > Página Inicial > Formato de Número > Mais Formatos de Números.
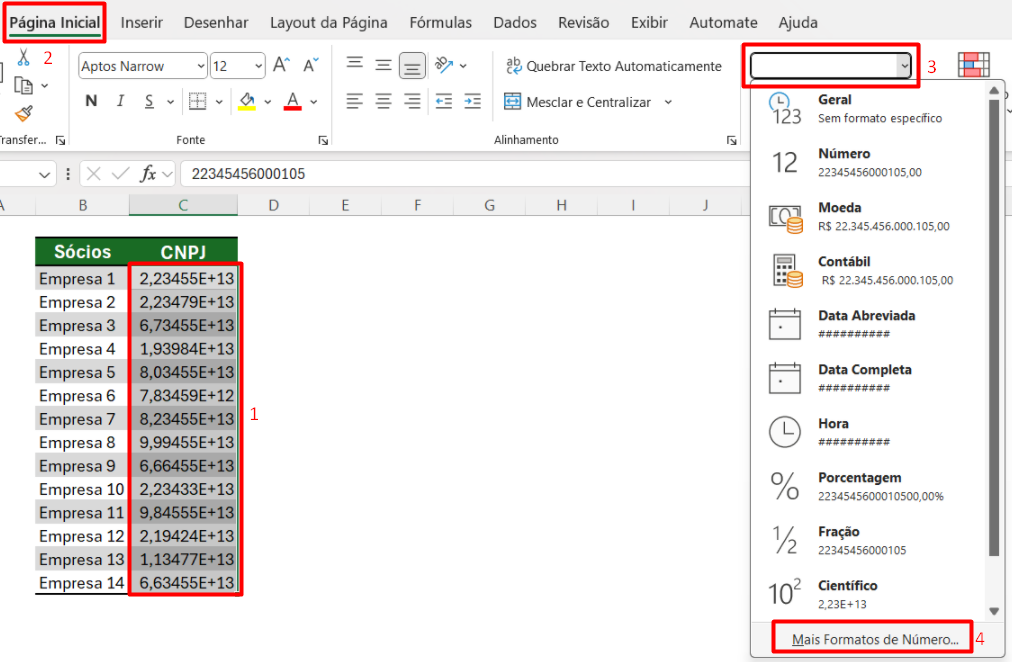
Número > Personalizado > Tipo > apaga o Geral.
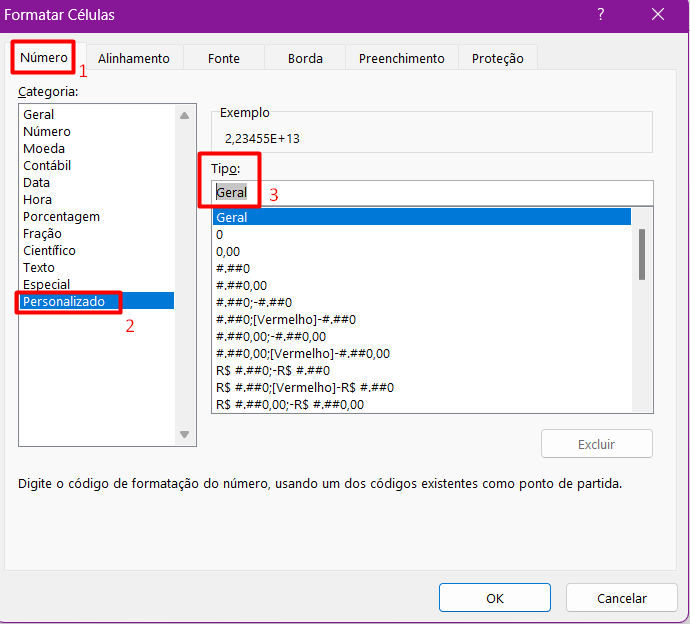
Em Tipo, você digita a formatação: ” “00”.”000″.”000″/”0000″-“00
Repare que, conforme você foi disponibilizando os zeros, os números do exemplo foram alinhando o CNPJ corretamente.
Ou seja, entre aspas (“ “), você colocou os símbolos necessários para separar os números e os zeros representando a quantidade de números você queria que ficassem distribuídos entre os símbolos:

Após os ajustes, você clica em OK.
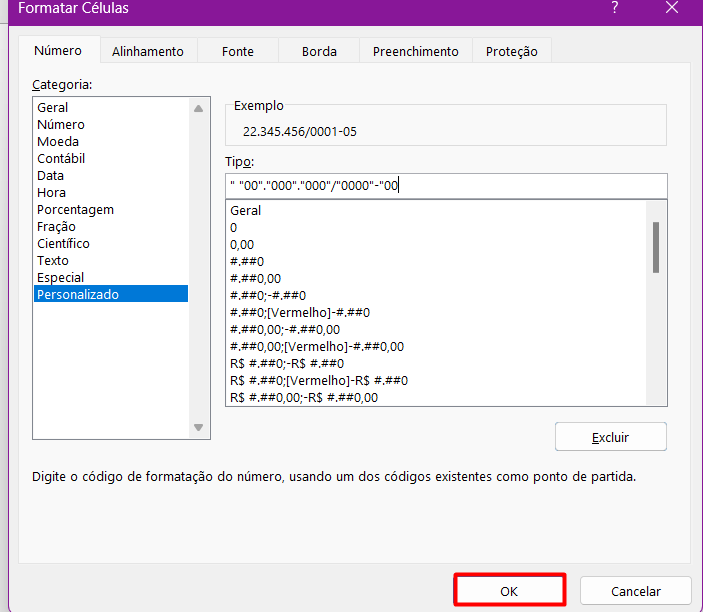
Veja o resultado, os CNPJs ficaram devidamente alinhados:
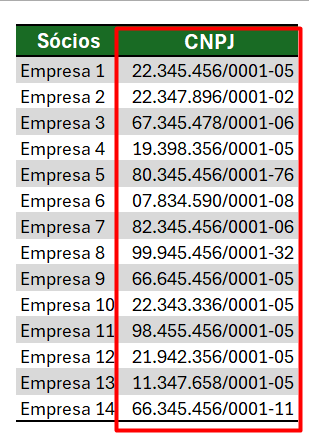
Com essa ferramenta, é possível organizar toda a sua coluna com os CNPJs, automaticamente e de forma prática, facilitando na hora de construir sua base de dados.
Curso de Excel Completo: Do Básico ao Avançado.
Quer aprender Excel do Básico ao Avançado, passando por Dashboards? Clique na imagem abaixo e saiba mais sobre este Curso de Excel Completo.
Por fim, deixe seu comentário sobre se gostou deste post tutorial e se você irá usar essas técnicas em suas planilhas de Excel. E você também pode enviar a sua sugestão para os próximos posts. Até breve!











![PROCV-COM-VALORES-APROXIMADOS-ESTA-DANDO-ERRO–[VEJA-A-SOLUÇÃO!] PROCV Com Valores Aproximados Está Dando Erro? [Veja a Solução!]](https://ninjadoexcel.com.br/wp-content/uploads/2023/11/PROCV-COM-VALORES-APROXIMADOS-ESTA-DANDO-ERRO-VEJA-A-SOLUCAO-304x170.jpg)



