Dominar o Excel é uma habilidade essencial no mundo dos negócios de hoje, e a formatação condicional é uma das ferramentas mais poderosas disponíveis nesse programa.
Este recurso permite que você altere automaticamente a aparência de células, linhas e colunas com base nos dados que elas contêm, tornando muito mais fácil identificar tendências e padrões em suas planilhas.
Além disso, é importante aprender a formatar linha e coluna inteira no Excel com formatação condicional para realçar dados importantes e padrões visuais rapidamente.
Como, por exemplo, ao aplicar uma formatação condicional para destacar automaticamente todas as células com valores acima da média em verde, facilita a identificação instantânea dos melhores resultados em uma planilha de vendas. Pois, isso agiliza a análise de dados, tornando mais simples identificar tendências, focar em áreas de destaque e tomar decisões estratégicas com base em informações visualmente claras.
Baixe a planilha para praticar o que foi ensinado neste tutorial:
Como Formatar Linha e Coluna Inteira no Excel [ Formatação Condicional ]
Antes de mais nada, com essa tabela abaixo, será possível criar uma formatação condicional para colorir uma linha ou coluna específica:
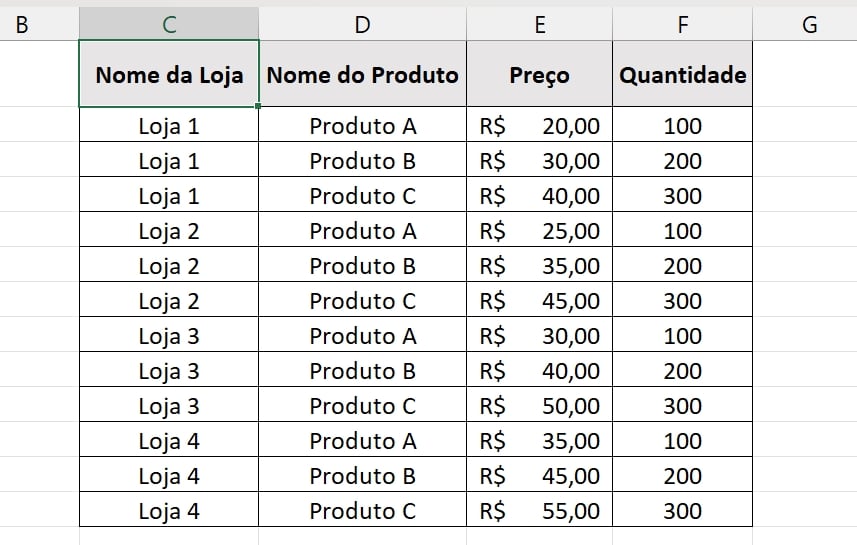
Primeiramente, criaremos uma formatação condicional para colorir somente a linha inteira referente a Loja 2.
Sendo assim, selecione toda a tabela, sem incluir os títulos, entre na guia Página inicial >> Formatação condicional >> Nova regra:
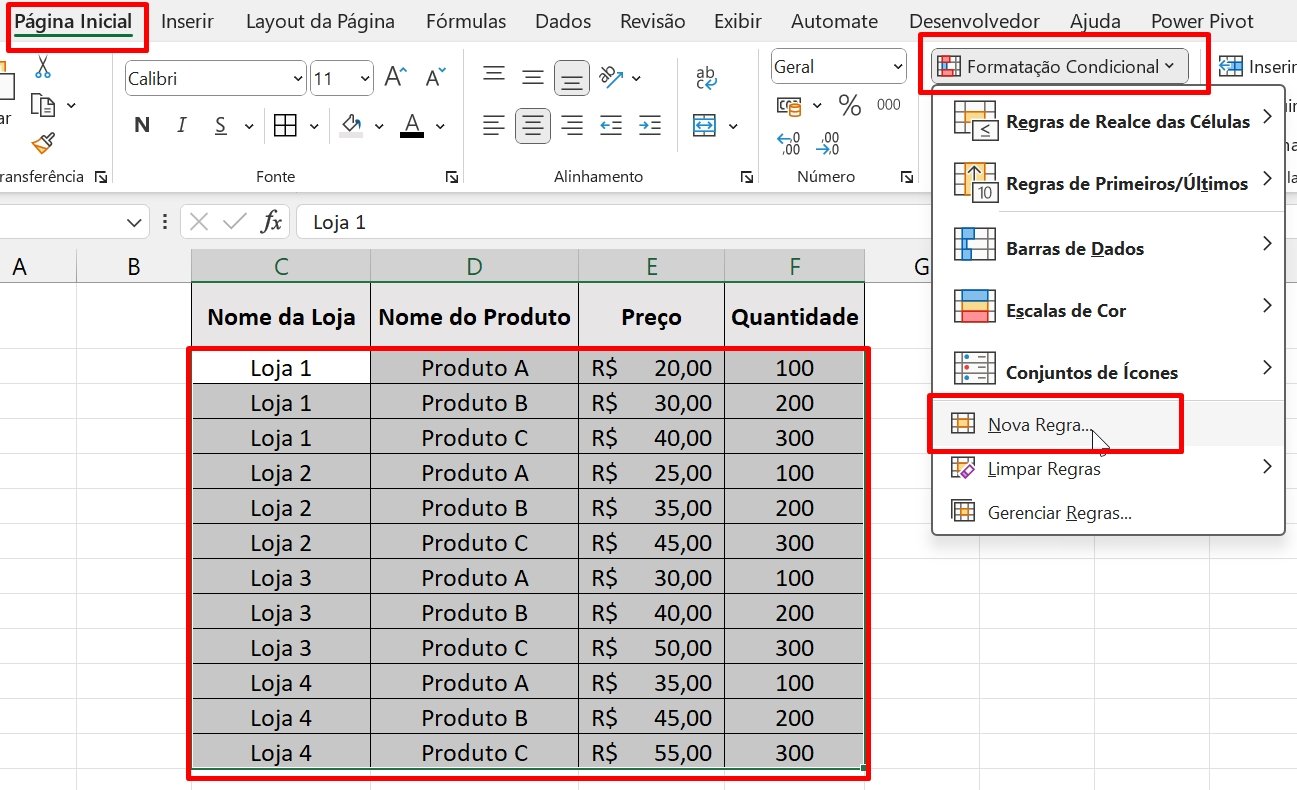
Em seguida, selecione a última opção do “Tipo de regra” e insira a seguinte fórmula:
=$C3=”Loja 2″: Indicamos a célula $C3, com a coluna absoluta “$” e a linha relativa. E estamos dizendo que se ela for igual ao nome Loja 2, então todas as linhas serão formatadas:
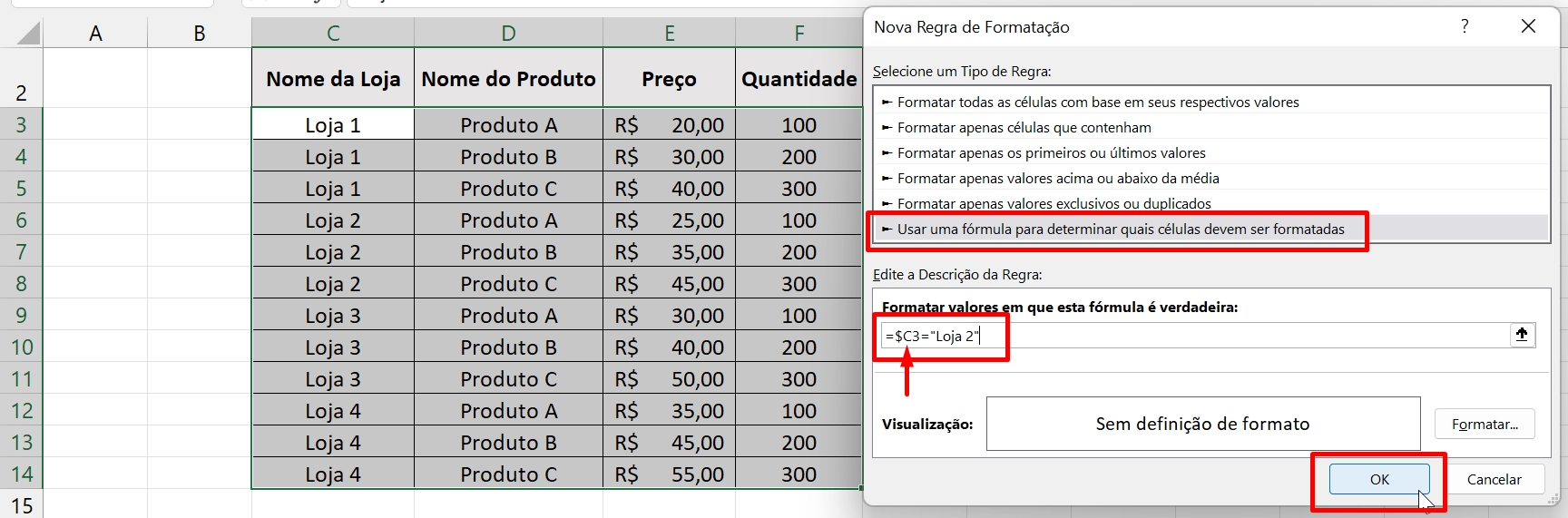
Posteriormente, clique no botão “Formatar”:
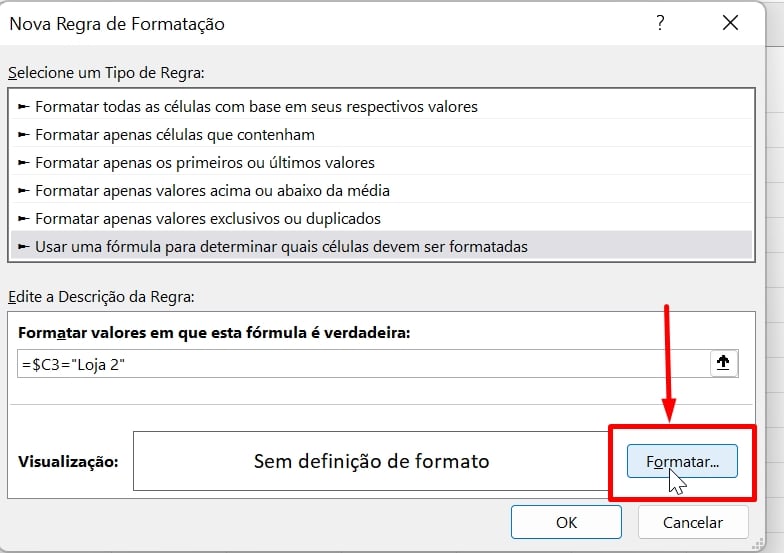
Portanto, agora escolha uma cor de preenchimento e pressione “OK”:
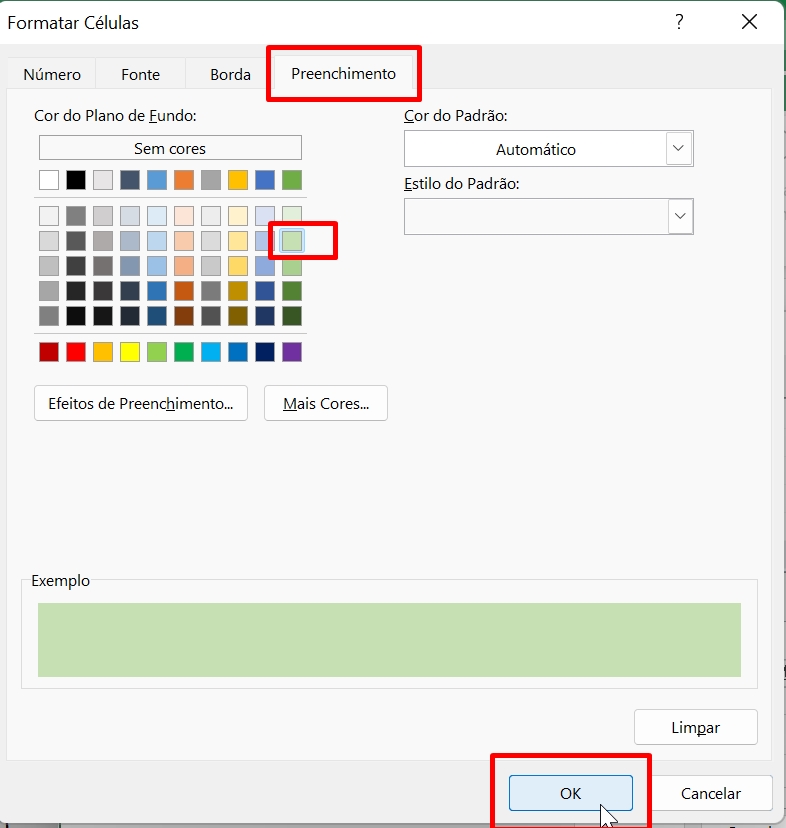
Após confirmar todas as alterações, poderemos ver o resultado:
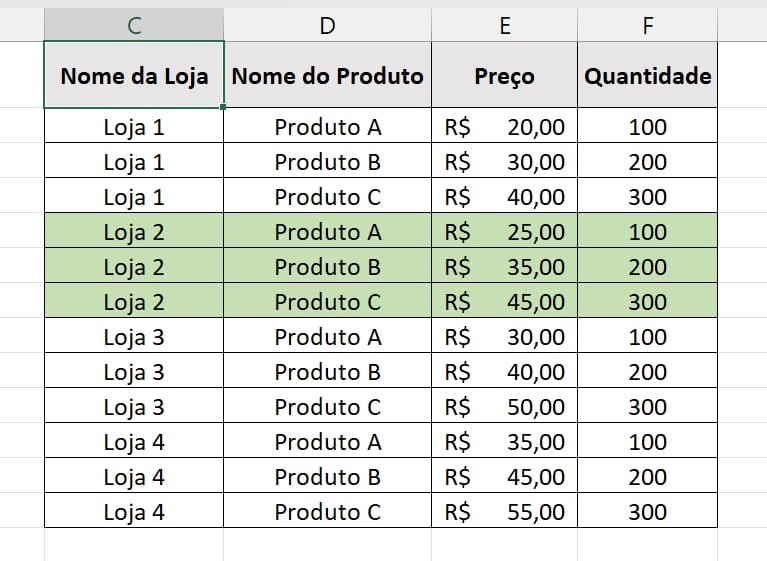
Colorir Coluna Inteira
Esse procedimento é quase o mesmo que ensinamos anteriormente.
Só que dessa vez, formataremos toda a coluna “Preço”.
Veja abaixo:
Primeiramente, selecione todos os dados da tabela, entre na guia Página inicial >> Formatação condicional >> Nova regra. Escolha novamente a última opção de regra e insira a seguinte fórmula:
=C$2=”Preço”: Se alguns dos títulos forem iguais à palavra Preço, então toda a coluna será formatada. Mantenha a linha travada “$” e a coluna destravada.
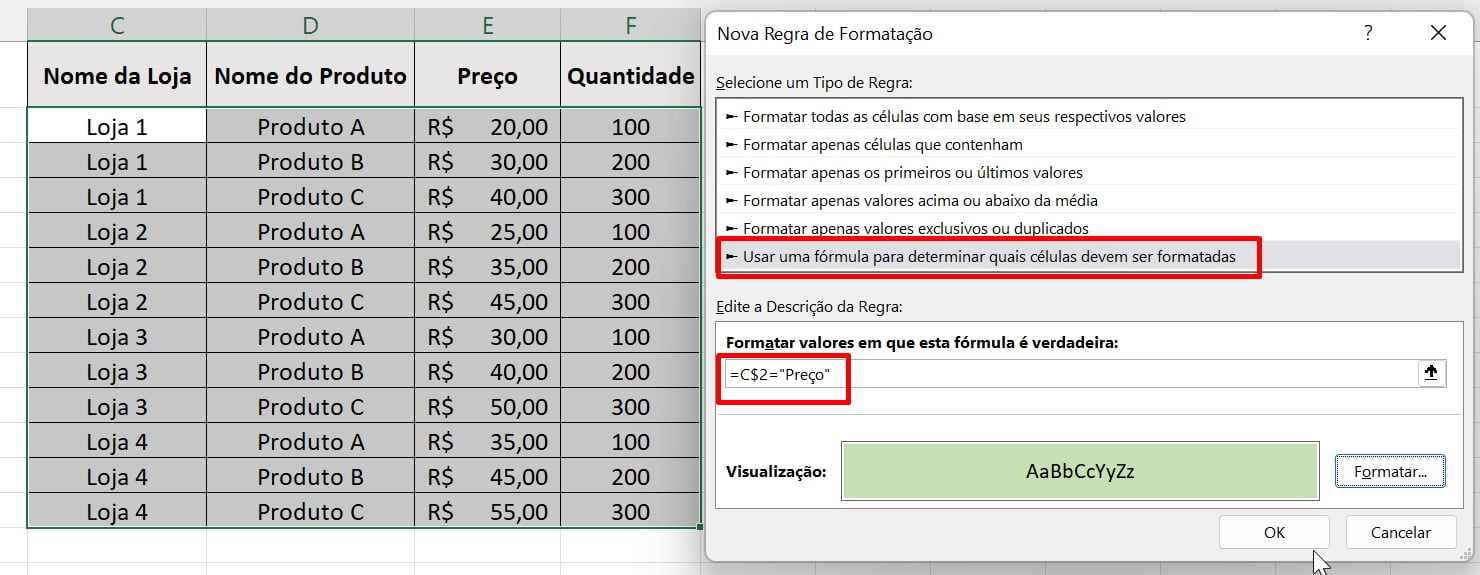
Depois, escolha uma cor de preenchimento e confirme as alterações.
Se você fez tudo corretamente, o resultado será esse:
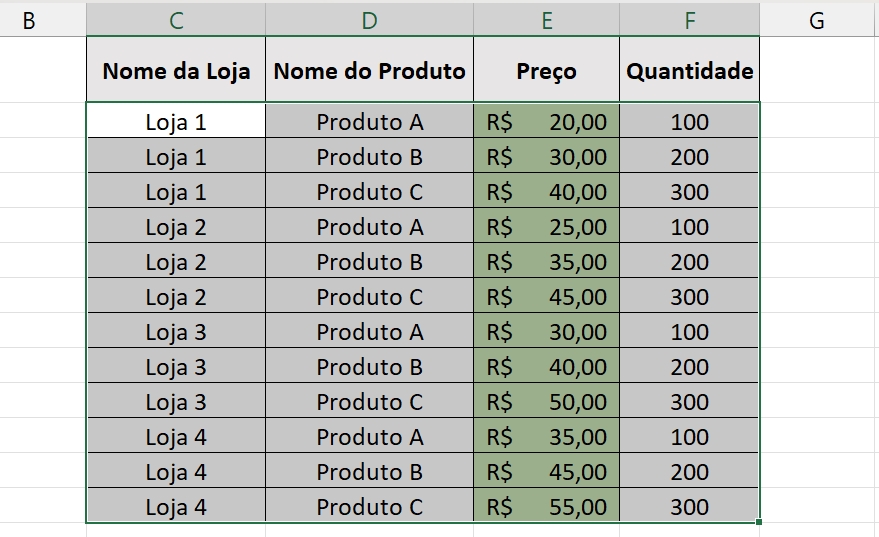
Curso de Excel Completo: Do Básico ao Avançado.
Quer aprender Excel do Básico ao Avançado passando por Dashboards? Clique na imagem abaixo e saiba mais sobre este Curso de Excel Completo. 
Por fim, deixe seu comentário sobre se gostou deste post tutorial e se você irá usar essas técnicas em suas planilhas de Excel. E você também pode enviar a sua sugestão para os próximos posts. Até breve!
Artigos Relacionados ao Excel:
- Gráfico com Linha Colorida no Excel
- Como Retornar a Maior Venda da Semana no Excel
- Formatar Célula para Negativo no Excel
- PROCX com Dados Repetidos no Excel 365
- Formatar Planilha como Tabela no Excel – Você precisa aprender isso

![Como Formatar Linha e Coluna Inteira no Excel [Formatação Condicional]](https://ninjadoexcel.com.br/wp-content/uploads/2023/11/COMO-FORMATAR-LINHA-E-COLUNA-INTEIRA-NO-EXCEL-FORMATACAO-CONDICIONAL-380x249.jpg)












