No tutorial de hoje, você aprenderá como gerar bases de dados para o Excel usando o ChatGPT. Absolutamente, este é um tutorial que ajudará muitas pessoas, pois muitos precisam aprimorarem seus conhecimentos, e uma base de dados é essencial.
Mas, saiba que utilizando a linguagem Python, você conseguirá resolver isso em questão de minutos, talvez até em segundos.
Além disso, o mais interessante, é que você não precisa ser um Expert em Python, basicamente, você copiará e colar o script para gerar sua base de dados.
Não se preocupe! Pois, neste vídeo você verá e aprenderá todos os detalhes, desde a geração dos dados até a importação da base e realização de cálculos.
Como GERAR BASE de DADOS no EXCEL usando o ChatGPT
Antes de mais, nada, perceba que usaremos o ChatGPT para gerar uma base de dados usando os seguintes títulos colunares:
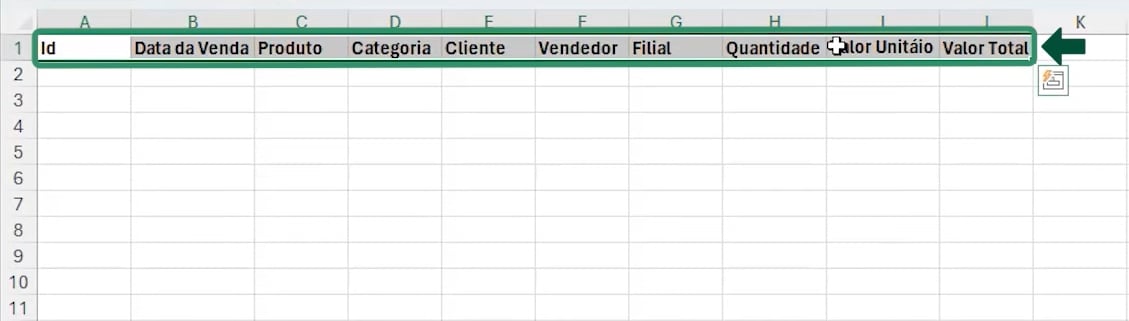
Sendo assim, abrindo o seu ChatGPT, insira a seguinte mensagem e depois cole as colunas copiadas anteriormente:
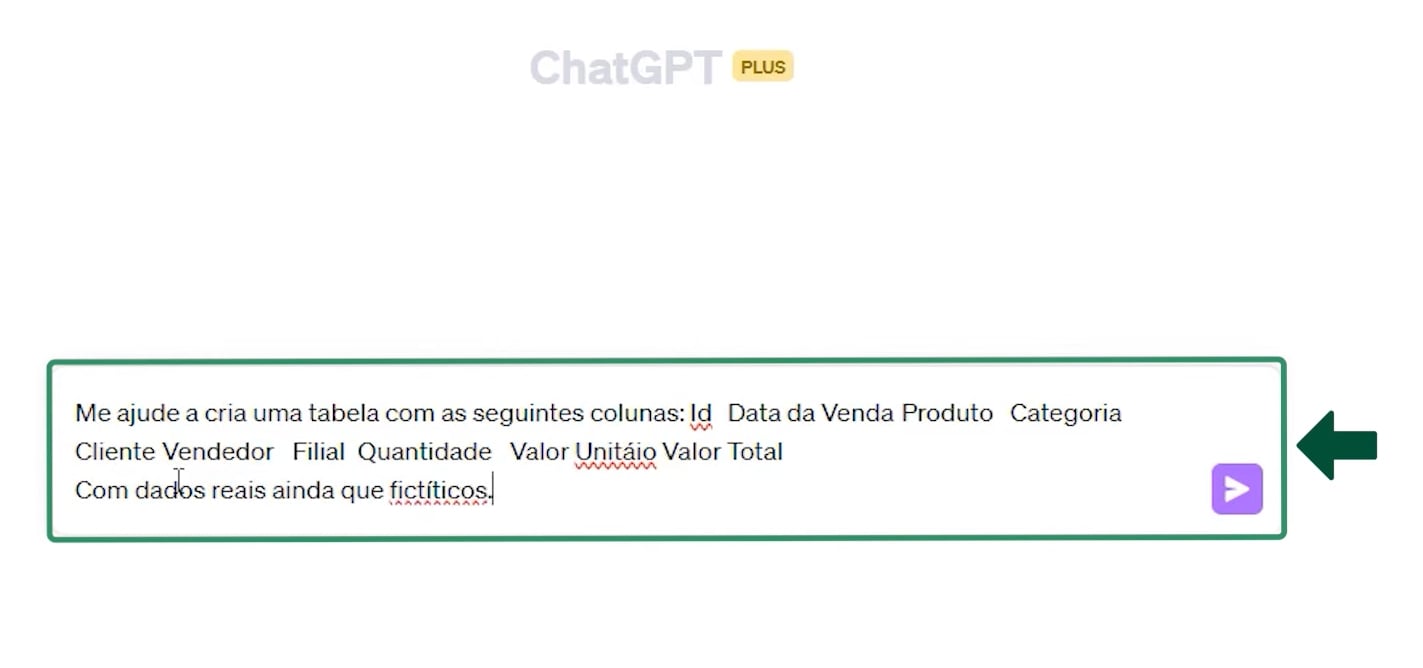
Confirme sua mensagem e vejamos o resultado:
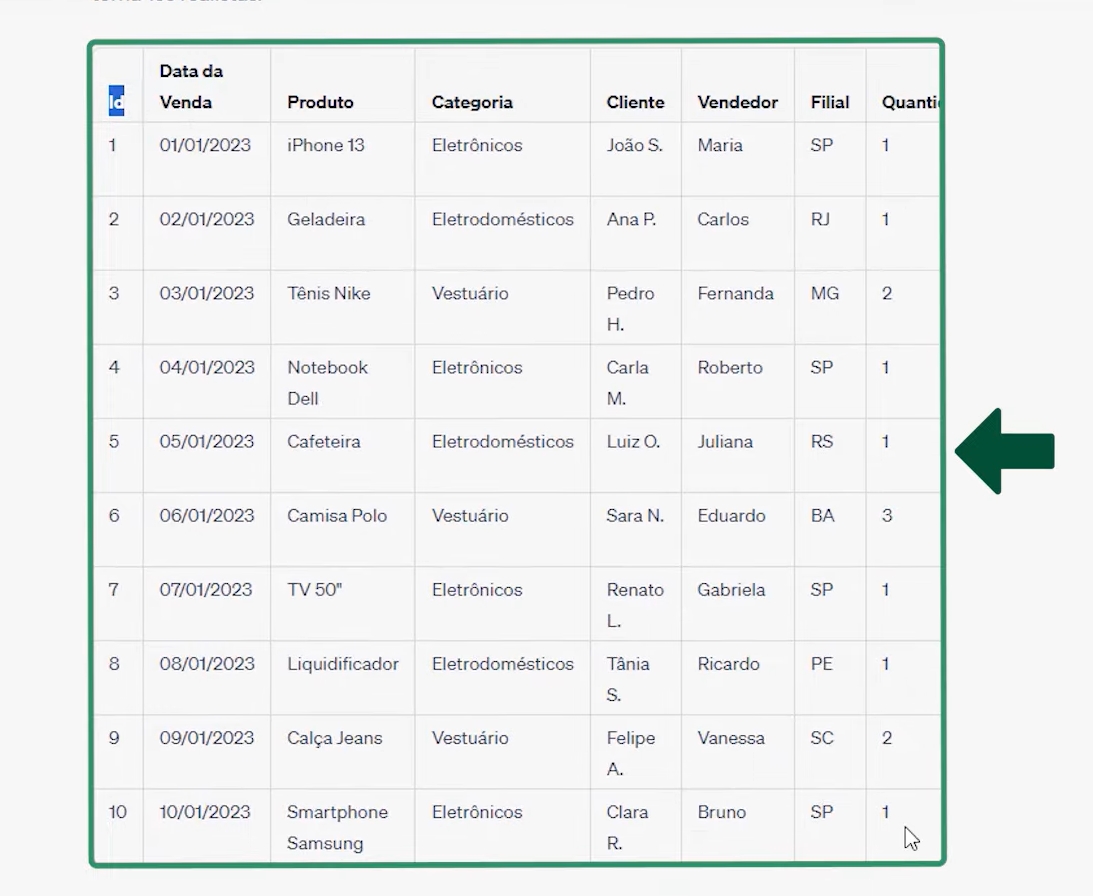
Depois que a base de dados estiver pronta, copie e cole dentro do Excel:
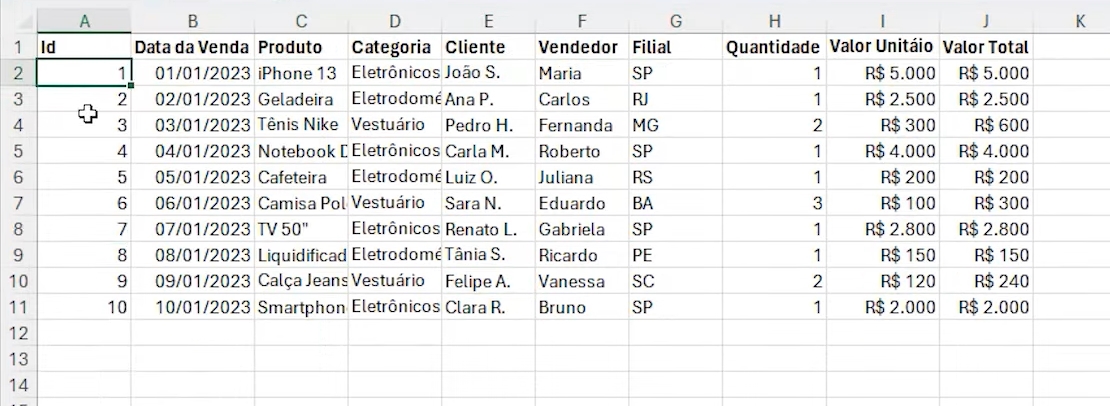
Gerando Script Com Python
Nossa base de dados, pode ser bem mais abrangente e elaborada. Para isso, tentaremos gerar essa base fornecendo um Script em Python.
Ainda usando o ChatGPT, vamos digitar a seguinte mensagem:

Após a confirmação da mensagem, clique na opção “Copy code” localizado no canto superior direito:
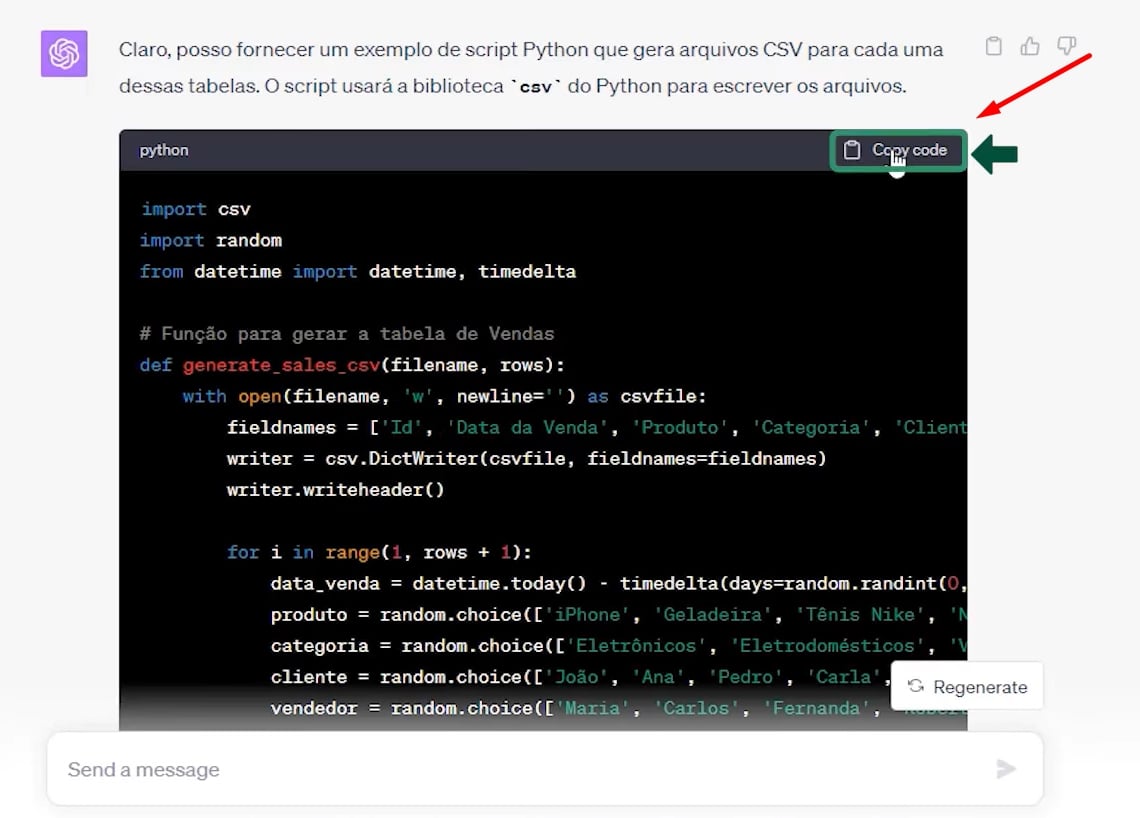
Feito isso, agora entre no Google e informe o seguinte Link: https://colab.google
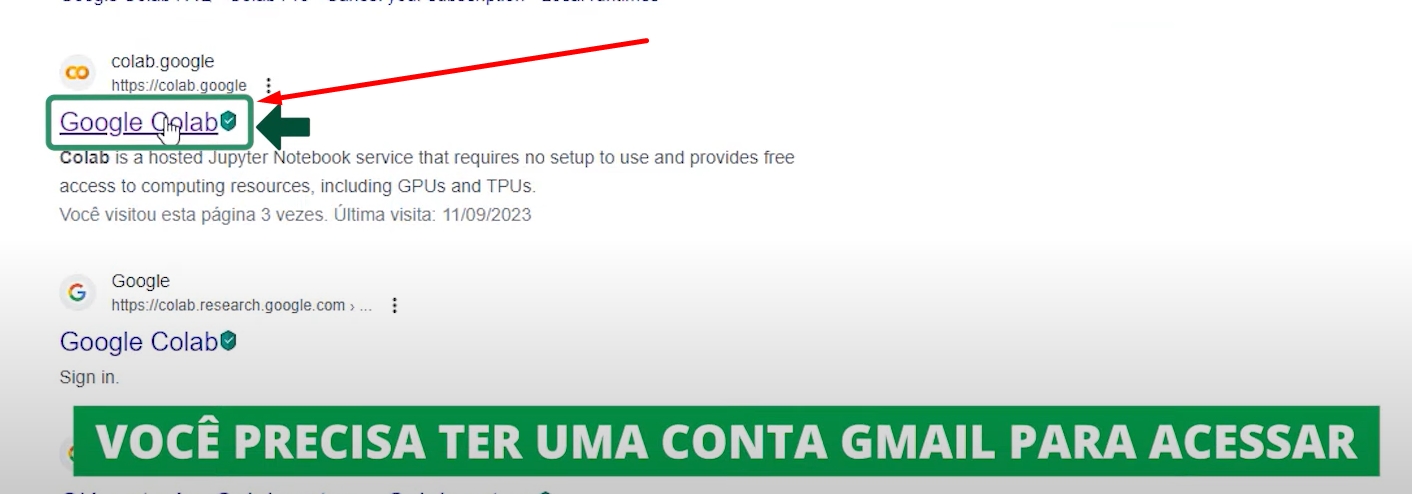
Após entrar no site referente ao link, clique no botão “Abra o Colab”:
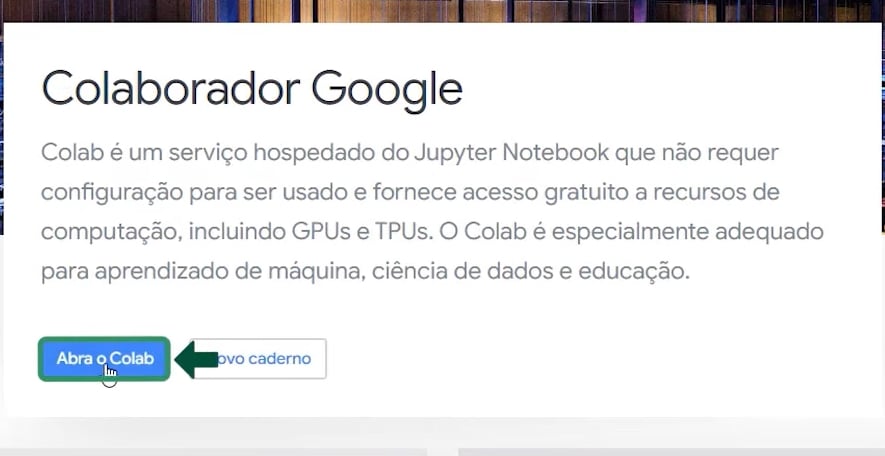
Em seguida, clique no botão “Código” e na barra de digitação, cole o código que foi copiado anteriormente:
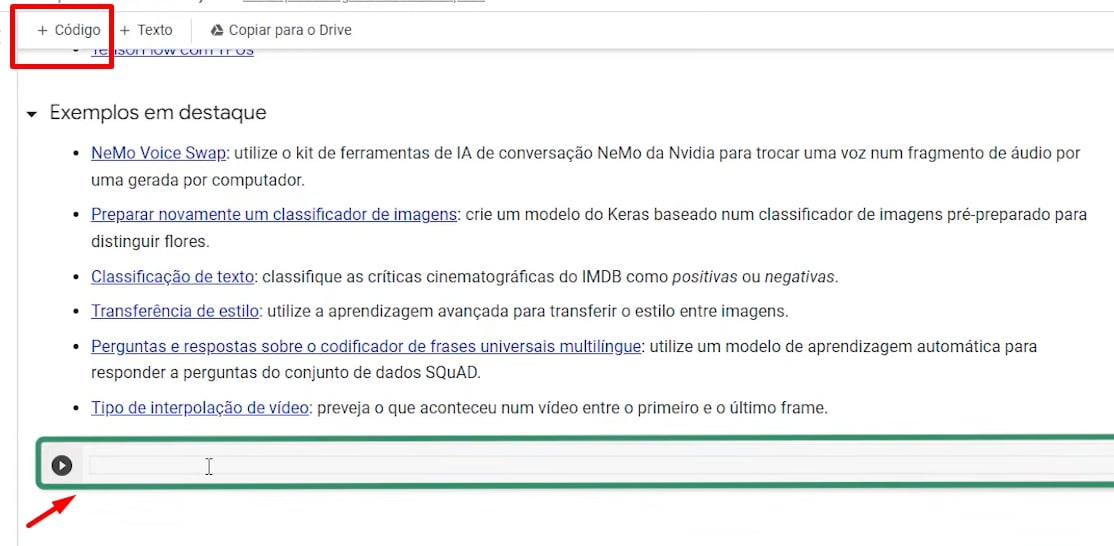
Depois, no painel a esquerda, clique no ícone de pasta e transfira todos os arquivos para seu disco:
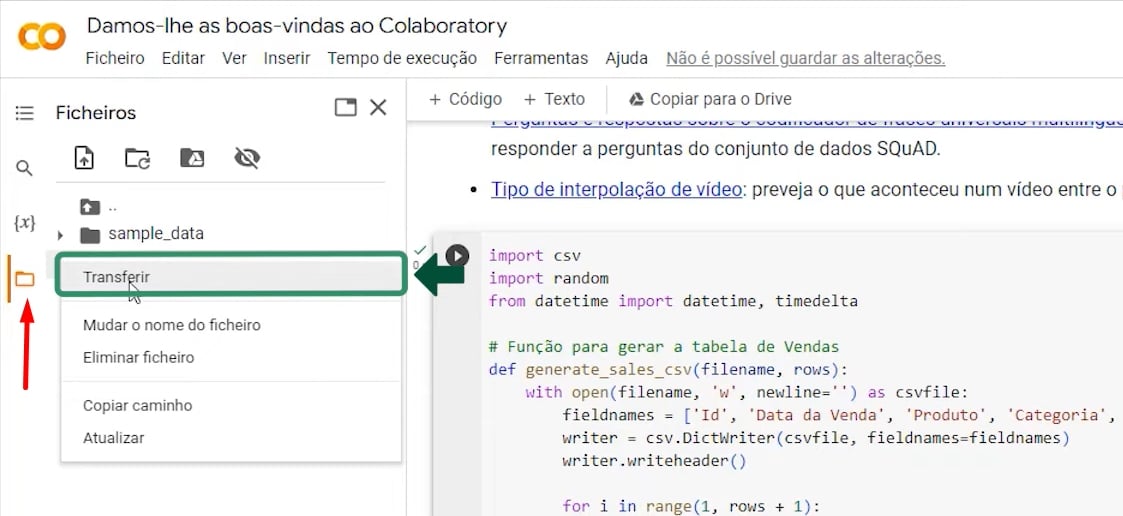
De preferência, transfira os arquivos para dentro de uma pasta específica no seu sistema de arquivos do Windows.
Para concluir nosso objetivo, vamos voltar para o Excel e fazer a importação dos arquivos baixados:
Clique na guia Dados >> De Text/CSV:
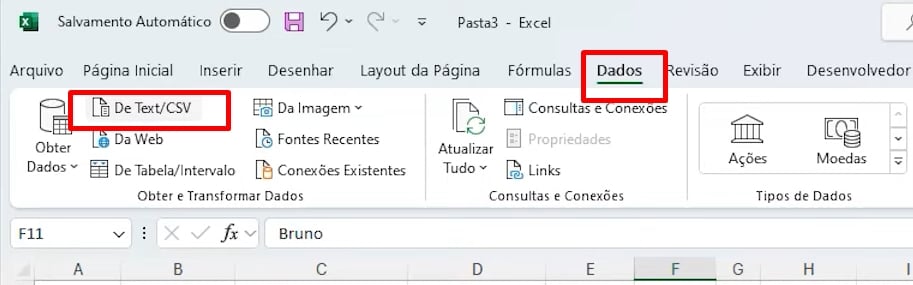
Direcione-se até a pasta de onde os arquivos foram baixados e transfira um arquivo por vez, selecionando cada arquivo e clicando em “Importar”:
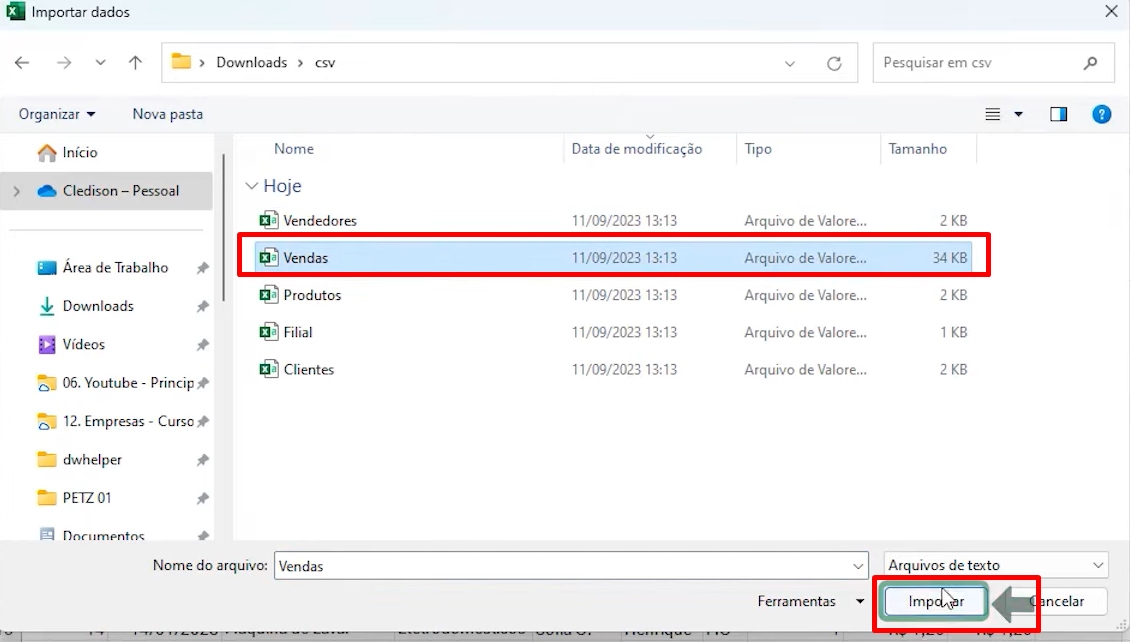
Após o arquivo ser importado, ele será posto dentro do Excel.
Confira o resultado:
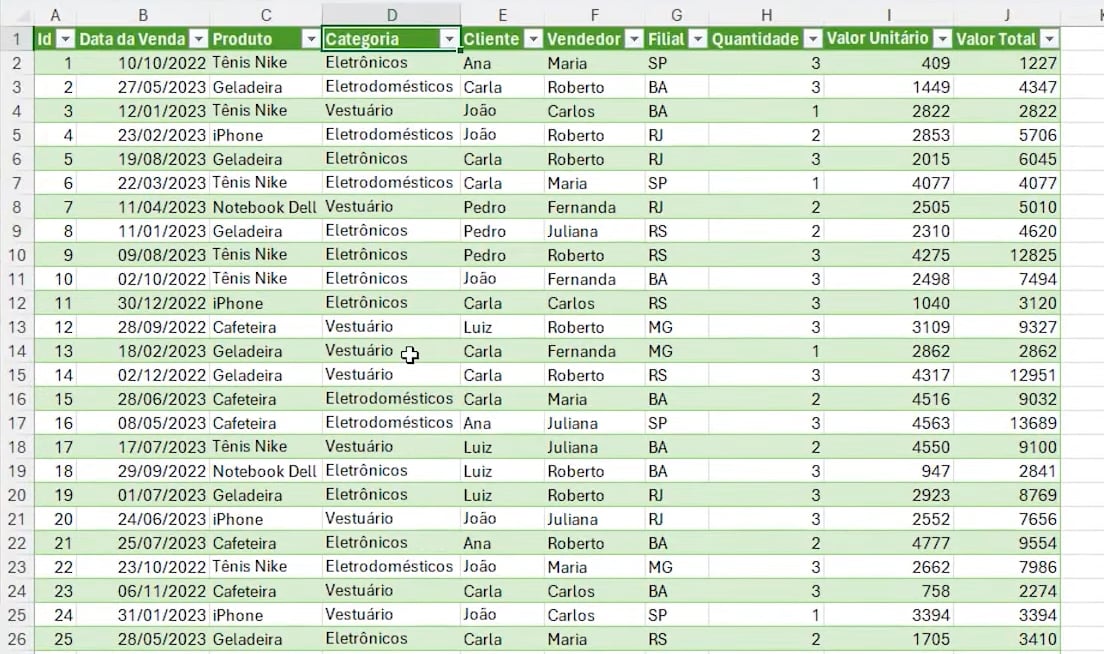
Curso de Excel Completo: Do Básico ao Avançado.
Quer aprender Excel do Básico ao Avançado passando por Dashboards? Clique na imagem abaixo e saiba mais sobre este Curso de Excel Completo. 
Por fim, deixe seu comentário sobre se gostou deste post tutorial e se você irá usar essas técnicas em suas planilhas de Excel. E você também pode enviar a sua sugestão para os próximos posts. Até breve!
Artigos Relacionados ao Excel:
- Como Fazer Tabelas Usando o Chat do Bing
- Listar Nomes de Pessoas Aleatórias com o ChatGPT
- Como Verificar e Deletar Histórico do ChatGPT














