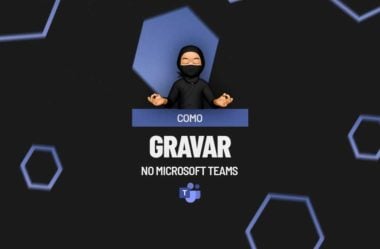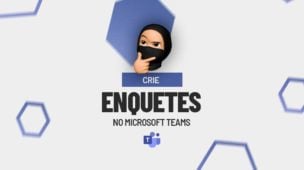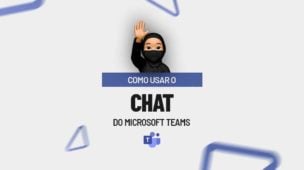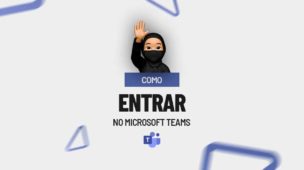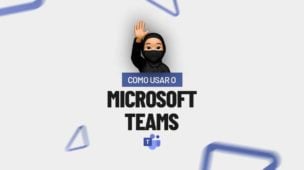O Microsoft Teams é uma ferramenta disponível no pacote office da Microsoft, que possibilita realizar apresentações, aulas, troca de arquivos e uma comunicação rápida entre os seus usuários.
Sendo de grande importância na comunicação interna na empresa, sala de aulas e entre outros segmentos que precisam de um meio mais formal para trocar ideias.
Portanto, neste post, aprenderemos os passos fundamentais para gravar uma reunião ao utilizar o Teams.
Vale ressaltar que, essa possibilidade, é de grande ajuda quando você realiza um treinamento, por exemplo, e alguém precisa acessá-lo depois e que essa opção só fica disponível para o administrador da reunião.
Mas, é importante lembrar que, é necessário que as pessoas envolvidas, estejam totalmente cientes que a reunião e/ou aula está sendo gravada, respeitando as políticas de privacidade.
Então, aprenderemos!
Como Fazer uma Gravação no Teams
Para iniciar uma gravação dentro do Teams, você precisa acessá-lo e estar em uma reunião, conforme imagem abaixo.
Onde, o Microsoft Teams está aberto e estamos participando de uma reunião:
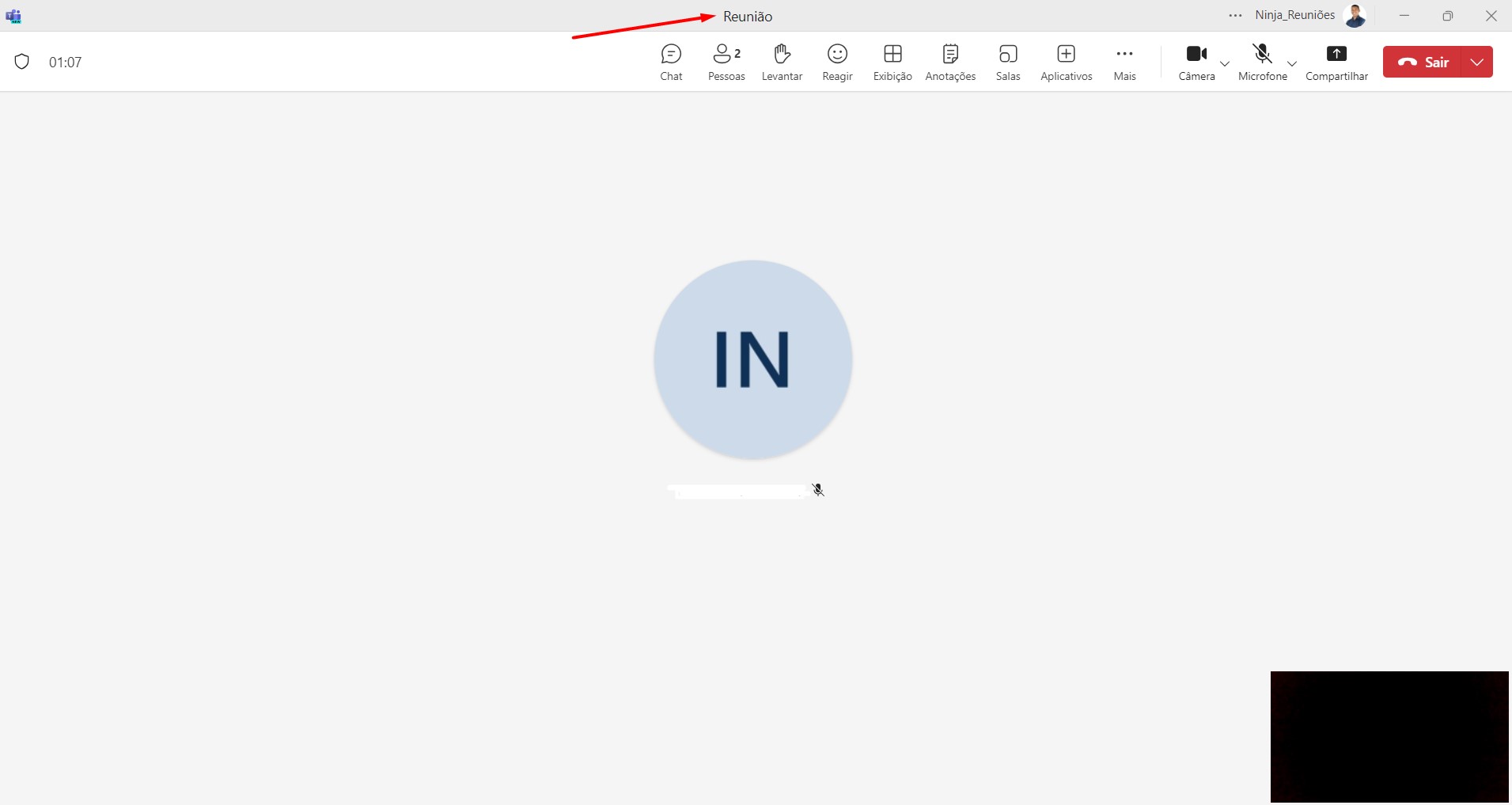
Na reunião, você como organizador do evento, irá encontrar na barra de ferramentas, na parte superior da tela, a opção de Mais, e lá terá a seleção de Gravar e Transcrever e Iniciar Gravação:
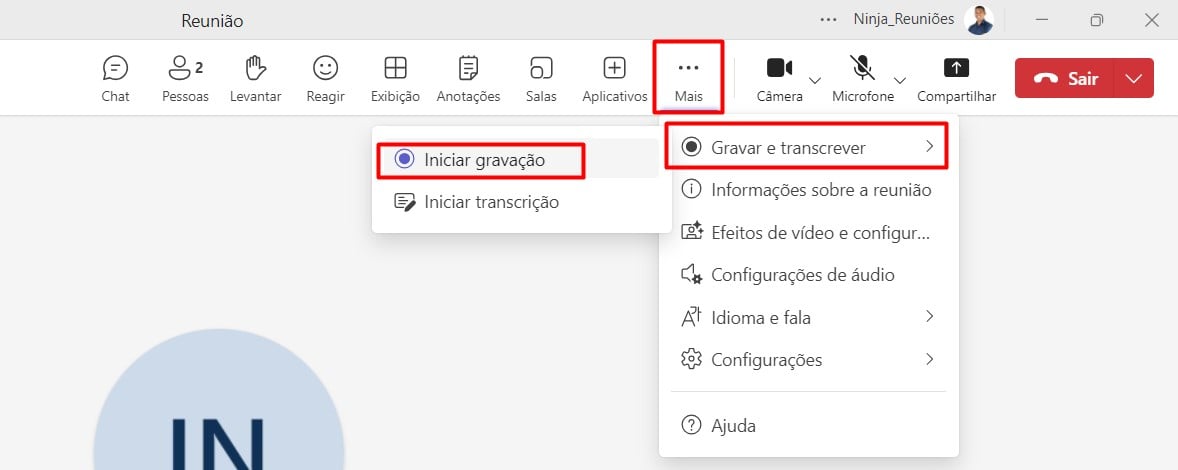
Ao clicar no botão de Iniciar Gravação para a gravar, ela será iniciada e automaticamente, irá aparecer uma notificação na tela para todos, anunciando que está sendo gravado, para que todos fiquem cientes.
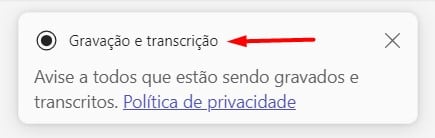
E, se acaso for necessário e você precisar interromper a gravação antes de encerrar a reunião, é só clicar novamente no item de Mais, Gravar e Transcrever e selecionar o ícone de Parar Gravação.
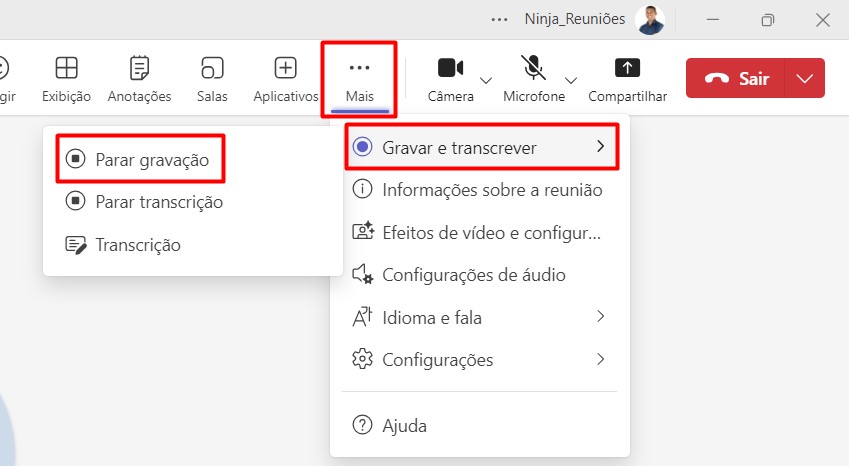
Ressaltando que, ao sair e/ou encerrar e reunião, a gravação também é encerrada automaticamente.
Para isso, você pode clicar em Sair no canto superior direito da tela e posteriormente em Encerrar Reunião:

Dica Bônus: Como Acessar a Gravação no Teams
Mas após esse procedimento, como vamos acessar e compartilhar essa gravação?
É muito simples, basta, acessar o chat da reunião em que foi feita a gravação.
Ela estará disponível no menu do canto esquerdo da tela, na opção de Chat.
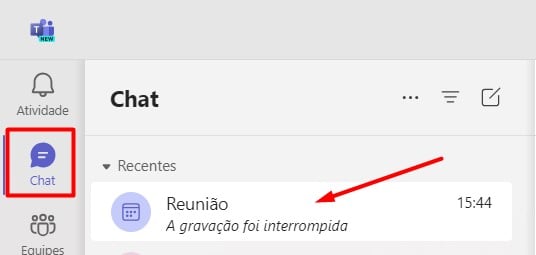
Se você verificar, ao final da reunião, o link de acesso à gravação, estará disponível para todos os participantes.
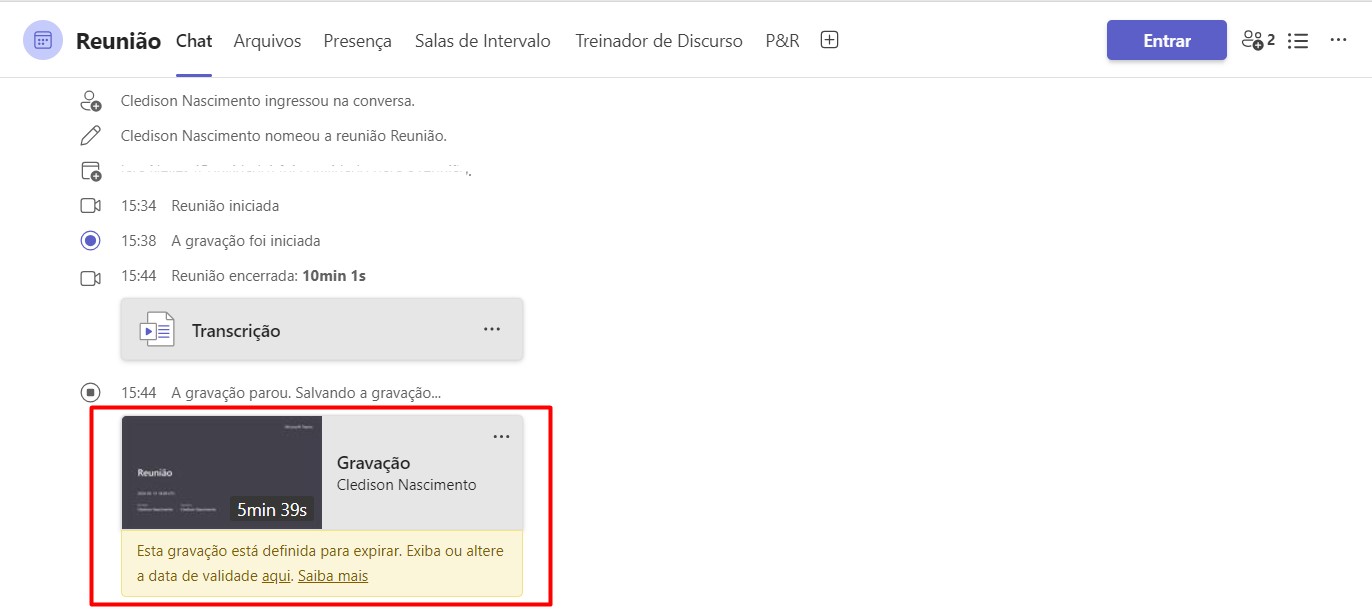
Para acessar esse link e compartilhar com alguém, por exemplo, vá na opção de Mais, que está disposta no lado direito da gravação, com isso, irá aparecer a seleção de Obter Link.
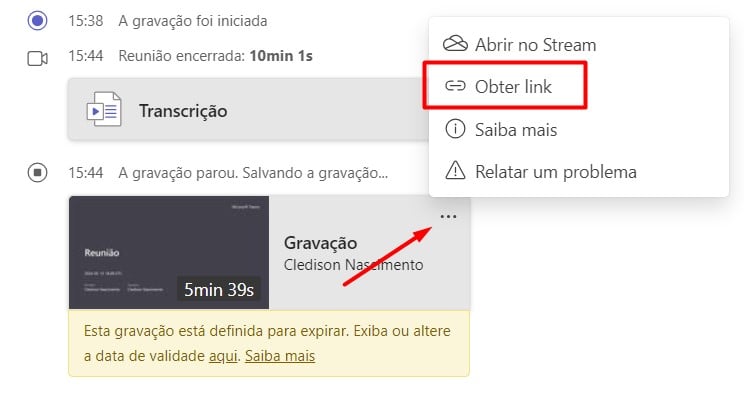
Portanto, essa possibilidade de gravar reuniões dentro do Microsoft Teams, é bem valiosa para captar dados importantes, que poderão ser acessados posteriormente, além de ajudar na comunicação a distância, desde que seja feita de forma responsável entre os usuários.
BAIXE AQUI SEU DASHBOARD DE VENDAS GRATUITAMENTE!
Curso de Excel Completo: Do Básico ao Avançado.
Quer aprender Excel do Básico ao Avançado, passando por Dashboards? Clique na imagem abaixo e saiba mais sobre este Curso de Excel Completo.
Por fim, deixe seu comentário sobre se gostou deste post tutorial e se você irá usar essas técnicas em suas planilhas de Excel. E você também pode enviar a sua sugestão para os próximos posts. Até breve!
Aprenda mais sobre o Microsoft Teams:
- Como Entrar no Teams
- Crie Enquetes no Microsoft Teams
- Como Alterar o Fundo no Microsoft Teams
- Aprenda Alterar a Foto do Microsoft Teams
- Como Entender o Calendário do Microsoft Teams
- Como Usar o Chat do Microsoft Teams
- Como Mencionar Pessoas na Conversa no Microsoft Teams
- Aprenda Agendar uma Reunião no Microsoft Teams
- Como Organizar e Configurar um Webinar no Teams