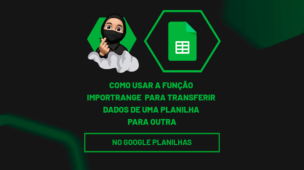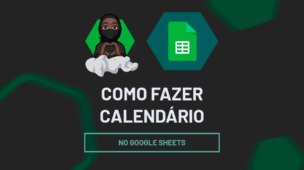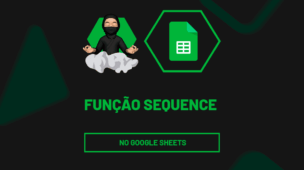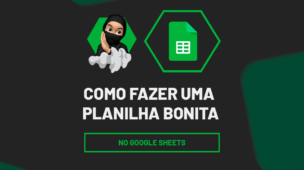Se você é usuário do Google Planilhas, provavelmente já deve ter precisado transferir dados de um site até a planilha que está em suas mãos. Não é mesmo? Sendo assim, através deste post você aprenderá como Como Importar XML no Google Planilhas.
Como Importar XML no Google Planilhas
Antes de mais nada, esse procedimento é muito comum, quando precisamos retirar certas informações de algum site de fora, sendo que essas informações necessitam sempre ser atualizadas na sua planilha.
Para darmos um exemplo mais simples, vamos supor que você pretenda inserir informações do site da bolsa de valores na sua planilha e toda vez que você abrir sua planilha, essas mesma informações precisam ser atualizada automaticamente de acordo com o site da bolsa de valores.
Além disso, esse seria um caso de importação de dados via XML, que são informações que estão dentro de um site e você pretende levar essa informações para sua planilha.
Caso você tenha interesse em vídeo aulas grátis, veja esse link: Aulas no Youtube.
Baixe a planilha para praticar o que foi ensinado neste tutorial:
Como Importar XML no Google Planilhas
Primeiramente, o processo de importação é bem simples, porém requer bastante atenção para não copiar informações erradas.
Confira na imagem abaixo, precisamos importar alguns informações do site https://br.investing.com/ para a planilha seguinte:
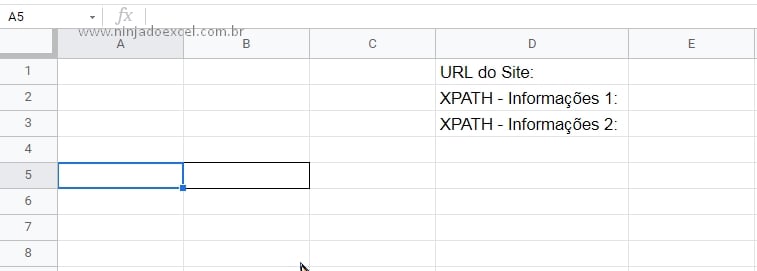
Sendo assim, as informações ficaram nas células A5 e B5, tudo que precisamos é da url do site e duas informações.
A informações do site que iremos importar, são essas:
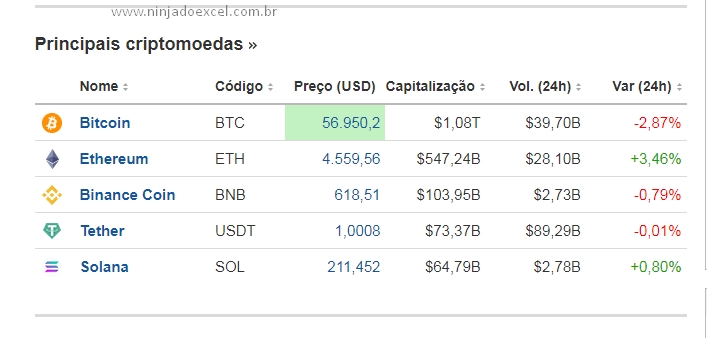
Entretanto, essas informações são encontradas nesse link: https://br.investing.com/, mas somente as informações de ” Nome Bitcoin” e “Preço (USD)”, serão adicionadas na célula A5 e B5 da planilha.
Função IMPORTXML do Google Planilhas (GOOGLE SHEETS)
Para que as informações funcione de forma correta, vamos precisa usar a função IMPORTXML, essa função consegue importar dados de sites via XML.
- O primeiro passo é o seguinte:
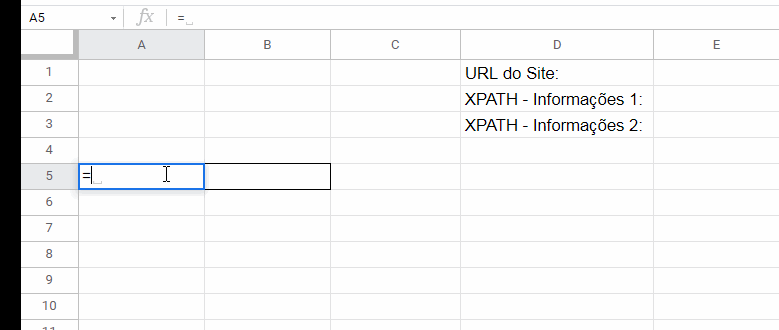
Posteriormente, perceba que a função vai constar um erro, isso porque ainda não inserimos os dados do site na coluna E
- Segundo passo:
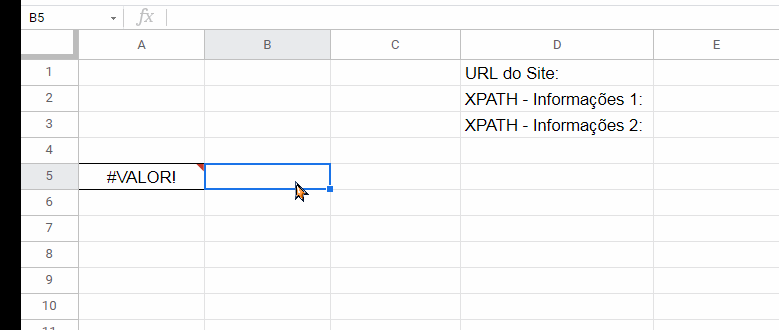
Feito todo esse processo, podemos avançar para a próxima etapa.
Portanto aqui, iremos copiar a informações do site, na primeira etapa temos que copiar a URL do site e colar na primeira célula da coluna E, veja:
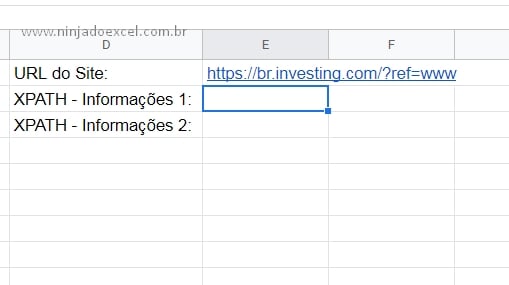
Agora, vamos copia o resto das duas informações que estão faltando.
- Primeira informação:
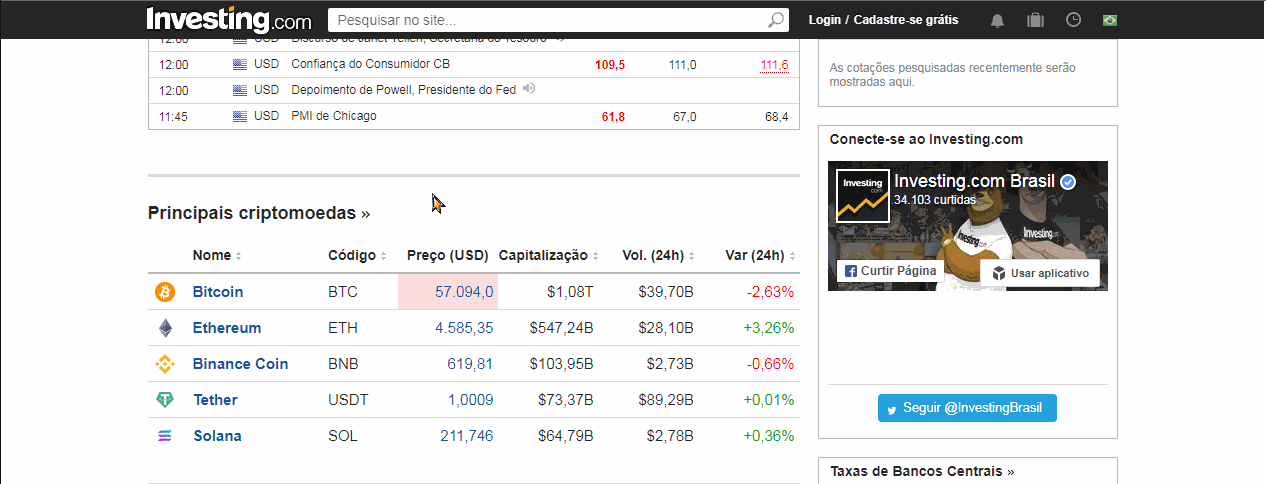
- Segunda informação:
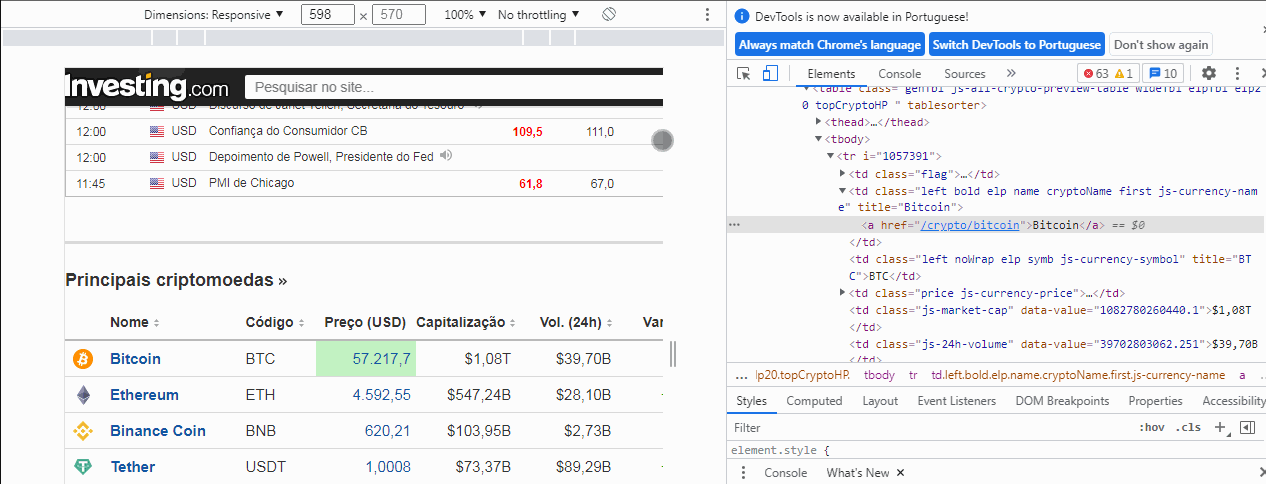
Se você tiver tendo problemas com a visualização dos Gifs, clique encima deles e der um zoom para facilitar o entendimento.
Por fim, teremos as informações da bitcoin na nossa planilha.
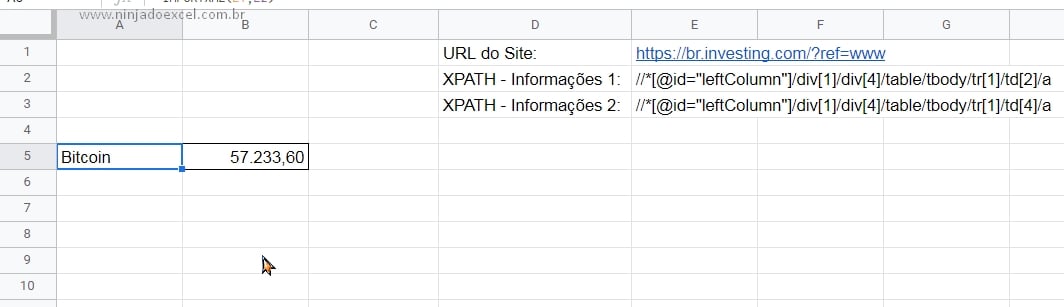
Curso de Excel Completo: Do Básico ao Avançado.
Quer aprender Excel do Básico ao Avançado passando por Dashboards? Clique na imagem abaixo e saiba mais sobre este Curso de Excel Completo.
Por fim, deixe seu comentário sobre o que achou, se usar este recurso e você também pode enviar a sua sugestão para os próximos posts.
Até breve!
Artigos Relacionados ao Google Planilhas:
- Aprenda Como Importar txt no Planilhas Google
- Como Colocar Senha no Google Planilhas
- Principais Funções do Planilhas Google
- Gráfico de Gantt no Planilhas Google
- Como Usar o Planilhas Google (Introdução ao Google Sheets)