A impressão de códigos do VBA serve para transformar seus códigos em formato de PDF, podendo também escolher diretamente uma impressora em qual a folha será impressa.
É importante mencionar que esse é um processo muito específico, pois hoje em dia dificilmente uma pessoa precisará de uma impressão em folha.
Porém, ainda existe algumas situações que pode acontecer, e também existe até a possibilidade de transformar seu código VBA em formato PDF, assim fica muito mais fácil enviar por e-mail.
Mas por quais motivos uma pessoa gostaria de imprimir código do VBA?
Bem, existem várias situações para quais uma pessoa deseja imprimir o código do Visual Basic for Applications (VBA) no Microsoft Excel.
O primeiro motivo é documentação: Imprimir o código pode ser útil para documentar ou registrar o trabalho realizado principalmente em áreas de auditoria onde ainda trabalham com arquivamento físico.
Segundo motivo é o compartilhamento, ou seja, imprimindo o código pode ser uma maneira fácil de compartilhar o trabalho com outras pessoas sem precisar enviar o arquivo inteiro. Também pode ser uma forma de ensinamento e exercícios fornecidos em sala de aula.
Resumidamente, imprimir os códigos do VBA pode serem ótimos para documentação dos mesmos, compartilhamento, análise, arquivamento e ensino, entre outras coisas.
No entanto, ensinaremos abaixo como imprimir códigos do VBA, você pode escolher uma impressora, ou dispositivos que você tiver, ou até mesmo documentar em arquivo PDF. Confira o passo a passo abaixo!
Como Imprimir Código do VBA
Dentro do módulo do VBA temos um código de exemplo, confira:
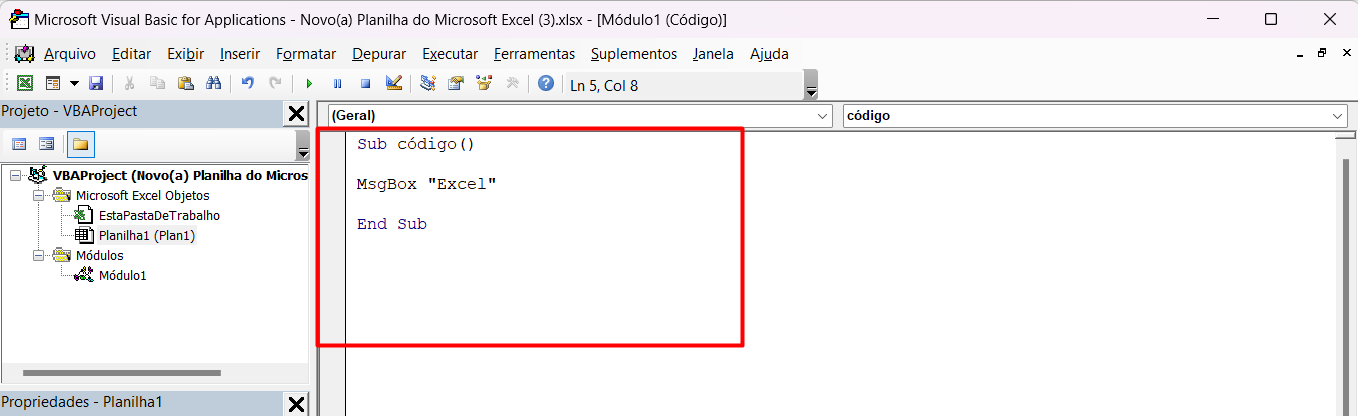
Para imprimir esse código ou transformá-lo em PDF pressione as teclas “CTRL + P”, e em seguida essa janela abaixo será aberta:
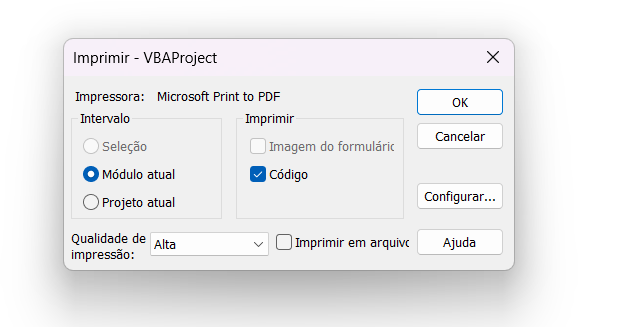
Bom, dentro dessa janela (Imprimir – VBAProject) você terá direito de escolher a qualidade da impressão, desde alta, média e baixa:
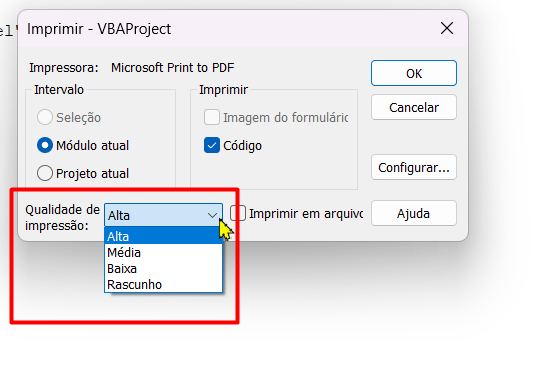
Depois vamos clicar no botão “Configurar” e dentro das opções apresentadas devemos escolher em qual impressora devemos imprimir o código, tamanho do papel e a orientação da folha para retrato ou paisagem:
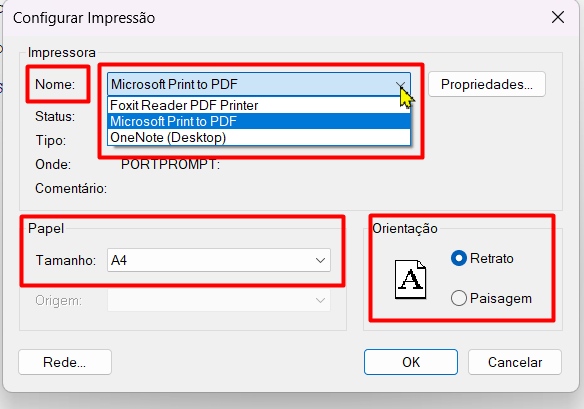
Depois de selecionar as configurações de sua preferência clique no botão “OK” para confirmar as alterações.
Logo após, a janela abaixo será aberta e é nesse ponto onde você escolhe onde o arquivo PDF será salvo (isso caso sua impressora não esteja ativa, em nosso caso escolhemos o formato PDF), restando somente o formato em PDF:
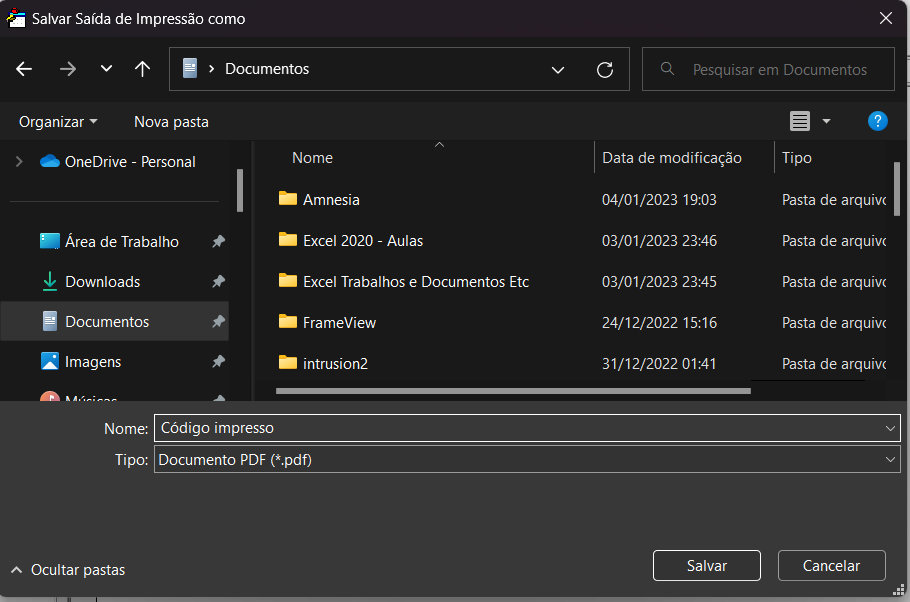
Clicando no botão “Salvar”, seu arquivo PDF será salvo:
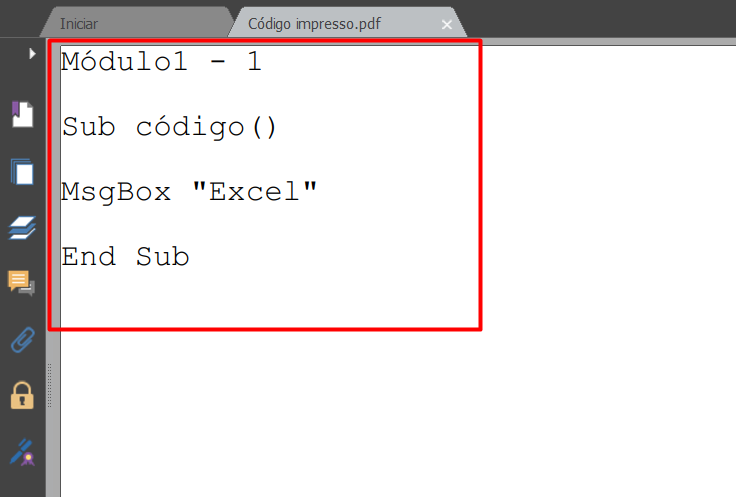
É bem simples, você também pode optar por imprimir o arquivo diretamente por PDF, então fica de sua preferência usar documento físico (em papel) ou documento digital (documento .PDF).
Curso de Excel Completo: Do Básico ao Avançado.
Quer aprender Excel do Básico ao Avançado passando por Dashboards? Clique na imagem abaixo e saiba mais sobre este Curso de Excel Completo.
Por fim, deixe seu comentário sobre o que achou de usar este recurso e você também pode enviar a sua sugestão para os próximos posts.
Artigos Relacionados Ao VBA:
- Aprenda Como Criar e Deletar Módulo no VBA
- Como Visualizar Todas as Macros e Códigos Criados no VBA
- Tutorial de Como Selecionar Abas do Excel com VBA
- Como Selecionar um Conjunto de Abas do Excel com VBA
- Aprenda Colorir Caracteres Específicos com VBA




![Exibir-Conteúdos-de-Células-do-Excel-[Dentro-do-MSGBOX-VBA] Exibir Conteúdos de Células do Excel [Dentro do MSGBOX VBA]](https://ninjadoexcel.com.br/wp-content/uploads/2023/06/Exibir-Conteudos-de-Celulas-do-Excel-Dentro-do-MSGBOX-VBA-304x170.jpg)



![Função-IF-Condicional-[Teste-Básico-de-VBA] Função-IF-Condicional-[Teste-Básico-de-VBA].jpg](https://ninjadoexcel.com.br/wp-content/uploads/2023/06/Funcao-IF-Condicional-Teste-Basico-de-VBA-304x170.jpg)

![COPIAR-NOME-DA-ABA-DO-EXCEL-PARA-DENTRO-DE-UMA-CELULA Copiar Nome da Aba do Excel Para Dentro de Uma Célula [Teste VBA]](https://ninjadoexcel.com.br/wp-content/uploads/2023/06/COPIAR-NOME-DA-ABA-DO-EXCEL-PARA-DENTRO-DE-UMA-CELULA-304x170.jpg)

![Copiar-o-Nome-da-Aba-Para-Dentro-da-Célula-[VBA] Copiar o Nome da Aba Para Dentro da Célula [VBA]](https://ninjadoexcel.com.br/wp-content/uploads/2023/06/Copiar-o-Nome-da-Aba-Para-Dentro-da-Celula-VBA-304x170.jpg)


