Faremos algo que pode parecer complicado para alguns, dentro do gráfico do Excel, existe a opção de linha de tendência que é uma reta que se estende de ponto a ponto com relação aos valores do gráfico e essa mesma linha fornece uma opção para gerar automaticamente uma equação com base na linha e os valores do gráfico.
Existe um meio de inserir essa equação dentro de uma célula, fazendo que conforme os valores do gráfico se atualizem, essa equação também altere suas informações.
Abaixo, podemos ver a equação que tem relação com a linha de tendência (y =6,5333x_ 79,556). A linha de tendência é essa linha azul pontilhada, que se estende de um ponto inicial do gráfico, até um ponto final.
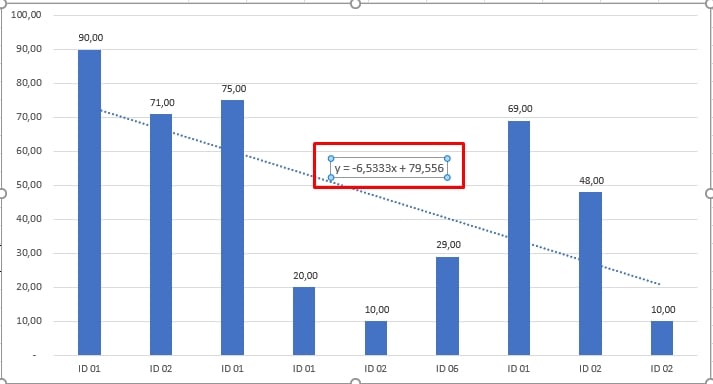
Existe um meio de colocar essa equação dentro de uma célula do Excel, deixando-a separadamente do gráfico.
Logo após, confira esse link: Melhores seus projetos usando Linha de Tendência no Excel
Baixe a planilha para praticar o que foi ensinado neste tutorial:
Como Inserir Equação do Gráfico Dentro de Uma Célula no Excel
O primeiro passo que devemos fazer é criar uma cópia do gráfico já existente, com a linha de tendência e a equação já inserida. Para fazer isso, clique na caixa do gráfico e pressione as teclas “Ctrl + D” e teremos uma cópia do gráfico completo. Veja:
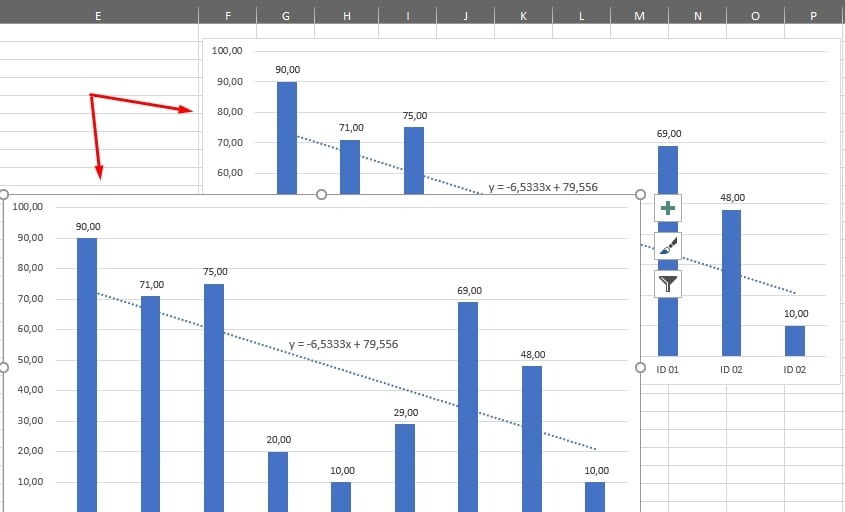
Com a segunda cópia do gráfico, vamos retirar (deletar) alguns itens de dentro dele.
Clique encima do eixo vertical e pressione a tecla “Delete”, aproveite também e delete o título do gráfico:
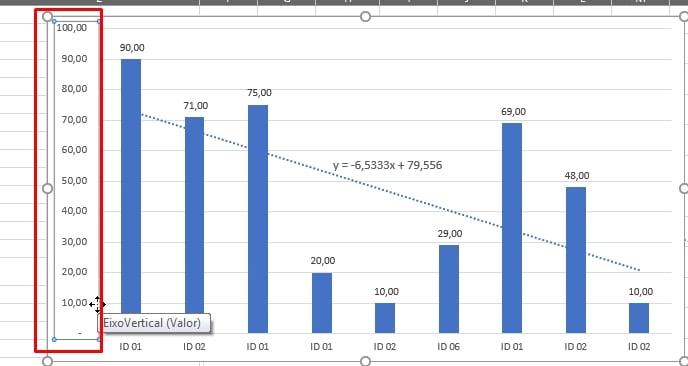
Agora, clique encima do eixo horizontal e pressione a tecla “Delete”:
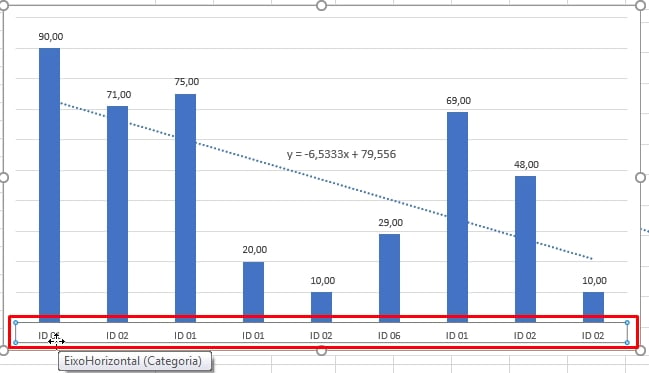
Em seguida, delete os valores dos rótulos do gráfico:
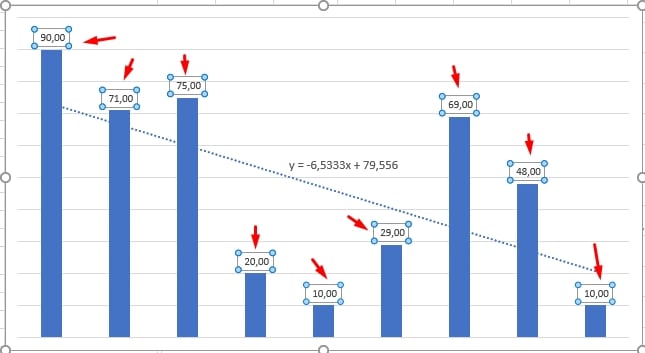
Logo após, clique encima das barras do gráfico e mude a cor de preenchimento da forma para “Sem preenchimento”:
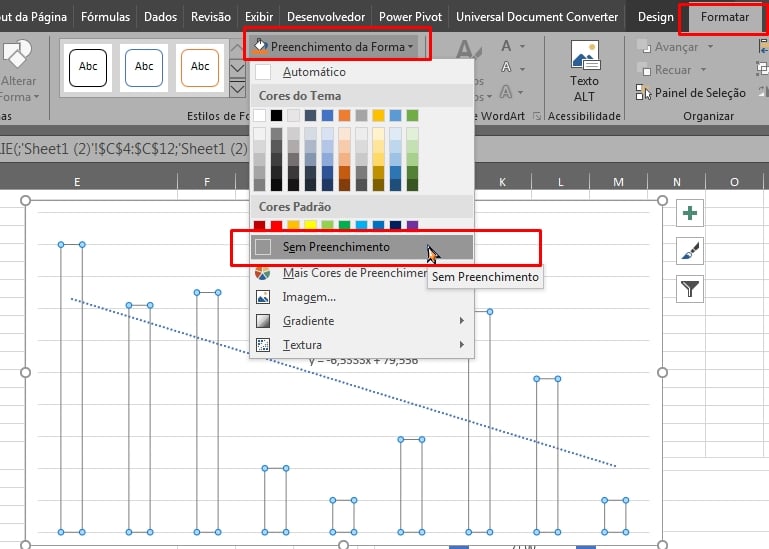
Agora, clique encima das linhas de grade do gráfico e delete:
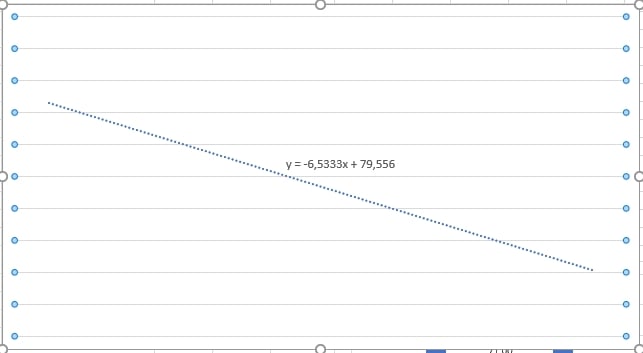
E por fim, clique encima da linha do gráfico e mude a cor do contorno para branco, veja:
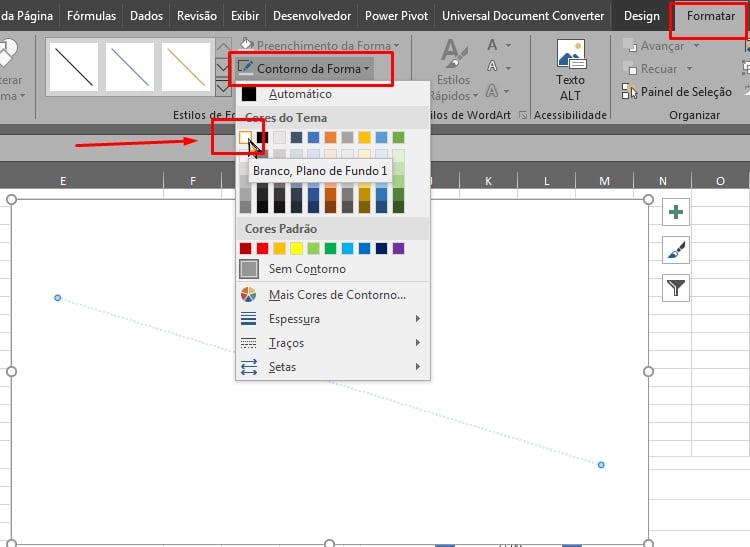
Pronto! Para finalizar, clique encima da caixa da equação do gráfico e altere o tamanho da fonte, deixando de um modo que fique bem visível. Você pode clicar e segura encima da caixa da equação e arrasta-la para longe da linha de tendência, para facilitar o ajuste:
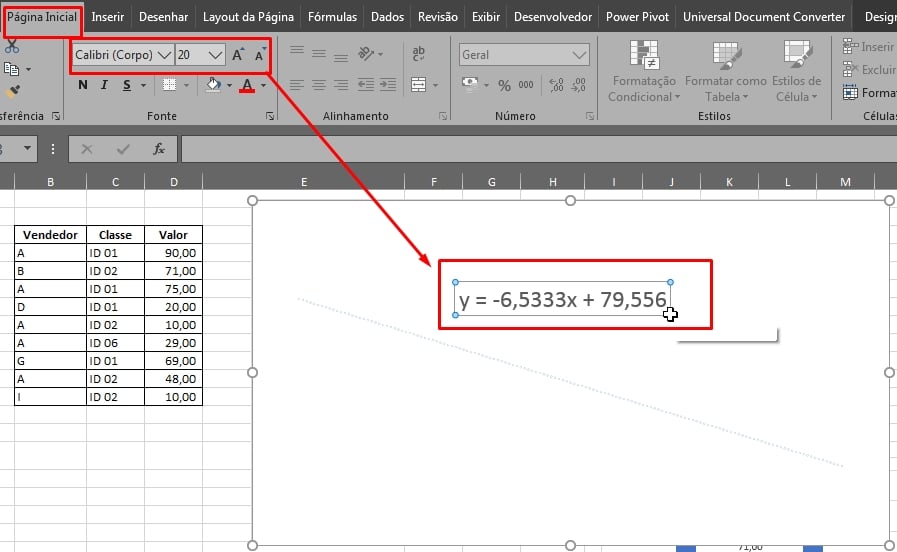 Finalizando, é só você diminuir o tamanho da caixa do gráfico e ajustar o conteúdo dentro de uma célula:
Finalizando, é só você diminuir o tamanho da caixa do gráfico e ajustar o conteúdo dentro de uma célula:
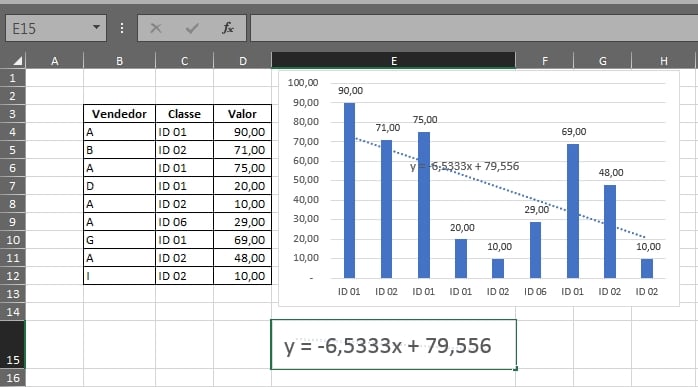
Na imagem acima, fizemos um ajuste completo da caixa do gráfico e da caixa da equação, colocando dentro da célula “E15”. Você pode inserir dentro de qualquer célula, de resto, é só questão do ajuste do tamanho da caixa do gráfico e da equação.
Curso de Excel Completo: Do Básico ao Avançado.
Quer aprender Excel do Básico ao Avançado passando por Dashboards? Clique na imagem abaixo e saiba mais sobre este Curso de Excel Completo.
Por fim, deixe seu comentário sobre o que achou, se usar este recurso e você também pode enviar a sua sugestão para os próximos posts.
Até breve!














