Antes de mais nada, este é mais um tutorial teste de Excel, ou melhor, exercício que fará com que você amplie seus conhecimentos nesta ferramenta e aumente suas habilidades de solucionar problemas, ou melhor, fazer resoluções. Sendo assim, neste tutorial você vai aprender como identificar números entre uma faixa inicial e final no Excel.
Isso vai nos servir, portanto, se por algum motivo houver a necessidade de sabermos se um número, está ou não, dentro de uma faixa inicial e final de números. Você saberia resolver isso?
Acompanhe o passo a passo abaixo:
Já de antemão, gostaríamos de mencionar que faremos o uso das seguintes funções: ARRED, CORRESP, ÍNDICE e o uso da lógica E relacionado ao asterisco(*). Ou seja, temos posts e tutoriais de todas estas funções aqui no Blog Ninja do Excel.
Baixe a planilha para praticar o que foi ensinado neste tutorial:
Números Entre uma Faixa Inicial e Final no Excel
Veja então que temos na imagem abaixo uma tabela com 3 colunas. Uma coluna com a classe, e outras com o valor mínimo e máximo.
O nosso objetivo aqui é retornar o número da classe, ou seja, se os valores da coluna “E”, estiverem entre os valores mínimos e máximos da tabela.
No entanto, existe um problema, note que os valores da nossa tabela estão com casas decimais e eles são diferentes do valor procurado na coluna “E”.
Como por exemplo o valor 308 da coluna “E”, é diferente de 308,888. Pois se por caso arredondarmos esse 308,888, ele vai ficar 309. E, se arredondar o valor 307,888, ele vai ficar 308 e ele vai corresponder a classe 2 e não a classe 3.
Veja que no resultado temos a classe 2 e não a 3.
Primeiramente, iremos fazer um teste lógico para nos mostrar:
Se o primeiro valor indicado da coluna “E”, for maior ou igual a função ARRED, a função ARRED vai arredondar todos os valores do nosso intervalo da coluna mínimo.
Sendo assim, eles vão ser compatíveis com os valores da coluna “E”. Pois, já que os valores da coluna “E” são valores inteiros, os da coluna mínimo também vão ficar inteiros. Isto é, por causa da função ARRED, veja:
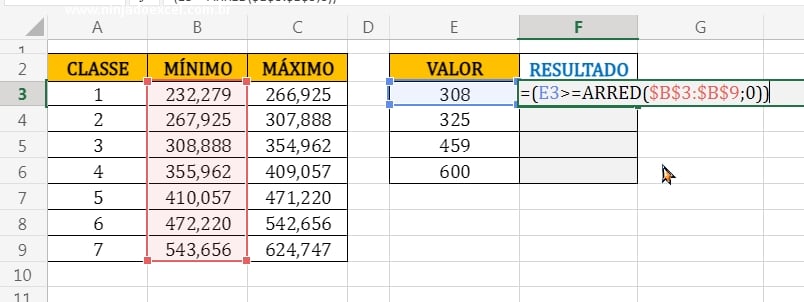
Portanto, vamos fazer outro teste lógico em seguida para (note que estamos trabalhando com a lógica “E”), oara nos dizer:
Se o primeiro valor for menor ou igual a função ARRED selecionando nosso intervalo da coluna máximo, veja:
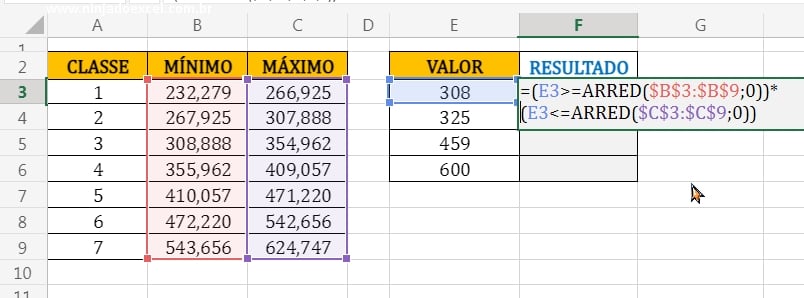
Então, pressione a tecla F9 na função e veremos o que a função nos trouxe.
Veja na imagem abaixo que na segunda linha ela nos resultou em 1, porque deu verdadeiro o teste lógico que fizemos.
Contudo, para cada teste que der verdadeiro, a função vai adicionar um número 1 em cada linha, ou seja, que corresponde ao valor que foi procurado na coluna “E”.
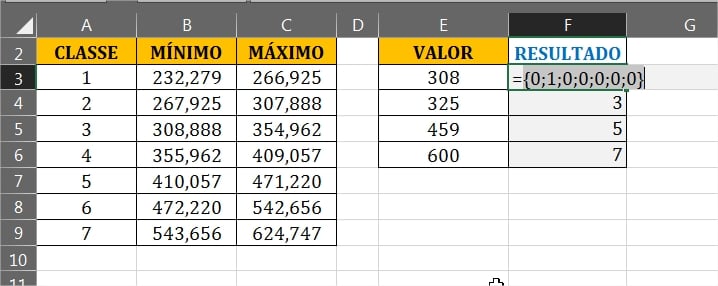
Encontrando a Posição do Número 1, com a Função CORRESP
Bem, se temos valores verdadeiros que são representados como 1 na função, então se obtermos a posição desse número 1 que está em cada linha. Portanto, podemos obter também o número da classe que seria nosso resultado final.
Mas, agora se usarmos a função CORRESP e no primeiro argumento dela, vamos inserir o número 1. E no segundo argumento vamos colocar nossa a nossa função criada função e deixar com valor exato de zero no último argumento da CORRESP.
Dessa forma, vamos obter a posição dos respectivos números 1, veja:
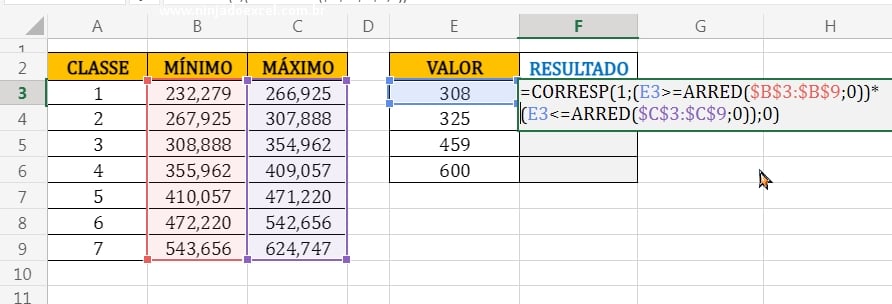
Concluindo nosso Tutorial para Encontrarmos Números Entre uma Faixa Inicial e Final no Excel
Todavia, agora iremos então colocar a função ÍNDICE no inicio de toda nossa função.
No primeiro argumento dela, vamos selecionar o intervalo da classe, já no segundo argumento ficará nossa função CORRESP, sendo assim, depois iremos fechar toda esta função, veja abaixo:
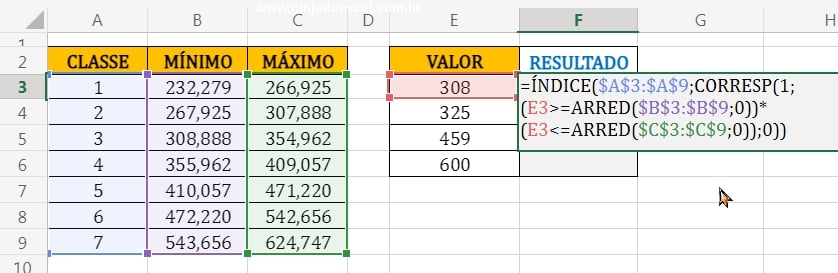
E para finalizarmos, basta confirmarmos a função nas teclas “Ctrl+Shift+Enter” no Excel 2019 ou anterior, Mas, no Microsoft 365, confirme em na tecla “Enter” e teremos o resultado:
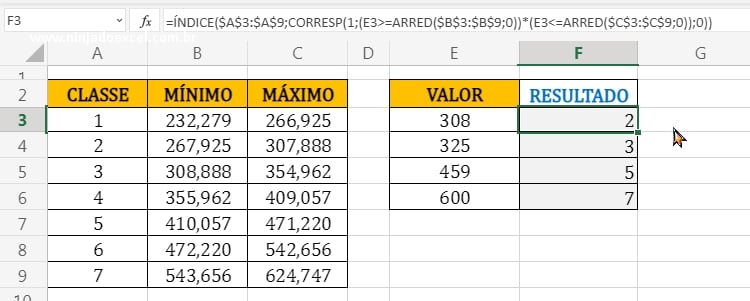
Curso de Excel Completo: Do Básico ao Avançado.
Quer aprender Excel do Básico ao Avançado passando por Dashboards? Clique na imagem abaixo e saiba mais sobre este Curso de Excel Completo.
Por fim, deixe seu comentário sobre o que achou, se usar este recurso e você também pode enviar a sua sugestão para os próximos posts.
Até breve!


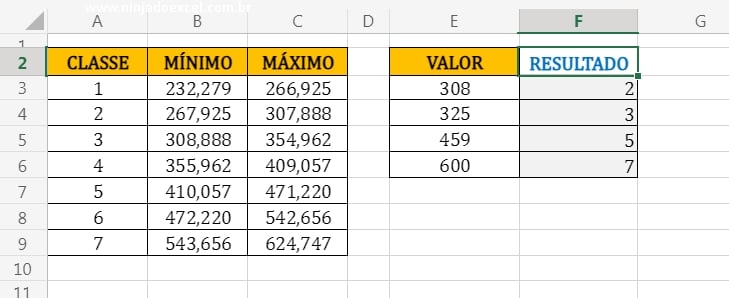












![Copiar-o-Nome-da-Aba-Para-Dentro-da-Célula-[VBA] Copiar o Nome da Aba Para Dentro da Célula [VBA]](https://ninjadoexcel.com.br/wp-content/uploads/2023/06/Copiar-o-Nome-da-Aba-Para-Dentro-da-Celula-VBA-304x170.jpg)
