Os programas mais essenciais da Microsoft para se trabalhar, ainda mais com textos, apresentação e cálculos com certeza são: Word, PowerPoint e Excel. E quem trabalha com os estes softwares possui dúvidas na questão de inserir ou transferir objetos de um documento para outro, até porque os softwares tem suas diferenças. Sendo assim, aprenda através deste tutorial como Inserir Objeto de Outro Documento no Excel.
Como Inserir Objeto de Outro Documento no Excel
Bem, sem mais delongas… Vamos então supor que você acabou de criar um objeto dentro do Word, e logo em seguida você quis transferi-lo para o Excel, porém esse tipo de procedimento pode ser um pouco confuso e algumas vezes não basta apenas copia e colar, pois cada ferramenta inclusa no Word ou Excel, tem suas diferenças. Concorda?
Logo a seguir, você aprenderá o método mais correto, para transferir um objeto do Word para o Excel.
Como Inserir Objeto de Outro Documento no Excel
Como exemplo inicial, abaixo temos o documento do Word aberto e dentro dele temos um objeto geométrico com várias pontas e o nome “Cursos Ninja do Excel”.
Poderíamos tentar copiar e colar de forma simples e fácil, porém, perceba que a intenção aqui é transferirmos esse objeto para uma planilha do Excel e sem perder nenhuma qualidade da imagem.
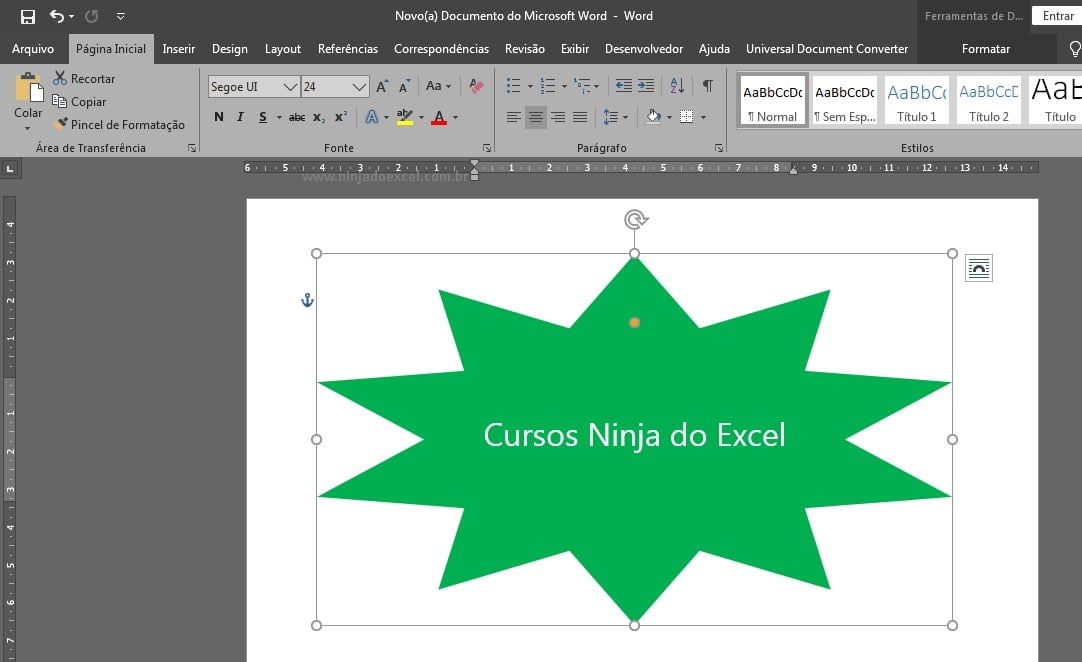
Portanto, para realizarmos esse processo, temos que:
- Abrir a planilha do Excel e em seguida clicar na guia “Inserir”.
- Logo depois na ferramenta “Objeto” que fica na barra superior a direita, veja:
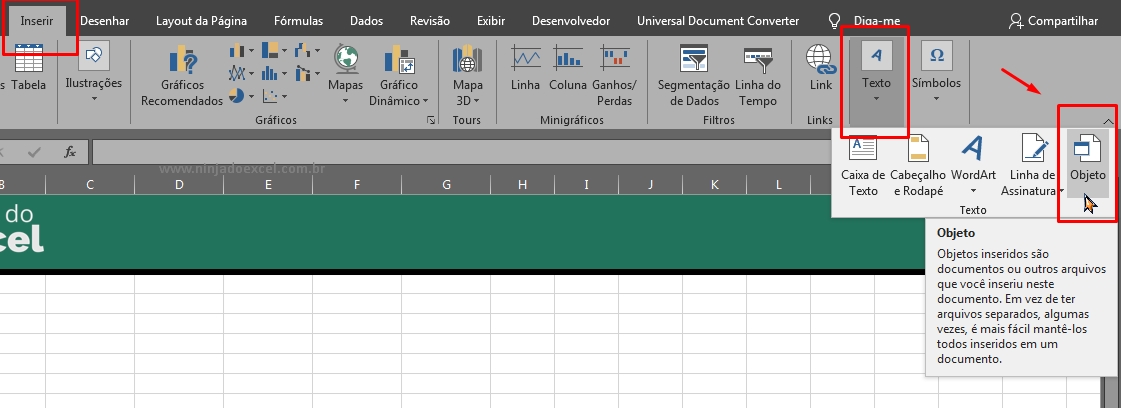
Note que a ferramenta é umas das últimas da guia “Inserir”.
Só para lembrar, que o documento do Word não precisa está aberto para a transferência funcionar, se ele tiver fechado o processo funcionará de qualquer forma.
- Após clicar na ferramenta, temos essa janela seguinte e na aba “Criar do arquivo”, devemos clicar em “Procurar”.
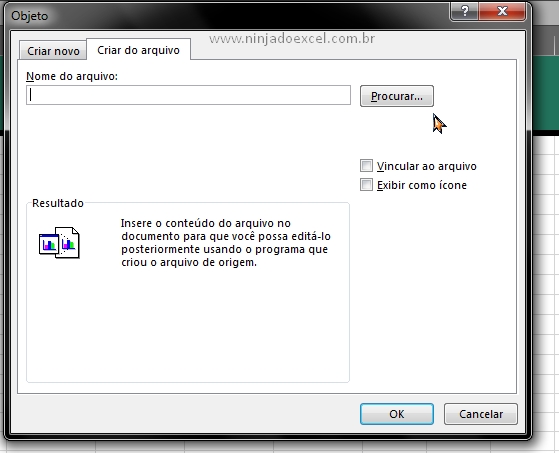
A ferramenta irá procurar o documento no diretório de seu sistema, ou seja, basta você encontrá-lo, selecioná-lo para abrir.
E o resultado será esse:
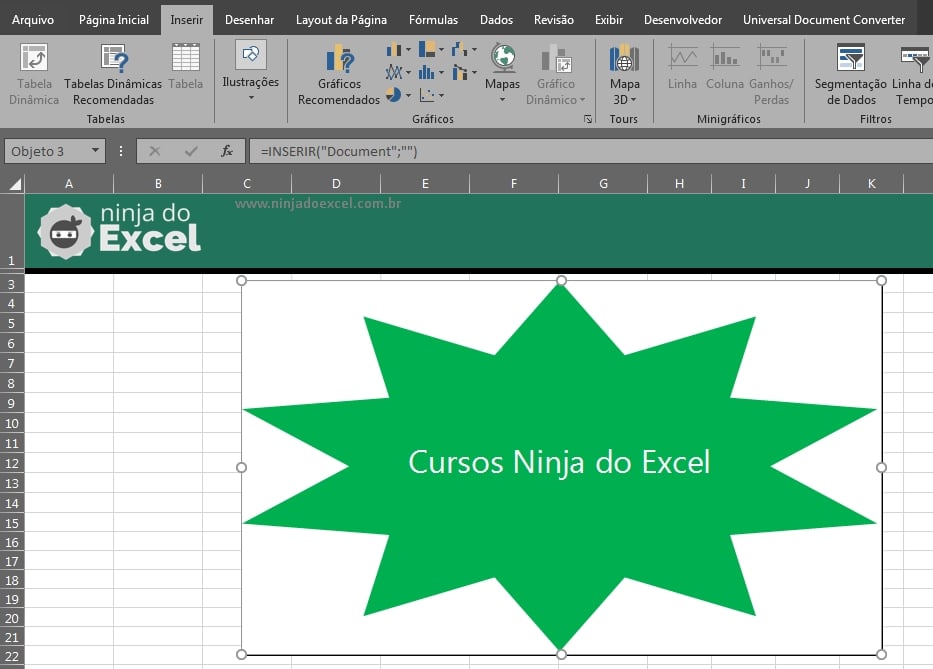
No entanto, veja que o objeto não perdeu nenhuma qualidade, desde cores das fontes e fundo da imagem, permanecem intactos. Basta salvar o arquivo do Excel e seu trabalha está completo.
Curso de Excel Completo do Básico ao Avançado
Quer aprender Excel do Básico ao Avançado passando por Dashboards? Clique na imagem abaixo e saiba mais sobre este Curso de Excel Completo.
Por fim, deixe seu comentário sobre o que achou, se usar este recurso e você também pode enviar a sua sugestão para os próximos posts.
Até breve!
Artigos Relacionados No Excel:
- Formatação Com Números Zeros no Excel
- Aprenda Encontrar Números em Meio a Textos no Excel
- Como Girar o Texto no Excel 2 – Passo a Passo
- Formatação Condicional de Texto no Excel
- Descubra Como Proteger Texto no Word















