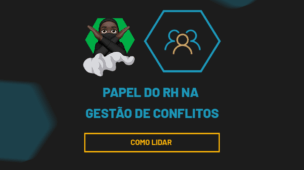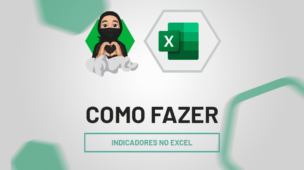O Microsoft Excel é uma ferramenta poderosa não apenas para criar planilhas, mas também para automatizar tarefas e organizar informações. Se você é um usuário de nível básico no Excel e deseja aprender a listar os arquivos e pastas do seu sistema Windows diretamente na sua planilha, está no lugar certo.
Sendo assim, através deste guia, exploraremos passo a passo como fazer isso de maneira simples e eficaz, permitindo que você ganhe mais controle sobre seus dados e economize tempo valioso.
- Após a leitura deste tutorial, leia também: Como Importar Vários Arquivos de Pasta para Power BI.
No entanto, aprender a listar arquivos e pastas no Excel pode ser especialmente útil para gerenciar e organizar suas informações de maneira mais eficiente, e você não precisa ser um expert em Excel para dominar essa habilidade. Vamos começar!
Como LISTAR os ARQUIVOS e PASTAS do Windows no Excel
Inicialmente, clique na guia Dados >> Obter dados >> De arquivo >> Da pasta:
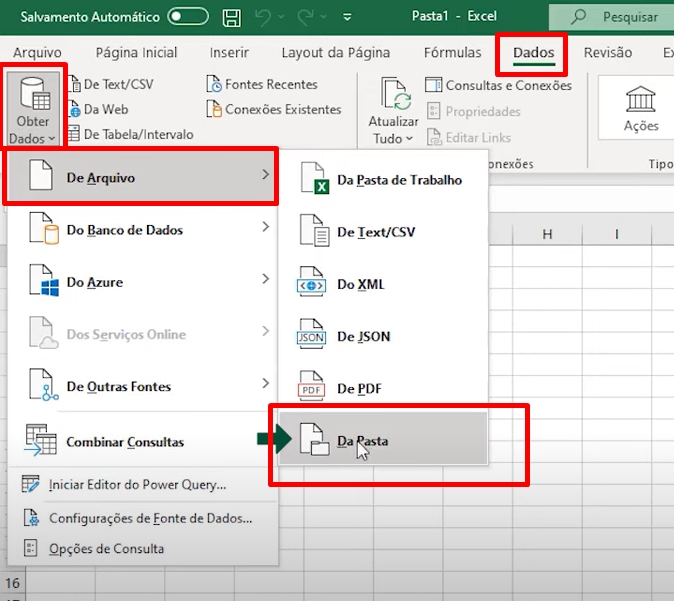
Logo em seguida, escolha a sua pasta de arquivos e clique em “Abrir”:
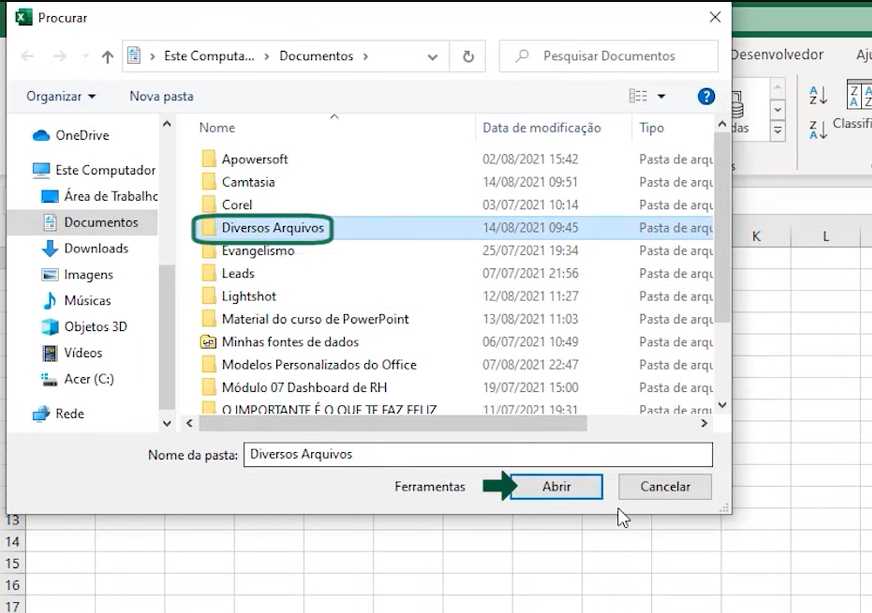
Agora, clique em “Transformar dados”:
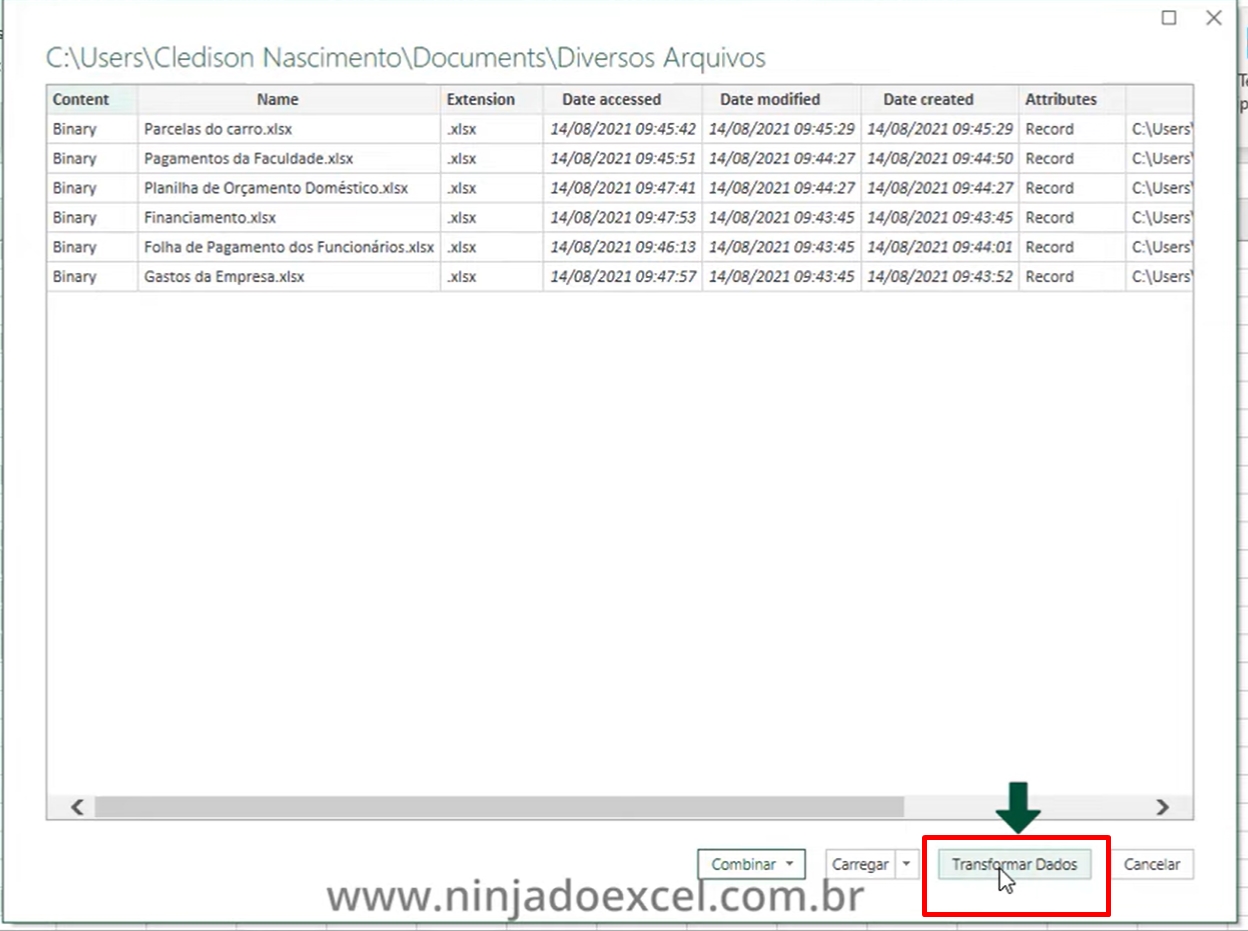
E dentro do Power Query, segure a tecla SHIFT e selecione as demais colunas, em seguida pressione a tecla “Delete” do teclado:
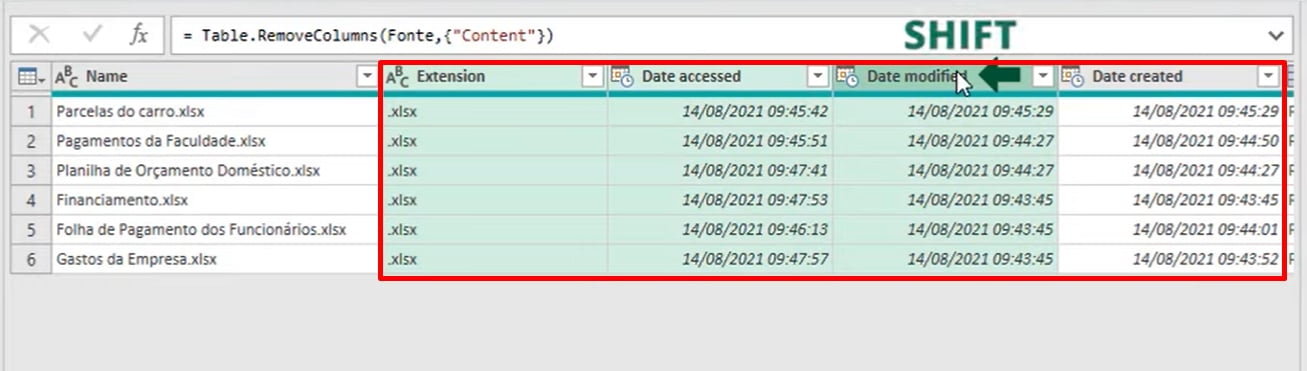
Após deletar as colunas, restarão somente as colunas “Name” e “Folder path”:
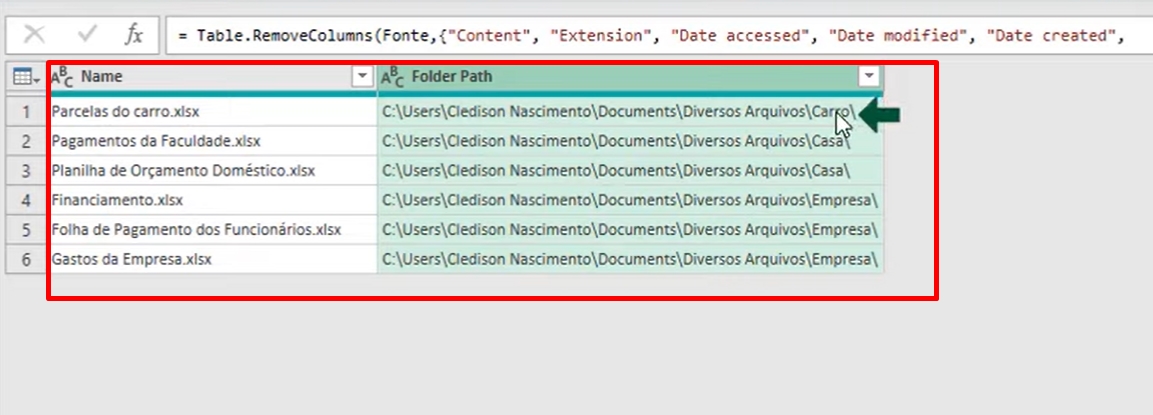
Posteriormente, agora selecione a coluna “Folder path” e clique na ferramenta Dividir coluna por delimitador.
Após a janela aberta, insira o delimitador ( \ ) no segundo campo e pressione “OK”:
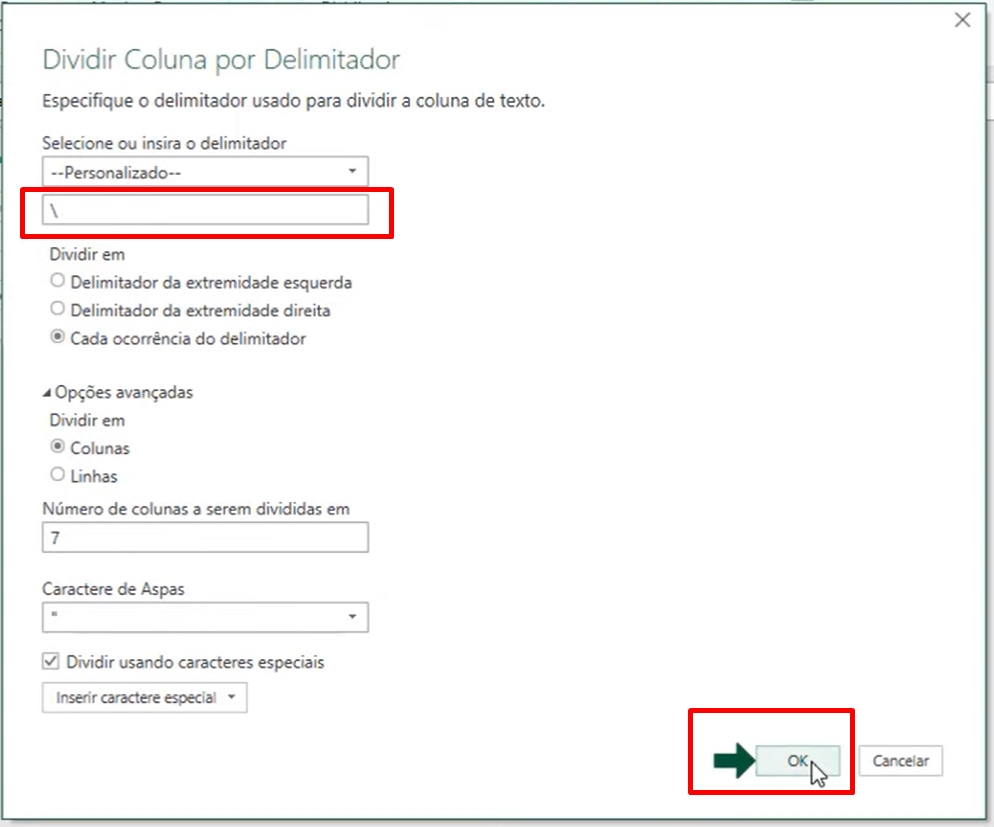
Após realizar o procedimento acima, você deve deletar todas as colunas e deixar somente as colunas contendo os nomes dos arquivos e os nomes das pastas:
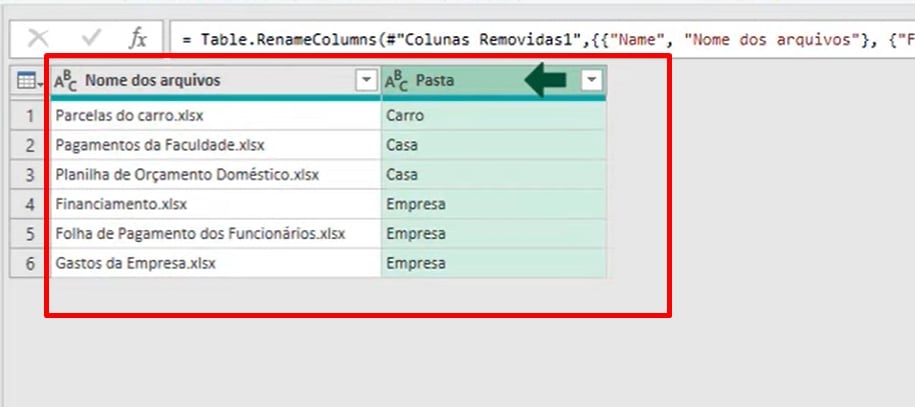
Concluindo, agora clicaremos na opção Fechar e carregar:
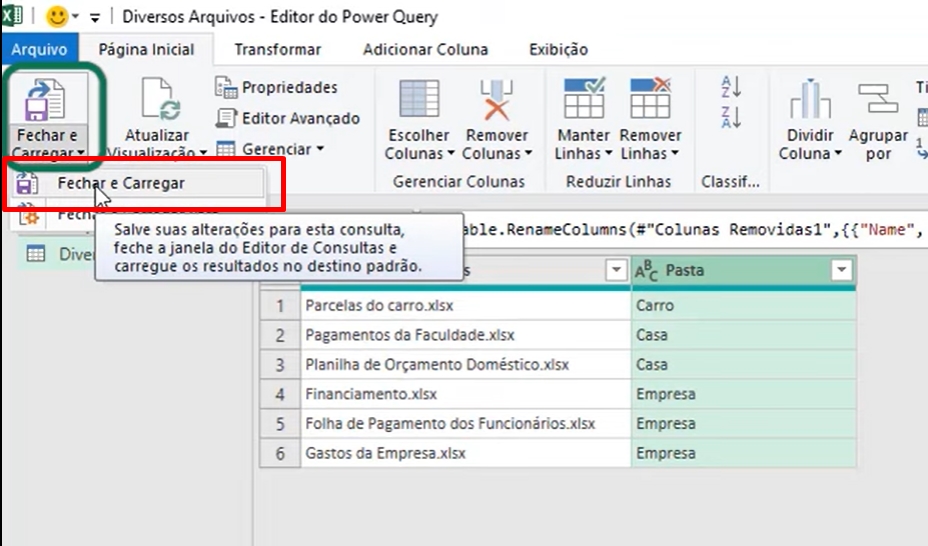
E por fim, poderemos conferir o resultado:
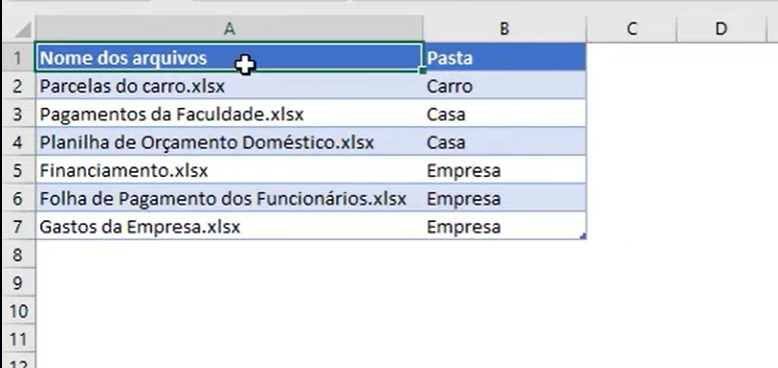
Curso de Excel Completo: Do Básico ao Avançado.
Quer aprender Excel do Básico ao Avançado passando por Dashboards? Clique na imagem abaixo e saiba mais sobre este Curso de Excel Completo. 
Por fim, deixe seu comentário sobre se gostou deste post tutorial e se você irá usar essas técnicas em suas planilhas de Excel. E você também pode enviar a sua sugestão para os próximos posts. Até breve!



![Listar-Todas-as-Datas-de-um-Mês-na-Coluna-[Planilha-Pronta] Listar Todas as Datas de um Mês na Coluna [Planilha Pronta]](https://ninjadoexcel.com.br/wp-content/uploads/2023/06/Listar-Todas-as-Datas-de-um-Mes-na-Coluna-Planilha-Pronta-304x170.jpg)


![capa-Resumo-semanal-[mes] Resumo Semanal de Excel 3 de 4 de Fevereiro de 2021](https://ninjadoexcel.com.br/wp-content/uploads/2021/02/capa-Resumo-semanal-mes-304x170.jpg)
![Função-FILTRO-em-Colunas-no-Excel-365 Função FILTRO em Colunas no Excel 365 [Planilha Pronta]](https://ninjadoexcel.com.br/wp-content/uploads/2023/02/Funcao-FILTRO-em-Colunas-no-Excel-365-304x170.jpg)