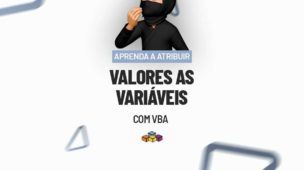Quando se é um usuário mais avançado de Excel, muitas vezes é necessário localizar os módulos criados no VBA. Ainda mais se você trabalha com a gerenciamento de projetos, ou queira editar e depurar códigos existentes, reutilizar código de projetos anteriores e desenvolver habilidades em programação VBA.
Os módulos do VBA são criados durante uma gravação de macro. Toda vez em que uma macro é gravada, um módulo é criado.
Além disso, dentro do módulo, contém um código onde tem as informações necessárias para a a macro funcionar corretamente.
Os módulos são responsáveis por armazenar códigos no formato Visual Basic. Visual Basic, é a uma aplicação que também pode ser chama de VBA. Essa aplicação trabalha junto com o Excel, e é uma ferramenta opcional para os usuários.
No entanto, para localizar um módulo armazenado no VBA é bem simples. Mas, antes disso você deve ter a Guia “Desenvolvedor” ativada, e se por um acaso você não saiba como fazer isso, basta ler o nosso artigo com passo a passo completo de Como habilitar a guia Desenvolvedor no Excel.
Baixe a planilha para praticar o que foi ensinado neste tutorial:
Como Localizar os Módulos Criados no VBA
Antes de mais nada, para acessarmos o VBA usaremos as seguintes teclas de atalho: ALT+F11, você deve apertá-las simultaneamente.
Sendo assim, depois que a tela do VBA for aberta, note que do lado esquerdo possui um painel com algumas informações:
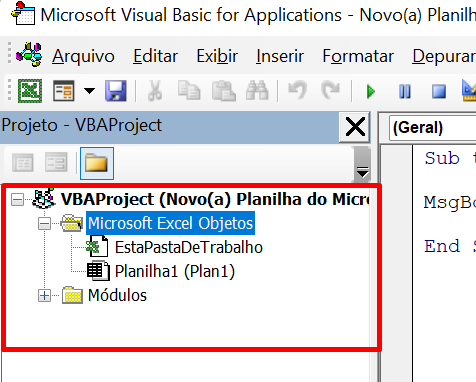
Logo de imediato, podemos visualizar uma pasta chamada “Módulos“.
Portanto, para abrirmos essa pequena pasta, clique no ícone de [+] na frente dela:
![]()
Posteriormente, os módulos serão expandidos:
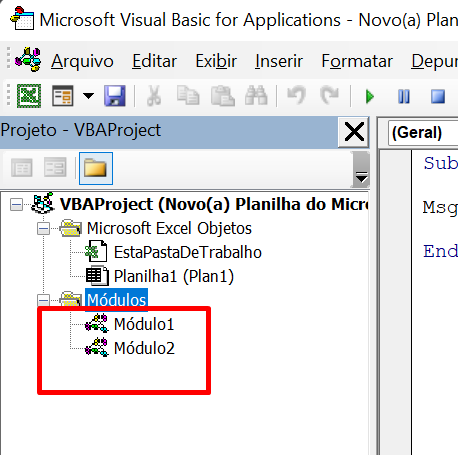
O visual de cada módulo, é esse que estamos vendo acima, ou seja, cada módulos pode conter vários códigos armazenados. Mas, caso pretenda visualizar o código referente ao módulo, clique duas vezes com botão esquerdo do mouse em cima de um.
E na janela central do VBA, ele será exibido:
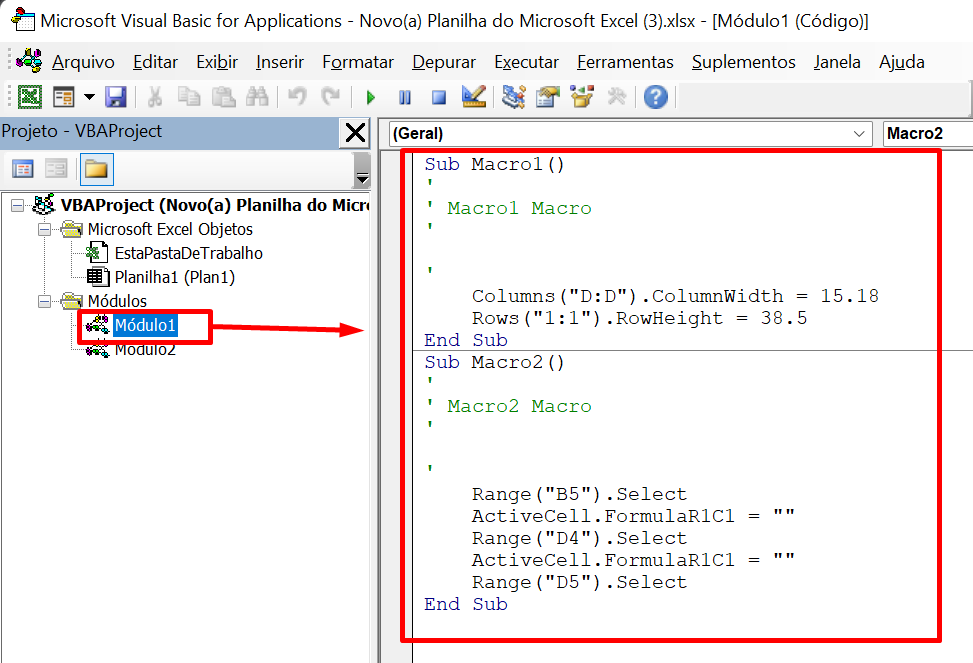
Como Deletar um Módulo de VBA
Primeiramente, já para deletar um módulo, clique com o botão direito do mouse em cima de um, e selecione a opção “Remover Módulo”:
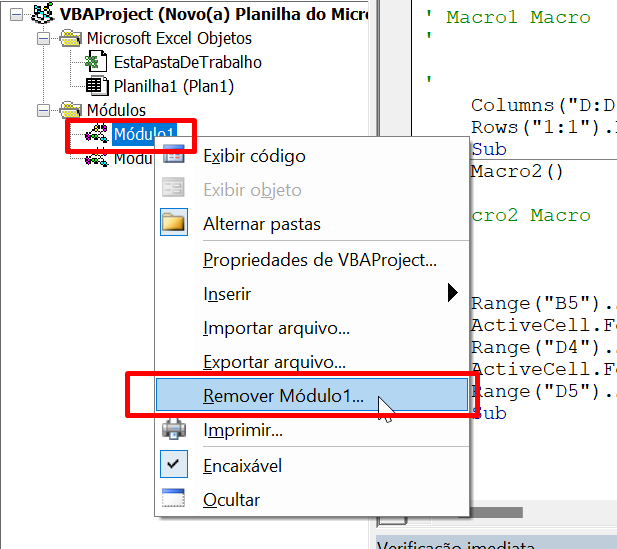
Sendo assim, depois de clicar na opção acima, você pode escolher entre exportar o módulo para algum local do seu sistema ou simplesmente clicar em “Não” e o módulo será deletado sem haver recuperação:
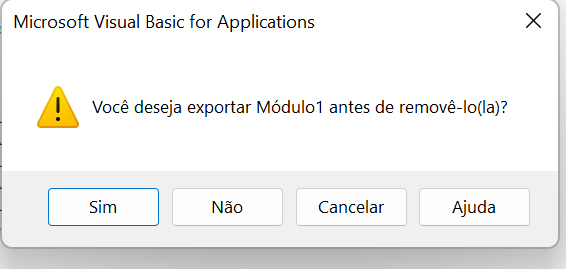
Espero que tenha gostado deste tutorial.
Curso de Excel Completo: Do Básico ao Avançado.
Quer aprender Excel do Básico ao Avançado passando por Dashboards? Clique na imagem abaixo e saiba mais sobre este Curso de Excel Completo.
Por fim, deixe seu comentário sobre o que achou de usar este recurso e você também pode enviar a sua sugestão para os próximos posts. Até breve!
Artigos Relacionados ao VBA:
- Função IMAGEM no Excel: Aprenda Usar [Guia Completo]
- Como Visualizar Todas as Macros e Códigos Criados no VBA
- Dois Modos de Adicionar Segmentação de Dados no Excel
- Como Preencher Caixa de Combinação Usando VBA
- Ocultar Aba do Excel Usando o VBA
- Função SUBTOTAL: Aprenda Incluir e Ignorar Linhas Ocultas no Excel