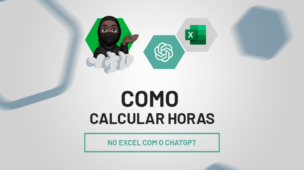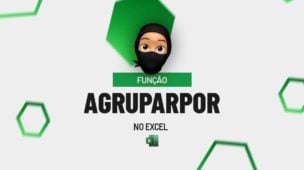O Power Query é uma ferramenta poderosa integrada ao Excel, projetada para facilitar a importação, transformação e combinação de dados de diversas fontes. Entre suas funcionalidades mais úteis, destaca-se a possibilidade de mesclar tabelas no Excel, permitindo unir informações de diferentes conjuntos de dados de maneira rápida e eficiente.
A mesclagem de tabelas é especialmente valiosa para quem trabalha com grandes volumes de informações e precisa consolidá-las de forma organizada. Esse processo consiste na junção de duas ou mais tabelas com base em uma coluna comum, criando uma conexão entre diferentes conjuntos de dados. Dessa forma, você pode estruturar suas planilhas de maneira mais clara e funcional.
Afinal, essa funcionalidade é essencial para diversas situações, como cruzar dados de clientes com vendas, combinar informações de produtos com estoque ou consolidar registros de diferentes setores dentro de uma empresa. Com o Power Query, essa tarefa se torna automática, eliminando a necessidade de fórmulas complexas e reduzindo erros manuais.
Neste artigo, você aprenderá o passo a passo para mesclar tabelas no Excel, aproveitando ao máximo os recursos do Power Query para otimizar suas análises e tornar suas planilhas mais dinâmicas e eficientes.
Vamos colocar em prática!
Analisando as Bases de Dados no Excel
Primeiramente, temos duas tabelas no Excel, sendo que uma delas contém o cadastro dos clientes:
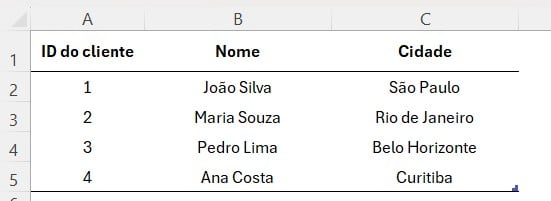
E a segunda, o cadastro das vendas efetuadas:
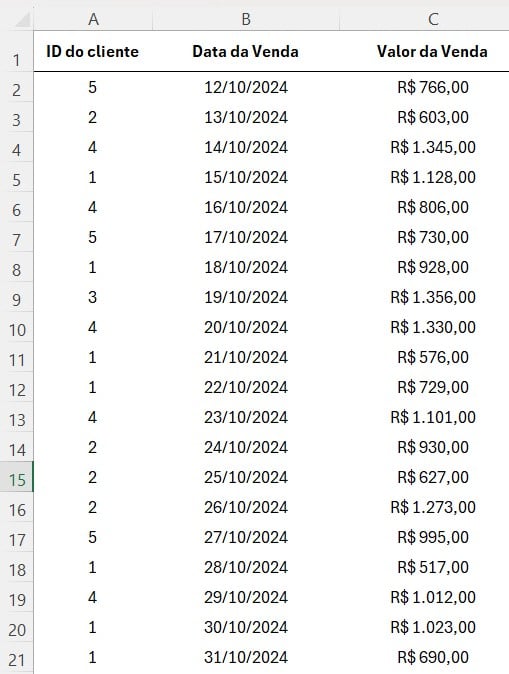
No caso, gostaríamos de mesclar as duas tabelas, para trabalharmos apenas com uma base de dados.
Contudo, precisamos verificar se as tabelas mencionadas possuem uma coluna em comum, que será usada como chave para a mesclagem.
No caso do exemplo deste post, refere-se a coluna comum é ID do cliente.
Carregando as Tabelas no Power Query
Portanto, agora que identificamos nossa coluna chave, precisamos abrir a base de dados no Power Query.
Sendo assim, selecione qualquer célula de uma das tabelas, vá até a guia de Dados e clique em De Tabela/Intervalo na seção Obter e Transformar Dados.
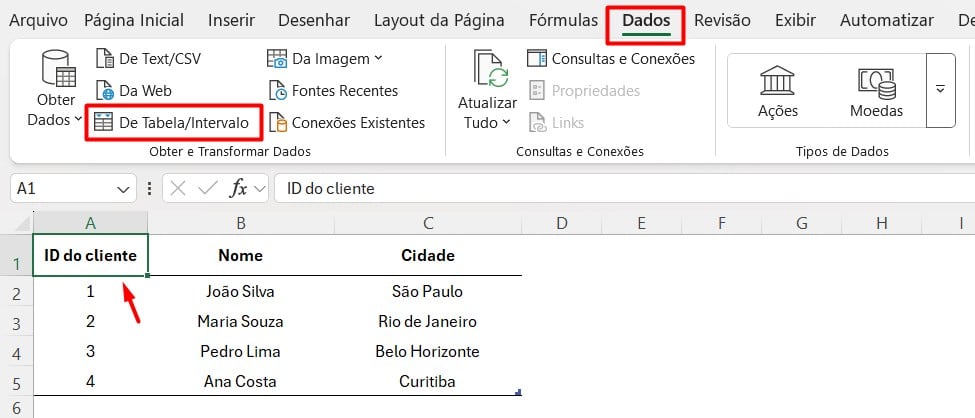
Em seguida, vá em Página Inicial e clique nas opções de Fechar e Carregar e Fechar e Carregar Para:
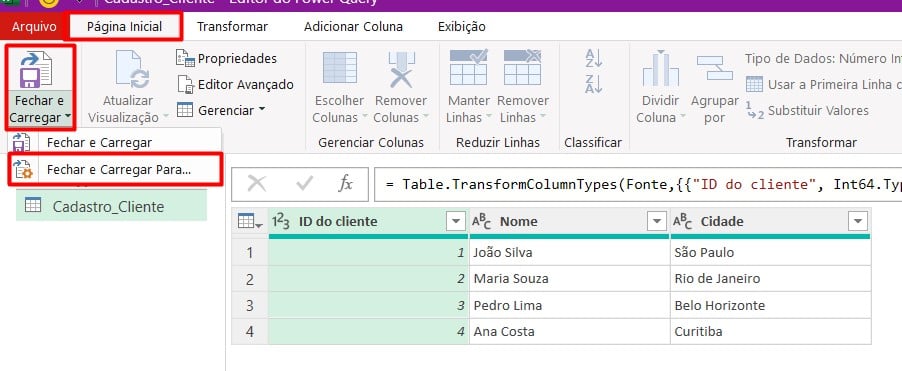
Assim, ao abrir uma janela de configuração, selecione o item de Apenas Criar Conexão:
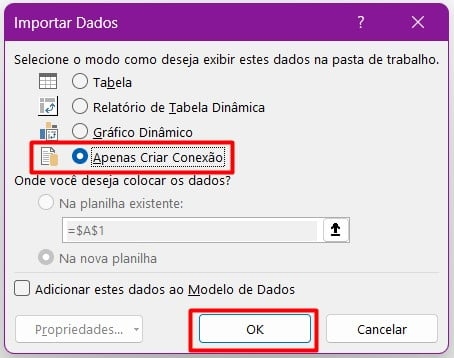
Por fim, escolha a segunda tabela Cadastro de Vendas, volte até a guia de Dados e em De Tabela/Intervalo:
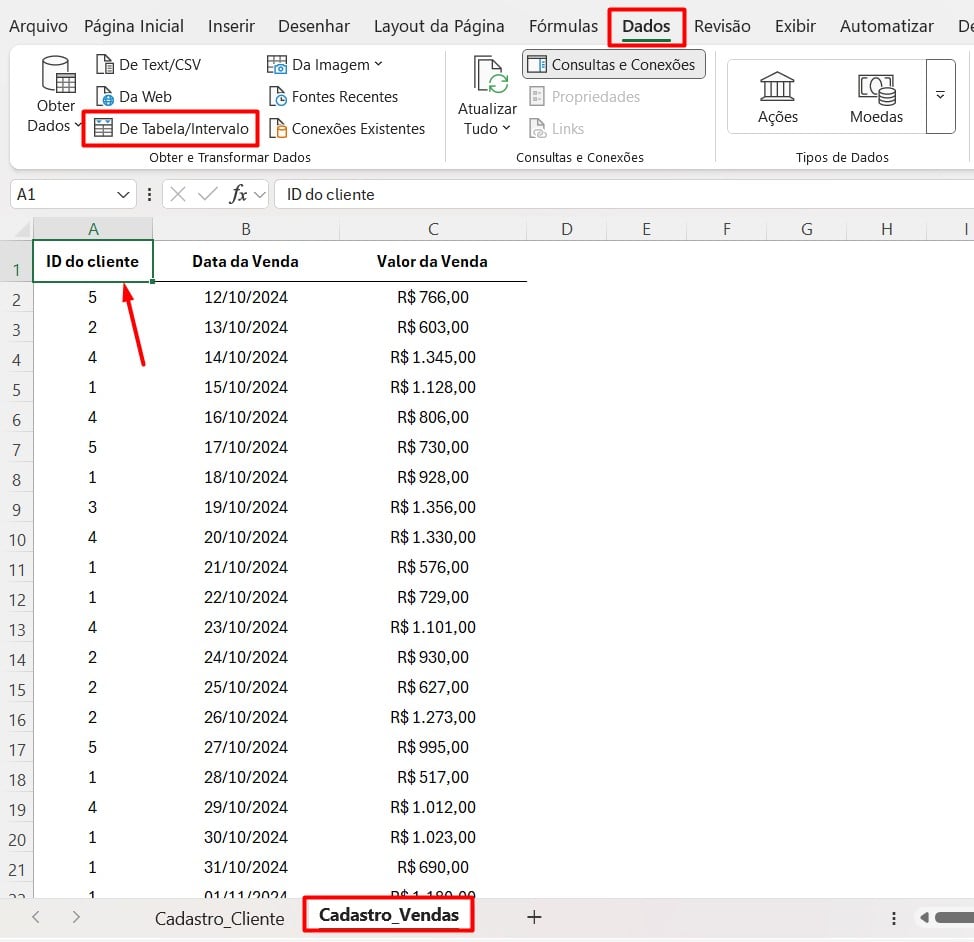
Com isso, as duas tabelas estarão disponíveis no Power Query:
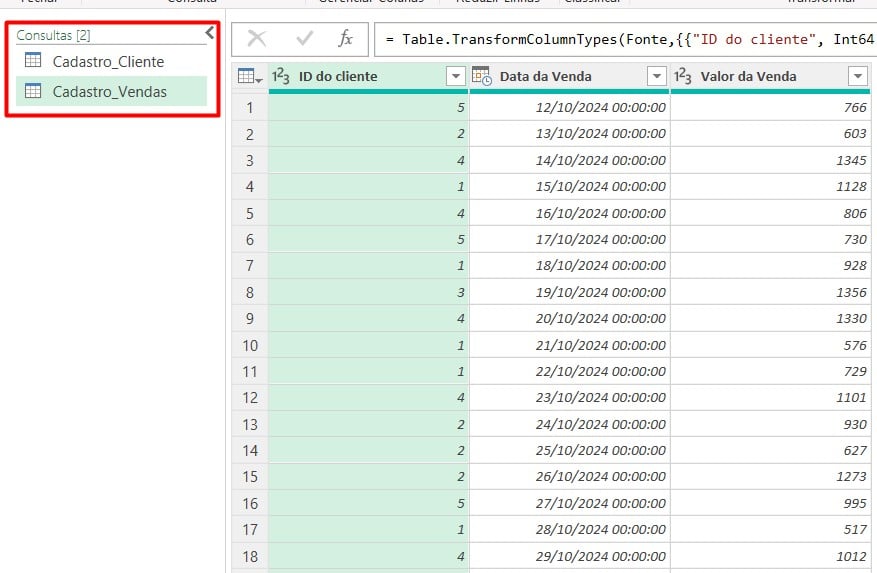
Mesclando as Tabelas no Power Query
Agora que abrimos as tabelas no Power Query, precisamos mesclar as informações.
Sendo assim, vá até Página Inicial e clique na opção de Mesclar Consultas:
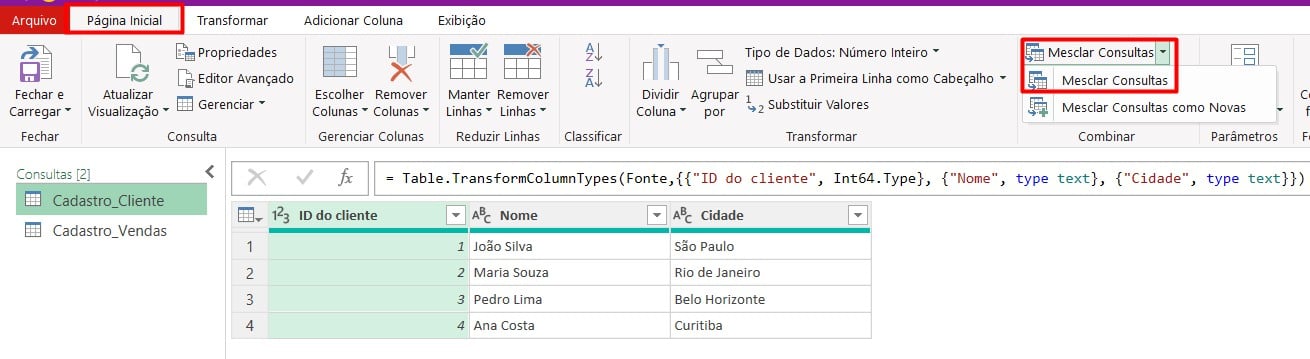
Então, ao abrir uma janela de configuração, mantenha desta maneira:
- No campo superior, selecione Cadastro_Cliente.
- No campo inferior, selecione Cadastro_Vendas.
- Escolha a coluna ID do cliente em ambas as tabelas como a chave de mesclagem.
Em seguida, selecione Mesclagem à Esquerda, que mantém todos os dados da tabela Cadastro_Cliente e adiciona os dados correspondentes de Cadastro_Vendas.
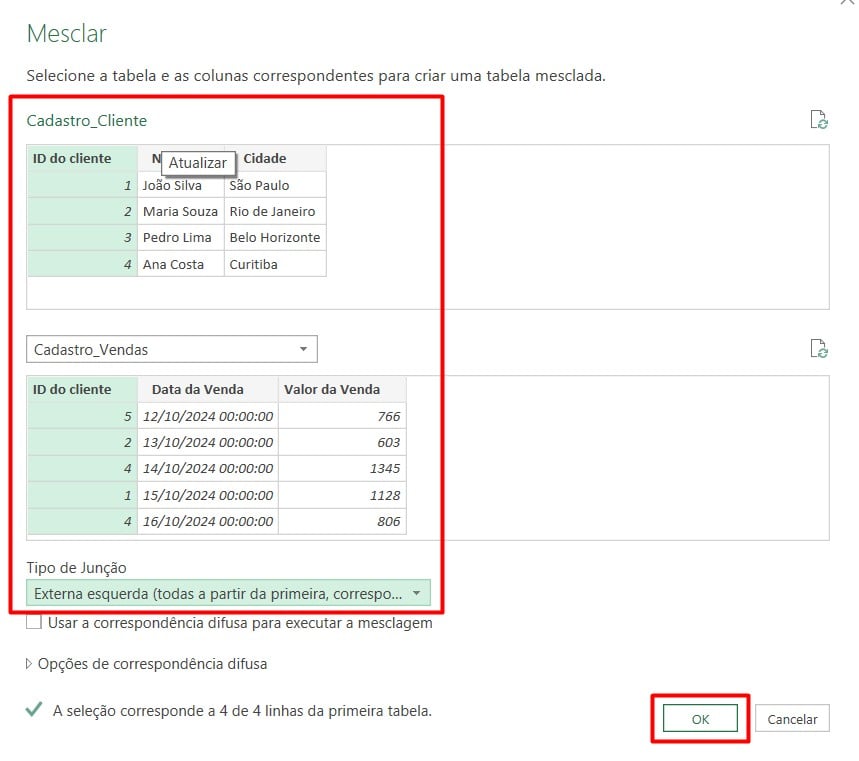
Assim, ao clicar em OK, uma nova coluna será criada com os dados de Cadastro_Vendas.
Então, clique no ícone de seta dupla ao lado do nome da coluna para expandir os dados:
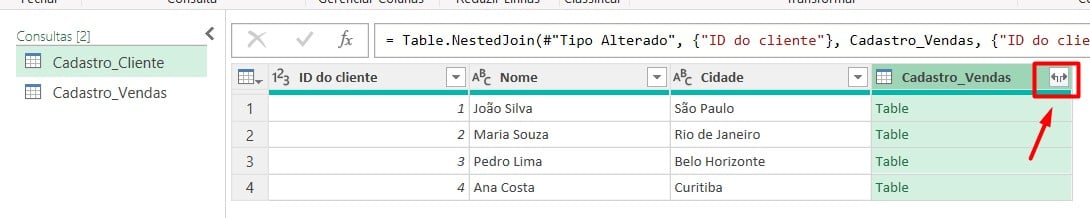
Posteriormente, selecione as colunas que deseja incluir na tabela resultante, como Dados da Venda e Valor da Venda.
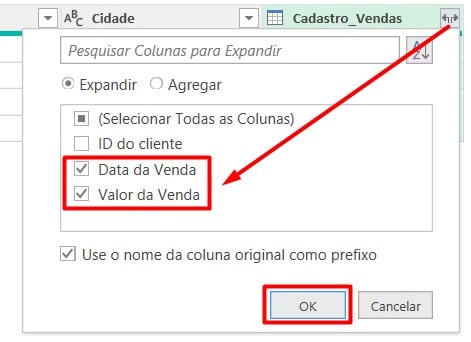
Com isso, confirmando a ação, os dados estarão mesclados:
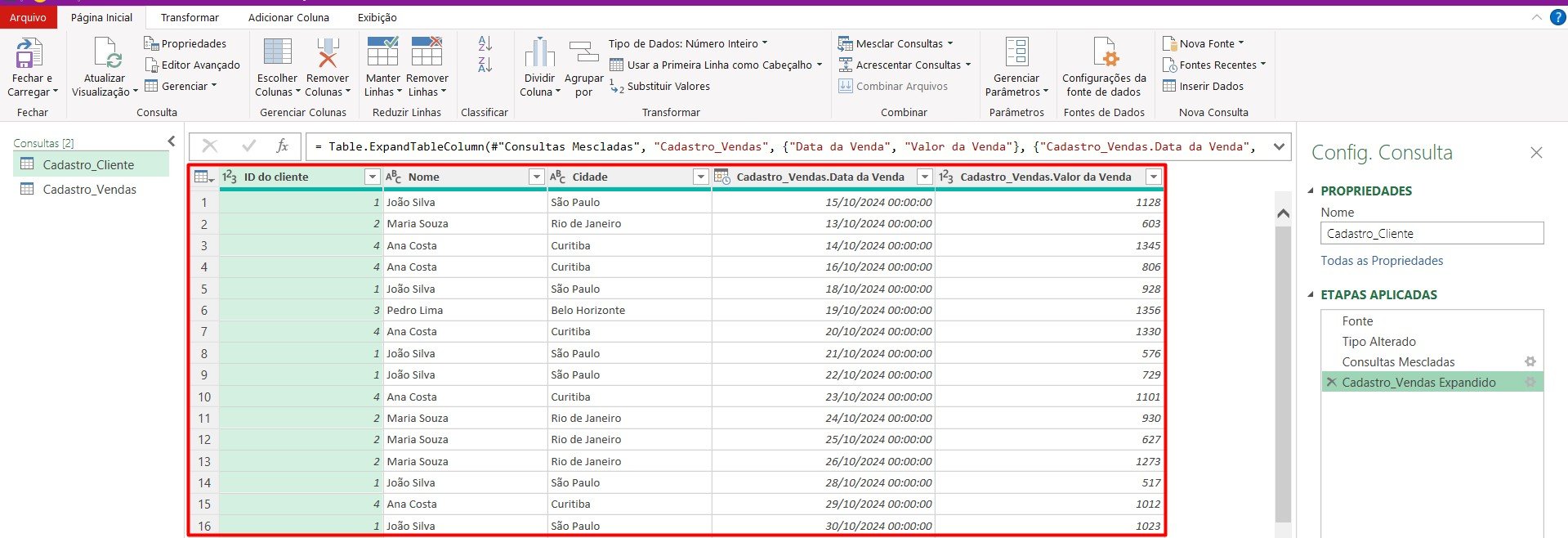
Carregar os Dados Mesclados no Excel
Por fim, para carregar a tabela no Excel, clique em Fechar e Carregar:
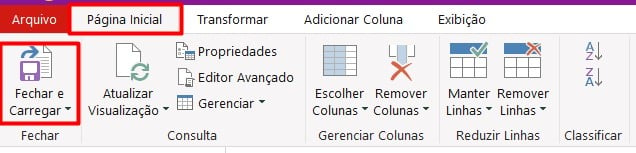
Assim, o Excel criará uma nova planilha com a tabela mesclada.
Portanto, com as dicas acima, você aprenderá a mesclar tabelas no excel e realizar alterações significativas em sua base de dados, com o auxílio do Power Query.
Curso de Excel Completo: Do Básico ao Avançado.
Quer aprender Excel do Básico ao Avançado, passando por Dashboards? Clique na imagem abaixo e saiba mais sobre este Curso de Excel Completo.
Por fim, deixe seu comentário sobre se gostou deste post tutorial e se você irá usar essas técnicas em suas planilhas de Excel. E você também pode enviar a sua sugestão para os próximos posts. Até breve!


![capa Resumo [janeiro] 2 de 4 Resumo Excel Aulas de Excel](https://ninjadoexcel.com.br/wp-content/uploads/2020/01/capa-Resumo-janeiro-2-de-4-304x170.jpg)