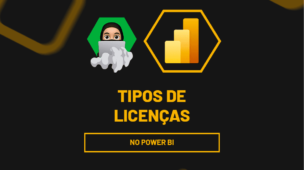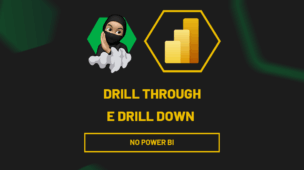Personalizar a segmentação de dados no Power BI é uma maneira poderosa de tornar suas análises mais dinâmicas e intuitivas.
Afinal, esse recurso permite que usuários filtrem informações com rapidez e precisão, ajustando visualizações em tempo real conforme diferentes parâmetros, como datas, categorias ou valores numéricos.
Vamos lá!
Como Inserir Segmentação de Dados no Power BI
Observe que, temos uma base de dados já importada e tradada no Power BI:
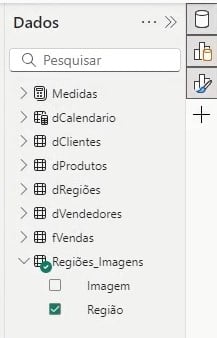
Assim como a inclusão de um visual, trazendo a comparação da quantidade de vendas por mês:
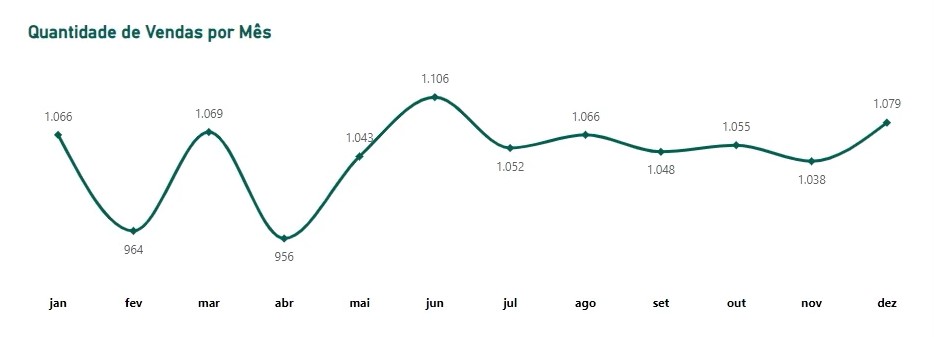
No caso, gostaríamos de criar uma segmentação de dados para trazer os detalhes da quantidade de vendas por mês de cada região do Brasil.
Sendo assim, selecione a segmentação de dados nas Sugestões de visuais e depois, arraste a opção de Regiões até o Campo de dados:
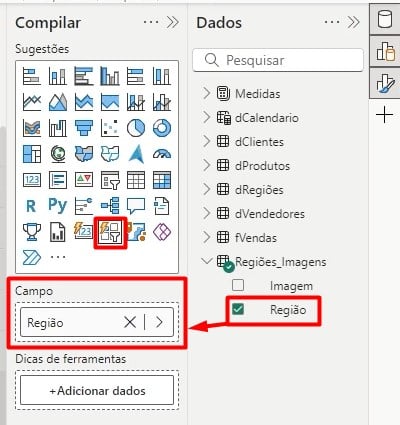
Com isso, vamos ter a segmentação de dados abaixo:
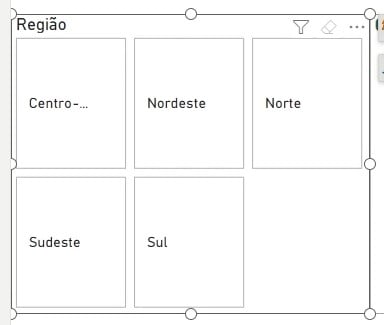
Configurando o Botão da Segmentação de Dados no Power BI
Contudo, ainda precisamos configurar os botões da segmentação selecionada.
Então, vá até a guia de Formato, depois em Layout e em Disposição, selecione a de Coluna Única.
Por fim, em Botões, coloque o número 5, para não precisar descer a barra de rolagem da segmentação:
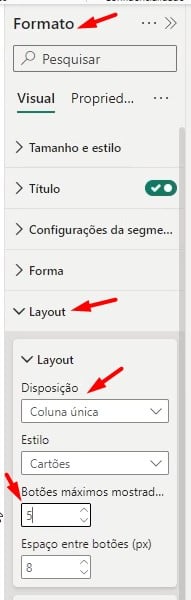
Posteriormente, ainda em Formato, vá em Forma e escolha a opção de Retângulo com Cantos Arredondados, de tamanho 15:
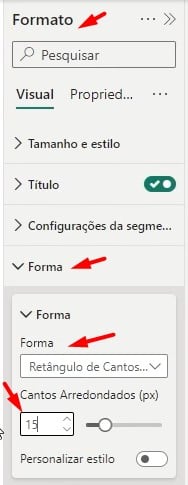
Para a substituição de cor, vá em Botões e trabalhe as cores de cada estado do botão:
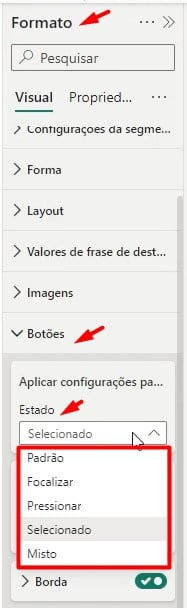
Além disso, você poderá alterar a cor das letras da segmentação do estado de cada botão, clicando em Valores da Frase:
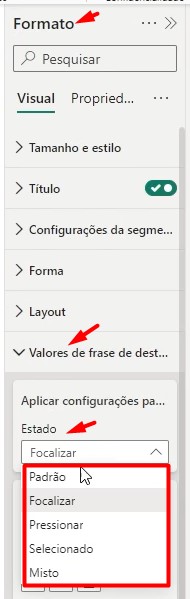
Assim, vamos chegar a esse resultado:
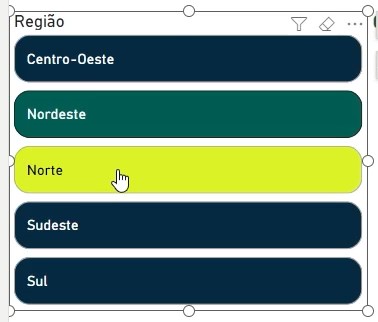
Imagem na Segmentação de Dados no Power BI
Seguidamente, vamos incluir as imagens representantes de cada região nos botões de segmentação de dados.
Para isso, observe que nas tabelas ao lado, temos a opção de Imagem, trazendo o link das imagens de cada região:

Então, clique na tabela de Imagem, vá até a guia de Ferramentas de Coluna e em Categoria de Dados, selecione a opção de URL da Imagem:
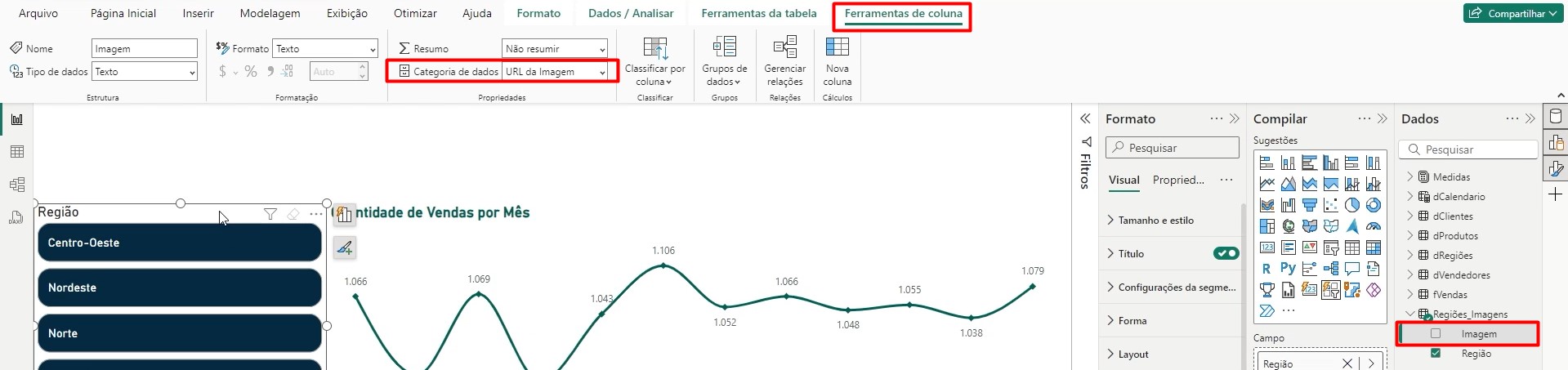
Agora, vá em Formato, clique em Imagens e em Campo, selecione Adicionar Dados.
Depois, ao abrir a aba de Dados, marque a opção de Imagem:
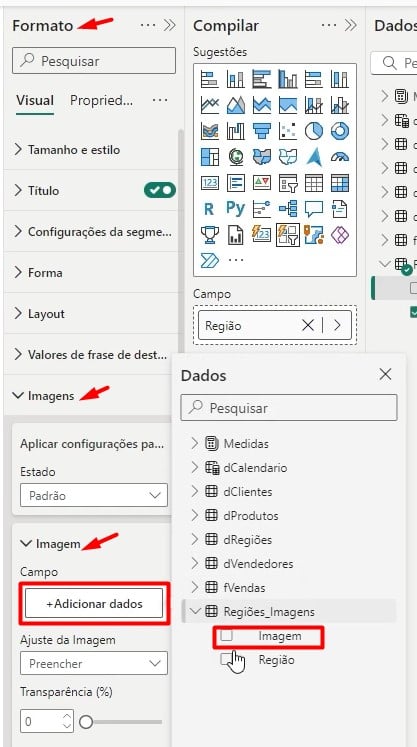
Para configuração da imagem incluída, vá até o item Ajuste da Imagem e marque a opção de Normal e em Posição, marque Esquerda, com o tamanho de 20cm:
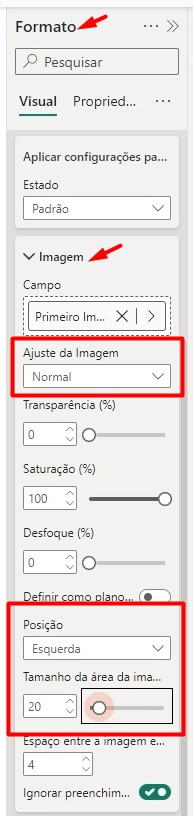
Assim, teremos esse resultado:
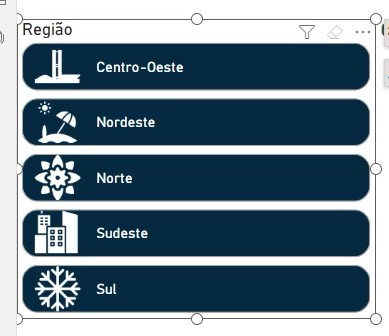
Relacionamento Entre Tabelas no Power BI
Por fim, para que a segmentação de dados seja aplicada em nosso visual, é necessário criar o relacionamento entre as tabelas de regiões.
Então, vá até a guia de Exibição de Modelo, e arraste a Região até a Região da tabela Regiões:
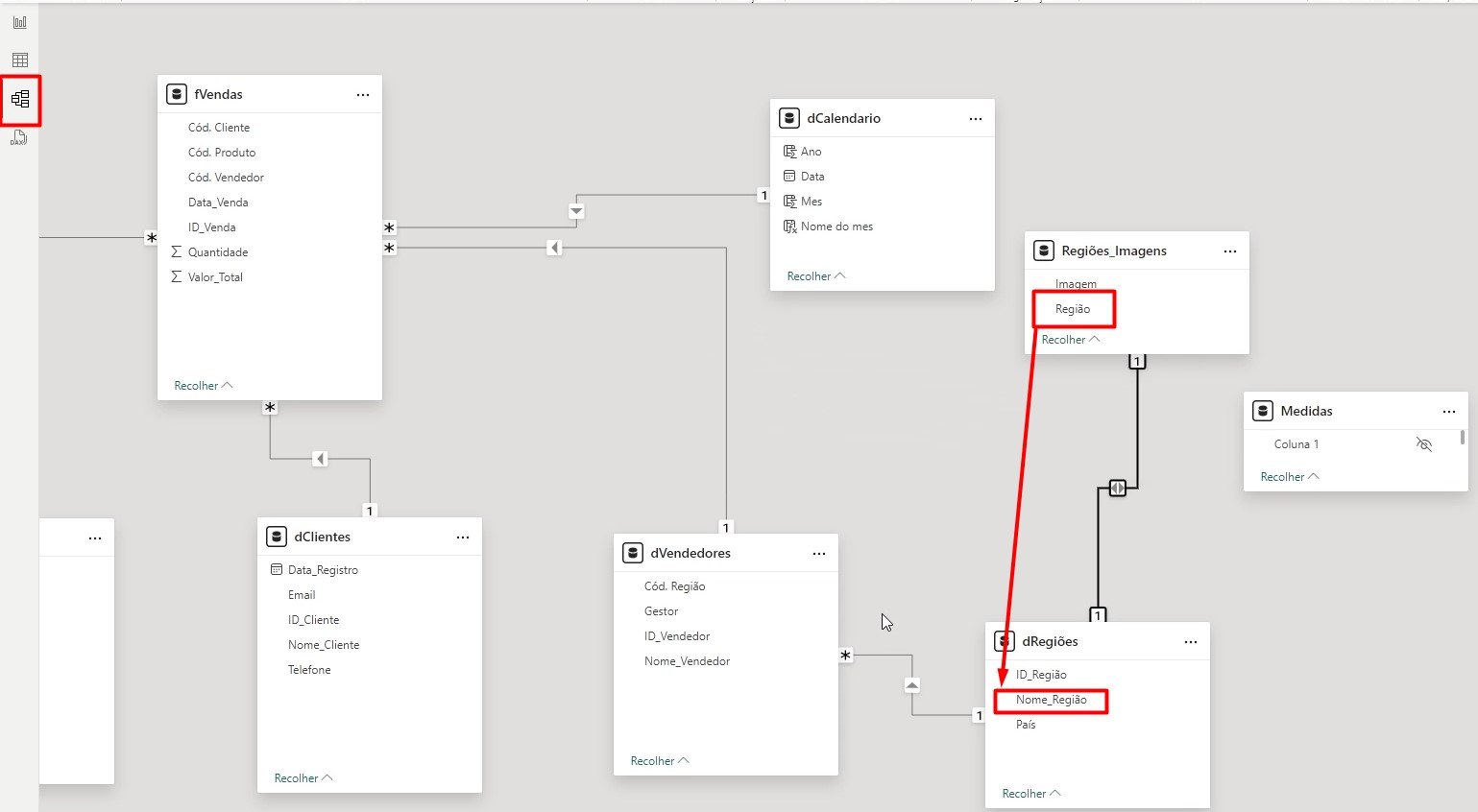
Com isso, ao voltar para os relatórios, a segmentação está sendo aplicada:
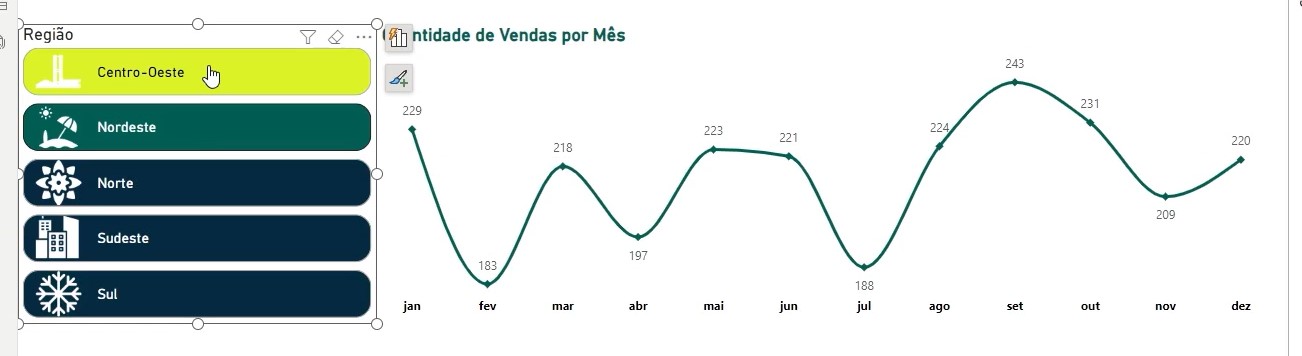
Portanto, com as dicas acima, você aprenderá a personalizar a segmentação de dados no Power BI e poderá facilitar a compreensão e a tomada de decisões, com base nos dados apresentados.
Curso de Power BI Completo:
Este é o curso que vai te transformar em NINJA no Microsoft Power BI. Curso do ZERO ao Avançado em videoaulas passo a passo. Carga horária +20 horas (e crescendo com aulas novas).
Por fim, deixe seu comentário sobre o que achou de usar este recurso e você também pode enviar a sua sugestão para os próximos posts. Até breve!