Através deste guia prático de hoje, você aprenderá o passo a passo de como realizar a Contagem de Dados no Excel. Pois, o Excel nos permite organizar e analisar os dados de maneira mais simples, utilizando os seus diversos recursos disponíveis nativamente.
Entre as várias funções e recursos, note que é totalmente possível contar dados de jeitos diferentes, dentro do Excel.
Mas, por exemplo, se você precisa saber quantas células estão preenchidas na sua tabela, ou, quais dessas células estão preenchidas por números ou até mesmo, quais desses números são maiores do que 30. Para isso, em vez de fazer manualmente essa avaliação de critérios, veja que podemos utilizar as funções CONT.VALORES, CONT.NÚM e CONT.SE, respectivamente.
Contudo, manipulando uma base de dados, entenderemos a utilidade dessas ferramentas!
Faça o Download da Planilha da Aula para Praticar este Tutorial:
Como Usar a Função CONT.VALORES no Excel
Antes de mais nada, a função CONT.VALORES no Excel, é normalmente usada para contar as células que não estão vazias dentro de um intervalo, independentemente se nelas tenham números e/ou letras.
Sendo bastante útil para saber a quantidade exata de algum segmento no seu conjunto de dados, não tendo necessidade de fazer isso manualmente.
Logo então, considerando esta definição, na tabela abaixo, temos os cadastros dos clientes, os nomes de alguns deles e se o contrato está ativo ou não, dentro da empresa.
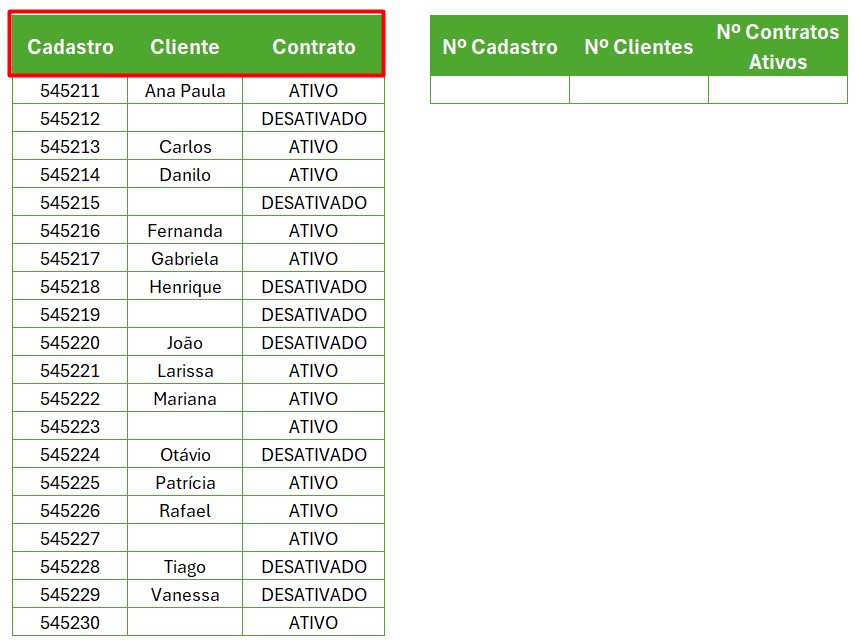
Neste caso, podemos usar a função de CONT.VALORES para saber quantos clientes foram informados na nossa tabela de exemplo.
Sendo assim, abra a planilha, vá até célula abaixo do Nº Clientes (G3), aplique a função CONT.VALORES e selecione a intervalo com os nomes de todos os clientes na nossa planilha (C3:C22).
=CONT.VALORES(C3:C22).
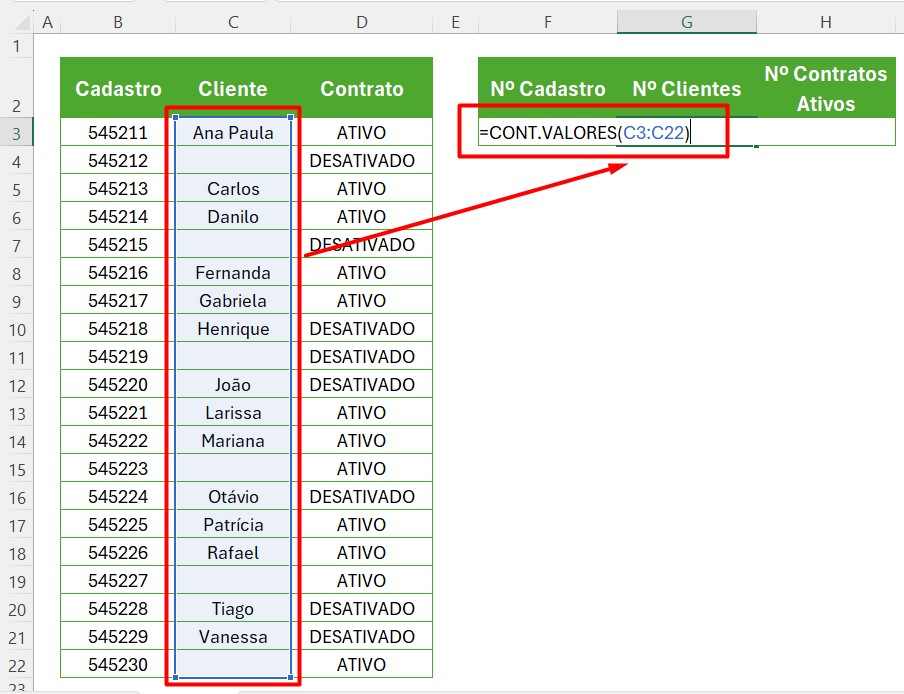
Após apertar o ENTER do seu teclado, você terá o resultado de 14.
Em seguida, veja que, realmente, foram preenchidos apenas 14 clientes, dos 20 cadastros dispostos na tabela.
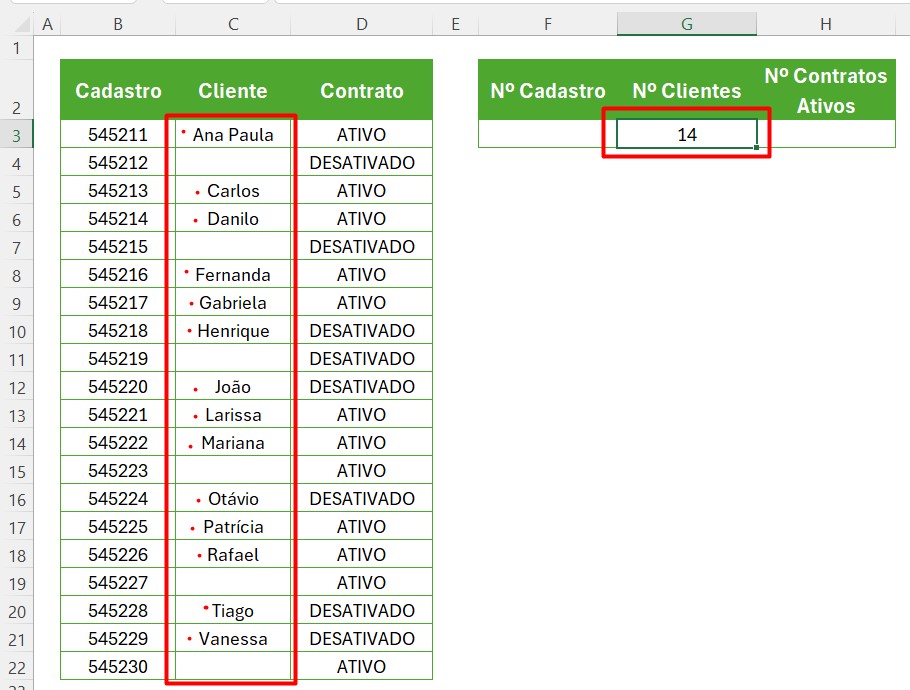
Como Usar a Função CONT.NÚM no Excel
Já na função CONT.NÚM, permite que o Excel apresente a quantidade de células em um determinado intervalo que contenha números.
Ou seja, se em uma coluna, eu possuo 10 linhas preenchidas e em 6 delas há números e nas outras 4 há nomes, a função CONT.NÚM trará apenas o valor de números preenchidos, no caso, 6.
Levando em conta a base de dados apresentada no exemplo anterior, gostaríamos de saber, quantos cadastro foram preenchidos na tabela.
Entretanto, para isso, como nos cadastros há apenas números, podemos usar a função CONT.NÚM.
Sendo assim, aplique a função abaixo de Nº Cadastro (F3) e selecione o intervalo que contém todos os cadastros preenchidos (B3:B22).
=CONT.NÚM(B3:B22)
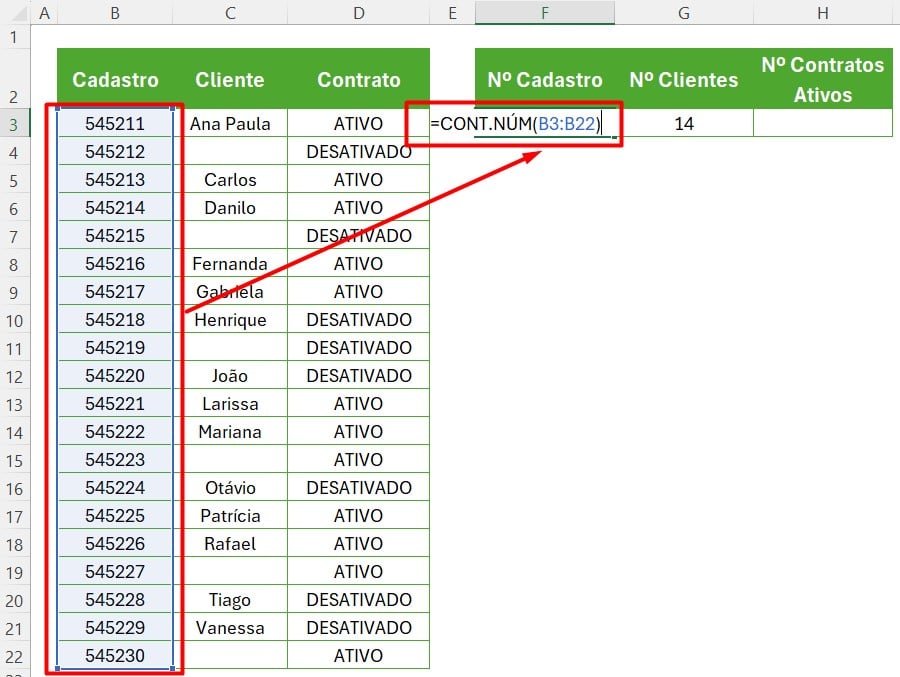
Posteriormente, ao clicar no ENTER, a função trará o resultado de 20, pois, foram preenchidos 20 cadastros.
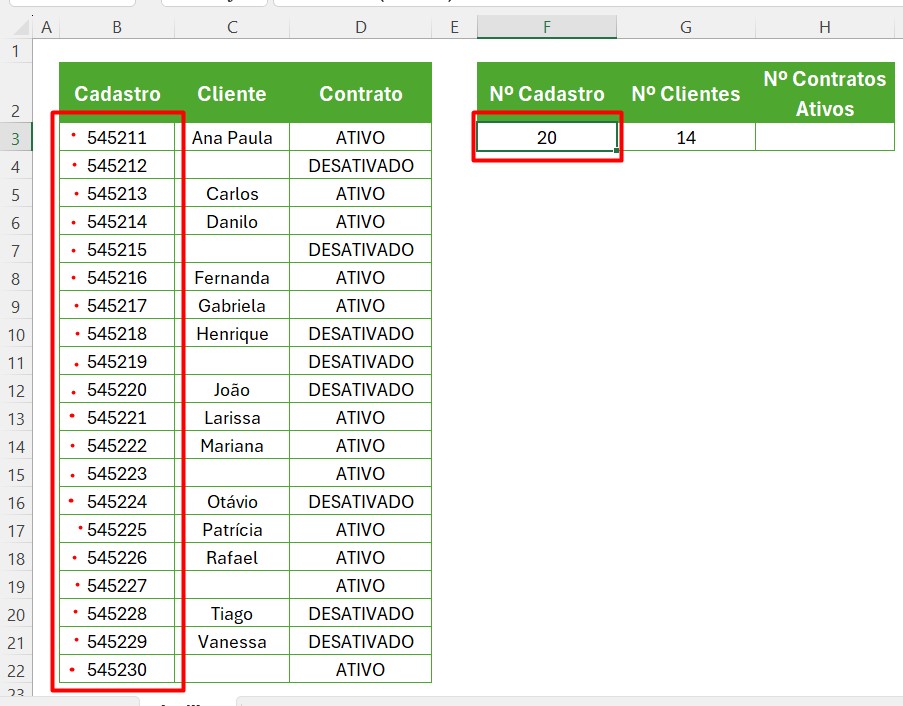
Como Usar a Função CONT.SE no Excel
Por fim, temos a função de CONT.SE, onde usamos com o intuito de quantificar quantas células atendem uma especificidade estabelecida.
Por exemplo, em uma coluna contendo os produtos vendidos da semana, você gostaria de saber quantos clientes compraram tablets, ou seja, você estabeleceu um critério para a função lhe trazer uma quantia exata.
Portanto, tendo em mente a base de dados que estamos trabalhando, utilizaremos CONT.SE para saber a quantidade de contratos que estão ativos.
Desta maneira, aplique a função CONT.SE abaixo de Nº Contratos Ativos (H3), selecione o intervalo que tenha o status dos contratos (D3:D22).
Depois, digite entre aspas o critério de análise, isto é, “ATIVO”.
=CONT.SE(D3:D22;”ATIVO”)
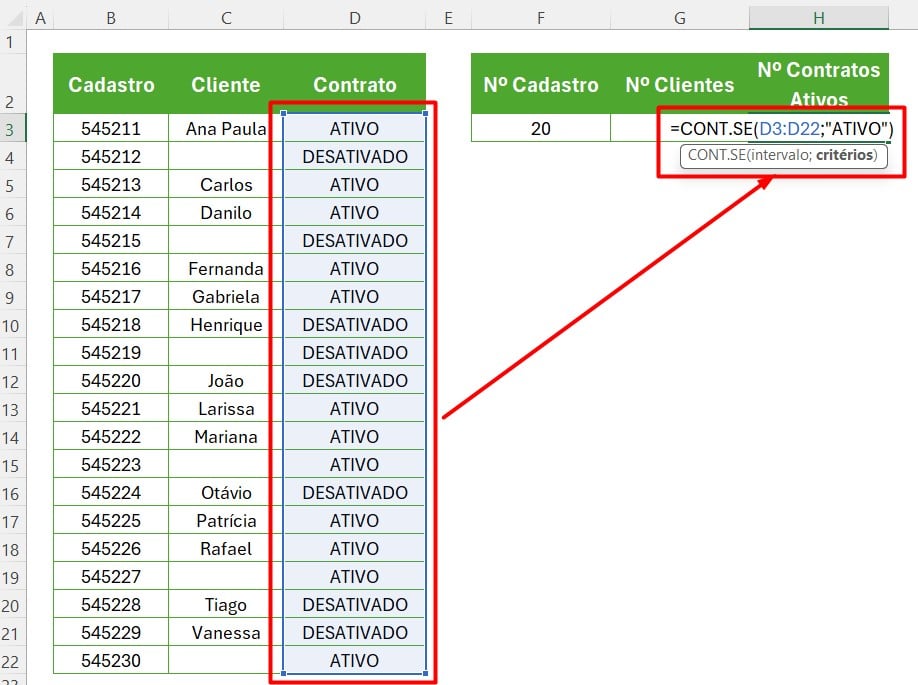
Em seguida, ao selecionar o ENTER do teclado, teremos o resultado de 12 contratos ativos, dos 20 preenchidos.
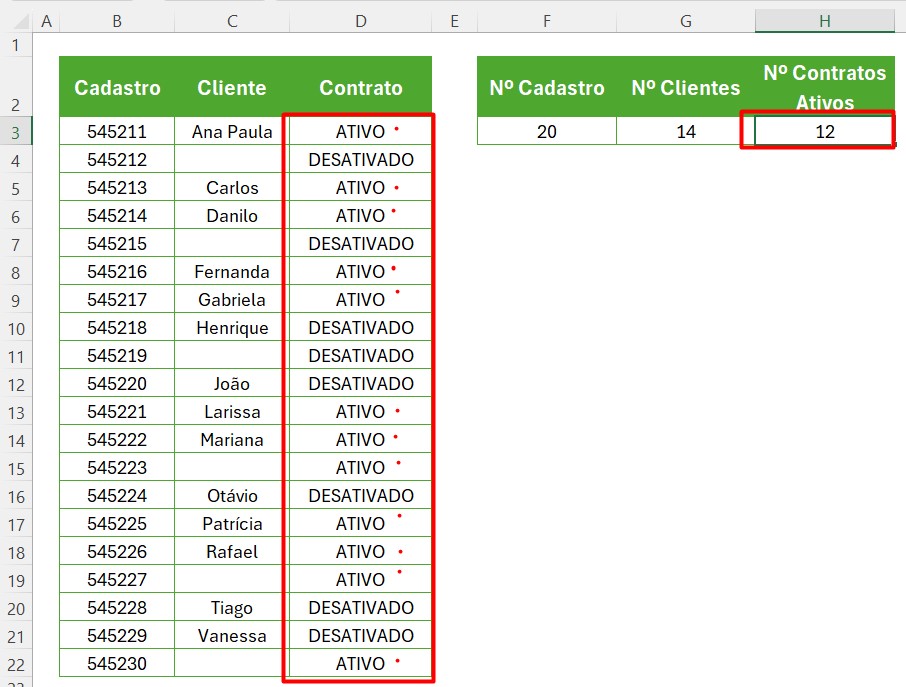
Essa habilidade de contar dados no Excel, ajuda, e muito, a analisar grandes volumes de informações, garantindo precisão dos resultados e automatização de processos.
Curso de Excel Completo
Quer aprender Excel do Básico ao Avançado, passando por Dashboards? Clique na imagem abaixo e saiba mais sobre este Curso de Excel Completo.







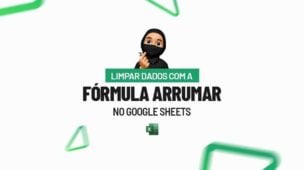







![LISTANDO-OS-NUMEROS-DA-MEDIANA-NO-EXCEL-365-[PLANILHA-PRONTA] Como Listar Números da MEDIANA no Excel [Planilha Pronta]](https://ninjadoexcel.com.br/wp-content/uploads/2023/08/LISTANDO-OS-NUMEROS-DA-MEDIANA-NO-EXCEL-365-PLANILHA-PRONTA-304x170.jpg)