Antes de mais nada, através deste tutorial, aprenda passo a passo, como resolver o Erro #DIV/0! no Excel.
Se em algum momento você já recebeu uma base de dados no Excel que continha o erro #DIV/0!. Saiba que é erro de fórmula.
Normalmente, o Erro #DIV/0! ocorre quando uma fórmula de divisão, tenta dividir um número por zero ou por uma célula que não contém nenhuma informação, assim, acaba indicando esse erro. Afinal, não é possível dividir um número por 0.
No entanto, aprenderemos a solucionar esse problema de forma bem simples. Siga o exemplo a seguir.
Aprenda Como Resolver o Erro #DIV/0! no Excel Passo a Passo:
Como Corrigir Erro de Valor (Erro #DIV/0!) no Excel:
Primeiramente, suponhamos que você gostaria de investir alguns valores em algumas lojas das regiões do Brasil, e que você conseguiu negociar com algumas e resolveu criar uma planilha com essas informações.
Sendo assim, veja que temos uma base de dados onde contém as regiões, o número de lojas por região, o valor que queremos investir e no caso, queremos dividir o investimento pelo número de lojas adquiridas.
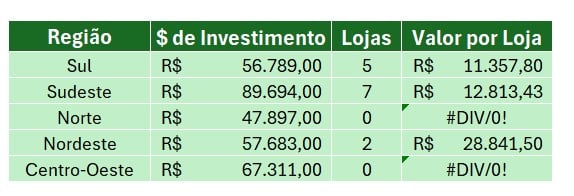
Repare que, as lojas de Norte e Centro-Oeste estão com 0, pois, você ainda não conseguiu fazer parcerias nessa região, assim, sua divisão apresentou erro:
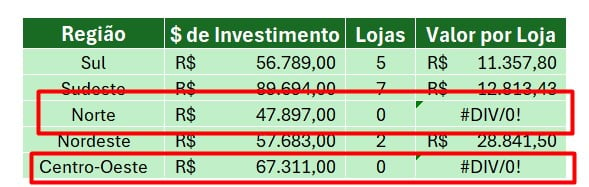
Portanto, até você conseguir fechar alguma parceria nestas respectivas regiões, você poderá ajustar sua base de dados, retirando o erro.
Sendo assim, aplicaremos a função SEERRO, no caso, você informará que caso seu resultado matemático apresente erro, a função irá preencher a célula com alguma informação.
Veremos na prática.
Na célula E3, coloque a função SEERRO, desta forma:
=SEERRO(C3/D3
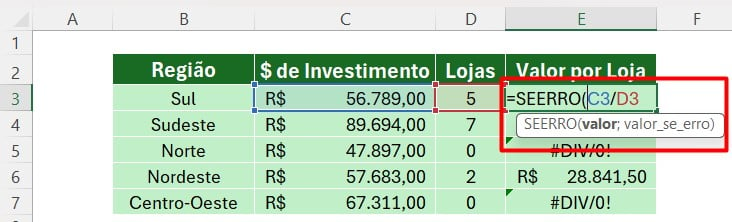
Mantenha a divisão após o parêntese (C3/D3), aplique ponto e vírgula ( ; ) e coloque entre aspas que se seu cálculo apresentar erro, a função irá preencher que está em negociação.
Desta forma:
=SEERRO(C3/D3;”Em Negociação”)
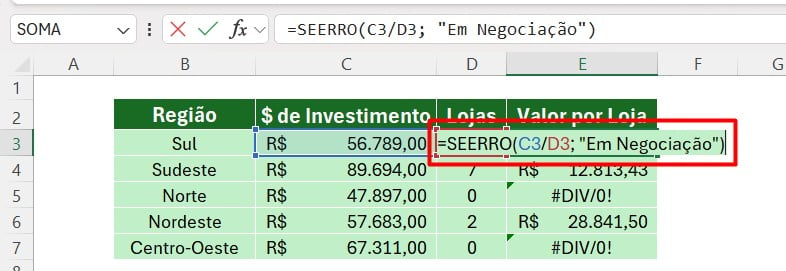
Agora, é só arrastar a função para as demais células:
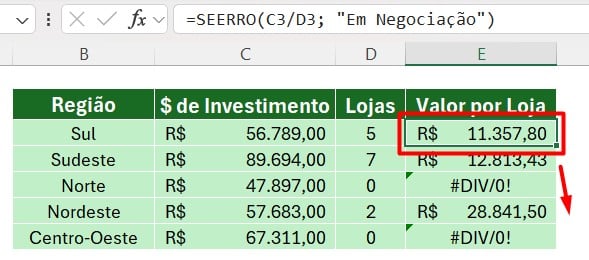
Segue o resultado da aplicação da função:
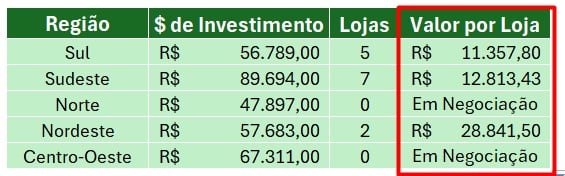
Assim, conseguimos retirar o erro apresentado na divisão e deixar nossa base de dados mais assertiva.
Curso de Excel Completo: Do Básico ao Avançado.
Quer aprender Excel do Básico ao Avançado, passando por Dashboards? Clique na imagem abaixo e saiba mais sobre este Curso de Excel Completo.
Por fim, deixe seu comentário sobre se gostou deste post tutorial e se você irá usar essas técnicas em suas planilhas de Excel. E você também pode enviar a sua sugestão para os próximos posts. Até breve!
Artigos Relacionados ao Excel:
- Calcular o Ano Fiscal a Partir da Data no Excel
- Atalhos do Google Planilhas que Você Vai Gostar
- Atalhos do Microsoft Word
- Atalhos do PowerPoint
- PROCX no Excel – Passo a Passo (Sem Complicação)
- Dashboard no Excel em 3 Minutos – Curso Dashboards no Excel















