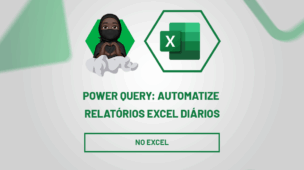Hoje descomplicaremos para você todo processo de encontrar a maior venda da semana, combinando algumas funções essenciais do Excel. Afinal, entender como extrair informações valiosas é fundamental, e nada melhor do que começar com algo tão tangível quanto as vendas semanais.
Além disso, aprender a retornar a maior venda da semana no Excel pode te ajudar como identificar o desempenho máximo, e assim otimizar as suas estratégias de vendas no talo!
Trazendo a teoria em situações reais, por exemplo, isso ajudará você acompanhar o melhor resultado semanal de um produto ou equipe de vendas, facilitando análises de desempenho, premiações por metas atingidas e identificação de padrões para impulsionar lucros e eficiência.
No entanto, aprenda como identificar a maior venda semanal, pois revelaremos uma dica bônus: como encontrar o dia correspondente a esse recorde de vendas!
Baixe a planilha para praticar o que foi ensinado neste tutorial:
Como Retornar a Maior Venda da Semana no Excel
Criamos uma tabela fictícia de vendas semanais, contendo os dias de segunda até sexta, os valores e as lojas:
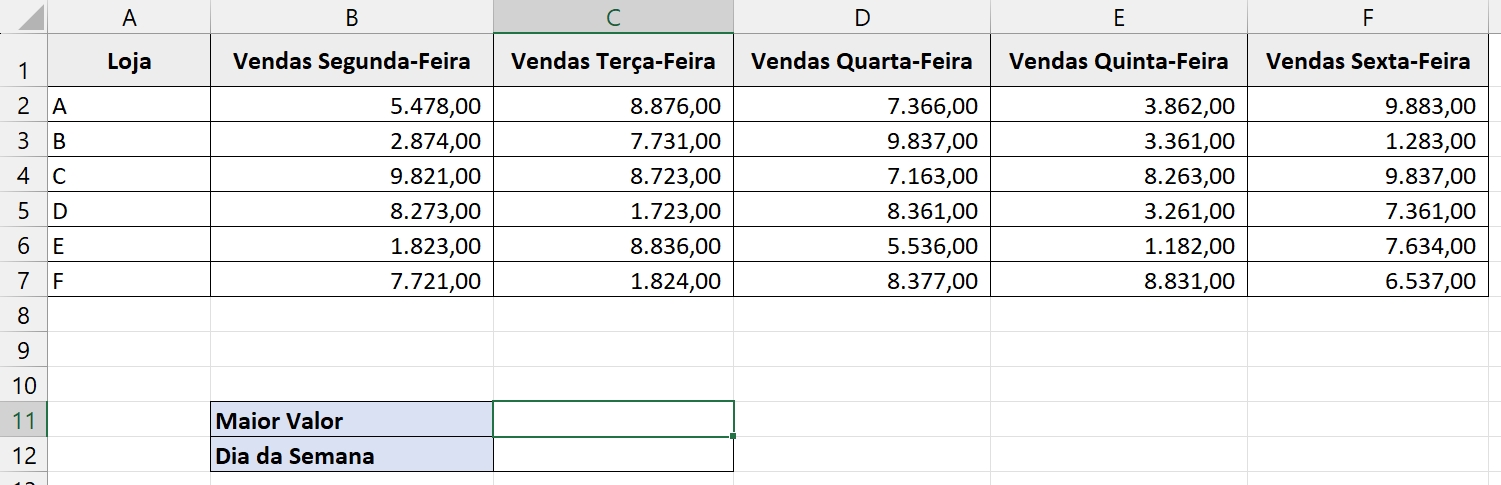
Para obtermos a maior valor de venda, usaremos a função MÁXIMO, selecionando todos os dados da tabela:
=MÁXIMO(B2:F7)
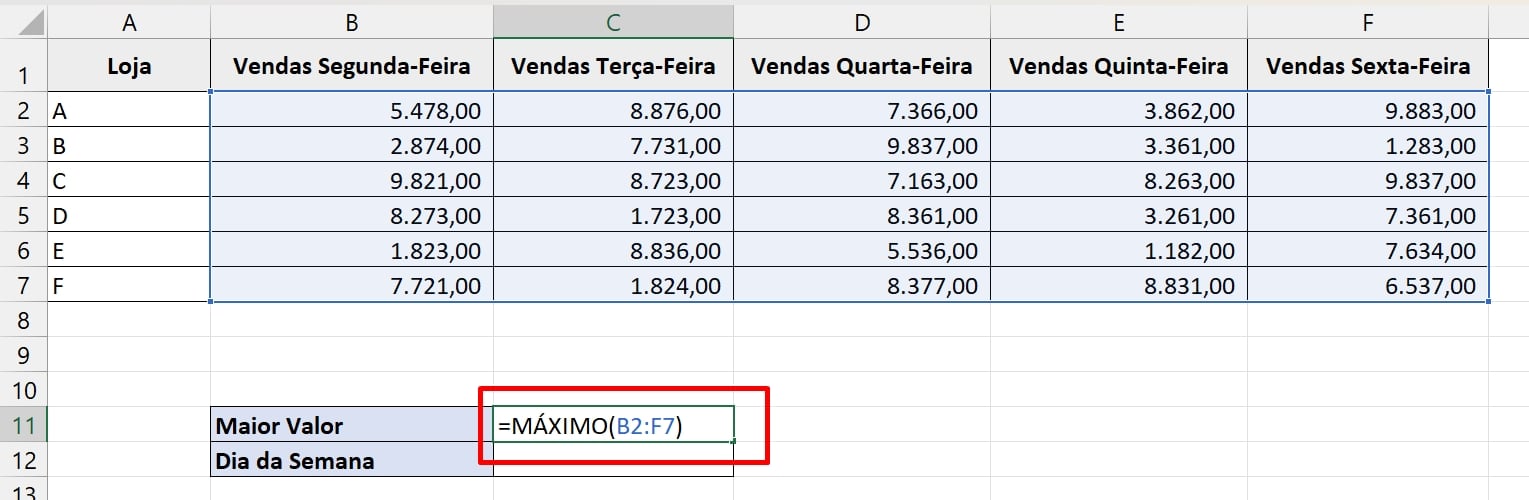 A função MÁXIMO, retornará o maior valor da tabela.
A função MÁXIMO, retornará o maior valor da tabela.
Vejamos o resultado:
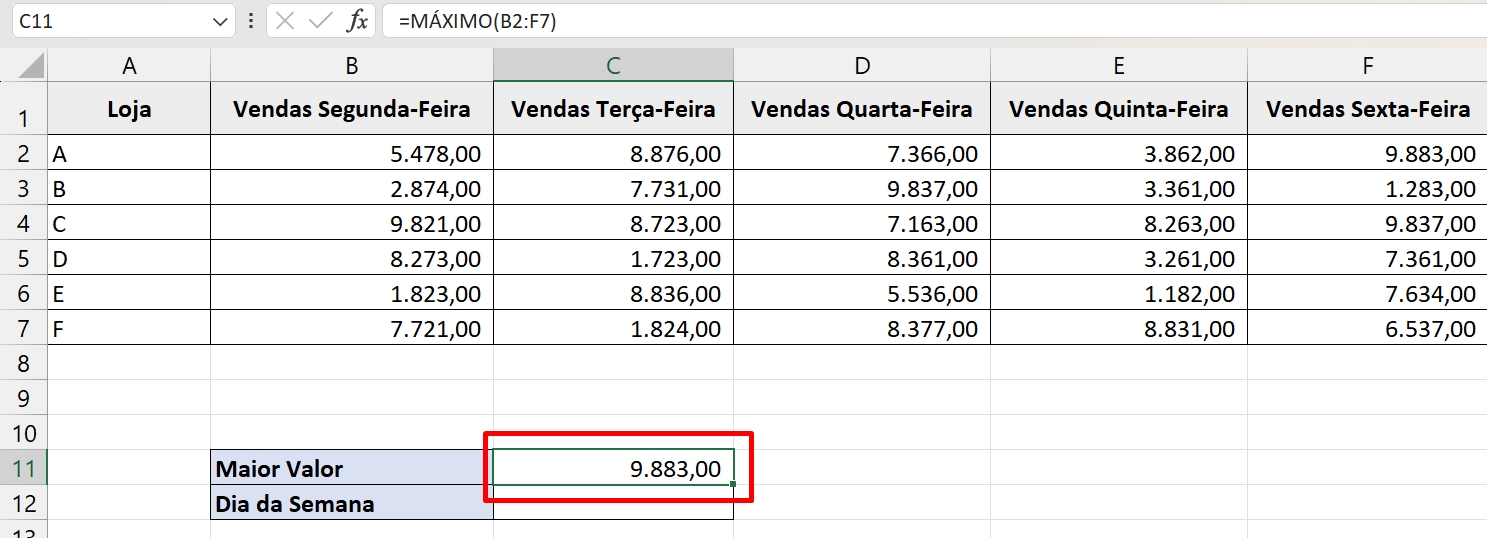
E para sabermos em qual dia da semana esse maior valor se encontra. Usaremos a função SE:
=SE(C11=B2:F7
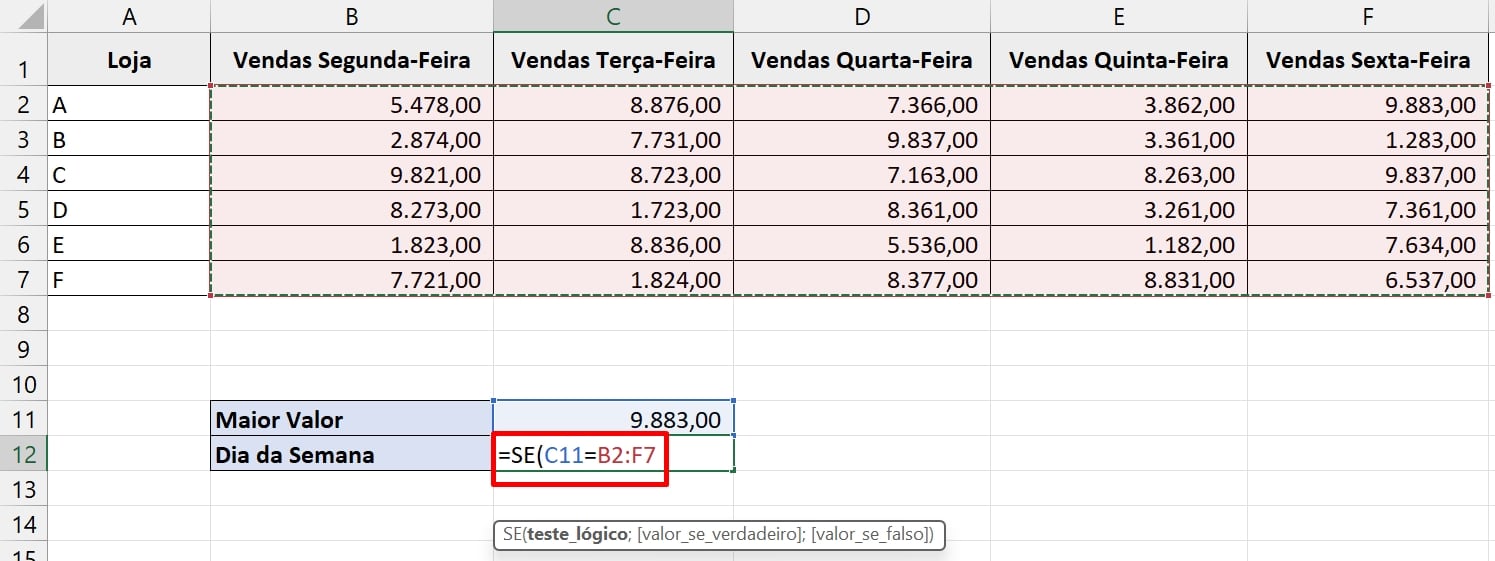
Na primeira sintaxe da função SE, estamos dizendo que se o valor na célula C11 for igual a alguns dos valores selecionados no intervalo de B2:F7, então esse resultado será verdadeiro.
E se esse resultado for verdadeiro, então na segunda sintaxe da função, selecionaremos todos os títulos da tabela:
=SE(C11=B2:F7;B1:F1;””)
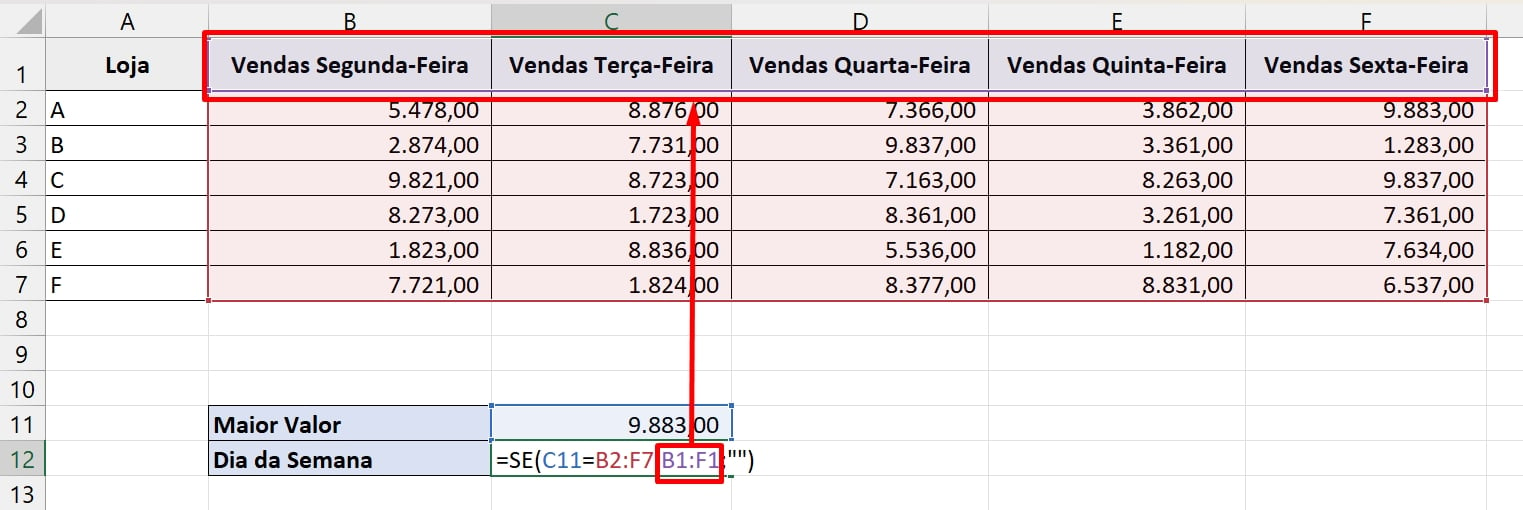
Na terceira sintaxe da função, inseriremos ( “” ).
Isso servirá para identificarmos somente o valor máximo e colocarmos vazio para os demais.
=SE(C11=B2:F7;B1:F1;“”)
Agora, confirmaremos a função e conferir o resultado:
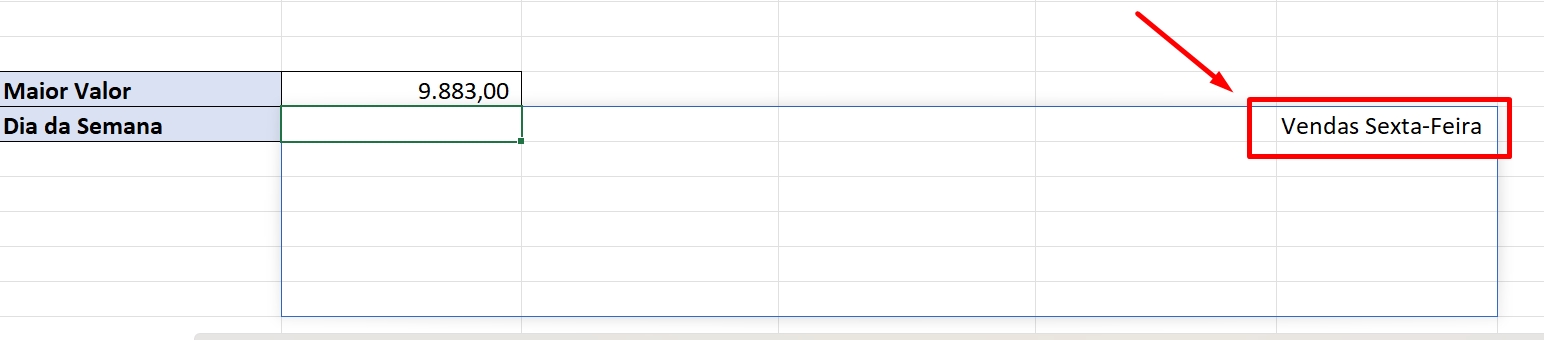
Prestando atenção no resultado, podemos notar que ele ficou alocado numa matriz.
Isso aconteceu porque simplesmente comparamos um valor dentro da função SE e retornamos um intervalo inteiro na segunda sintaxe da função.
Não deixaremos o resultado ser mostrado dessa forma!
Sendo assim, abriremos a função CONCAT e dentro da mesma inseriremos toda a função SE:
=CONCAT(SE(C11=B2:F7;B1:F1;””))
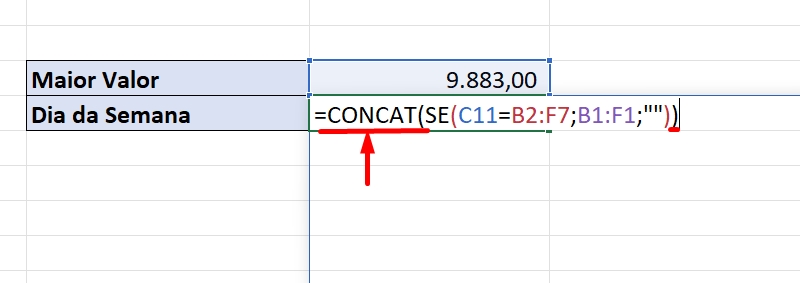
A função CONCAT, ficará responsável por unir todo o resultado dentro de uma só célula.
Desse modo, o resultado da função SE será exibido na célula correspondente.
Veja o resultado:
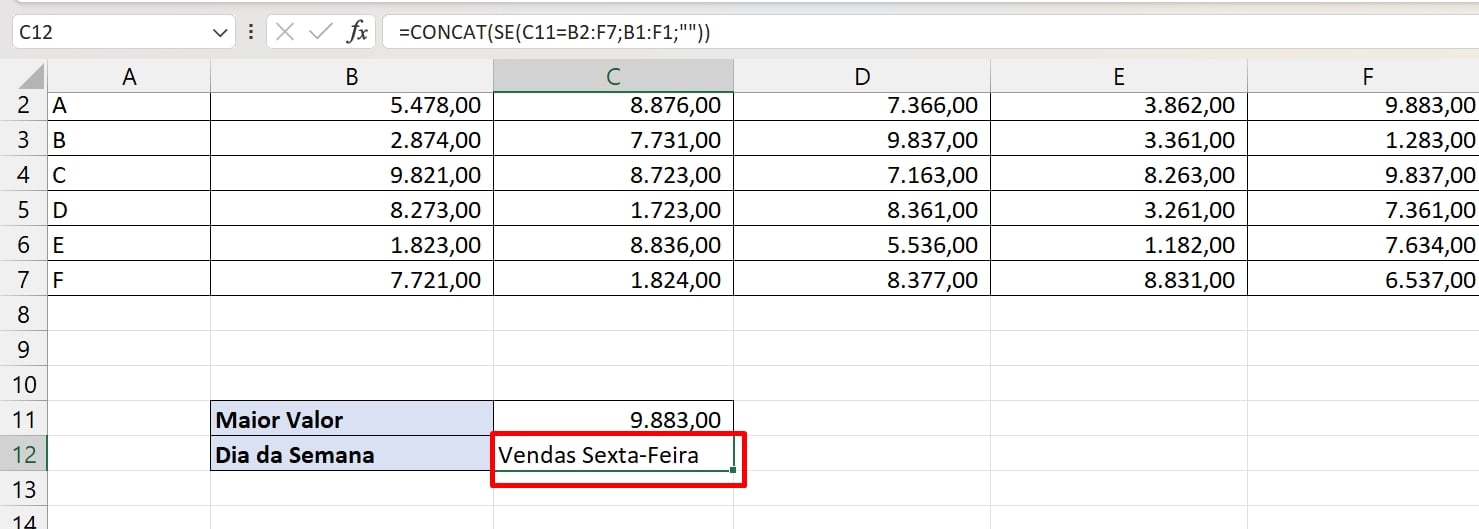
Curso de Excel Completo: Do Básico ao Avançado.
Quer aprender Excel do Básico ao Avançado passando por Dashboards? Clique na imagem abaixo e saiba mais sobre este Curso de Excel Completo. 
Por fim, deixe seu comentário sobre se gostou deste post tutorial e se você irá usar essas técnicas em suas planilhas de Excel. E você também pode enviar a sua sugestão para os próximos posts. Até breve!
Artigos Relacionados ao Excel:
- Funções CONCAT e UNIRTEXTO no Excel
- PROCX com Dados Repetidos no Excel 365
- Funções (Fórmulas) Básicas e Essenciais no Excel
- Como Fazer Classificação Personalizada no Excel
- Funções CONCATENAR e CONCAT no Excel – Entenda a Diferença!
- Como Filtrar Valores na Vertical [Função FILTRO no Excel]
- Forma Mais Simples de Fazer Função SE no Excel