No ambiente de trabalho, normalmente, compartilhamos documentos colaborativos, onde as pessoas envolvidas naquele projeto, poderão ter acesso ao mesmo arquivo do Excel.
Sendo assim, saber quem está utilizando esse documento, pode ser muito útil para controle de acesso e coordenar as alterações realizadas na base de dados.
Há algumas abordagens que veremos na sequência, que vão lhe ajudar a identificar os usuários que acessaram e modificaram a base de dados no Excel.
Vamos lá!
Faça o Download da Planilha da Aula para Praticar este Tutorial:
Como Compartilhar a Planilha do Excel:
Primeiramente, precisamos descobrir como compartilhar uma planilha do Excel para outra pessoa.
Abaixo, temos uma base de dados com o estoque da loja:
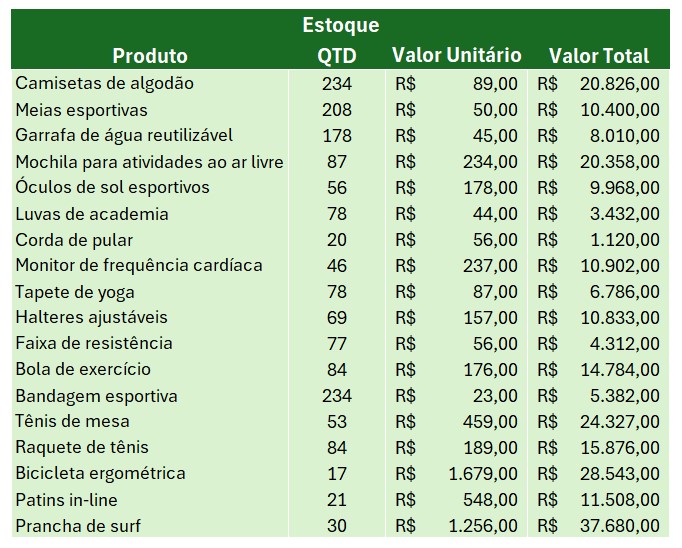
No caso, queremos compartilhas com os colaboradores que fazer a entrada e saída de produtos no estoque, para manter a base de dados com os números atualizados.
Sendo assim, para isso, vá em Página Inicial > Compartilhamento > Compartilhar:

Escolha a opção de Nuvem, onde o seu e-mail já está conectado na conta de Microsoft.
Posteriormente, aparecerá as formas que você poderá compartilhar o arquivo, podendo ser pelo Outlook ou você pode copiar o link e enviar para alguém:
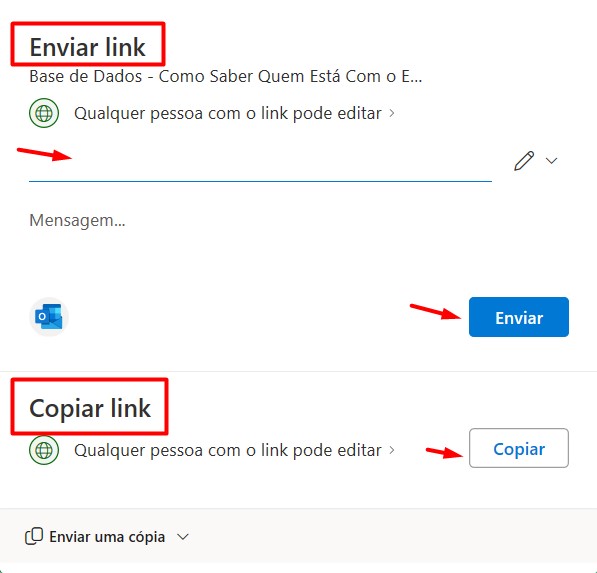
Repare que nessa opção ao lado, você pode permitir que a pessoa faça alterações ou só visualize o arquivo:
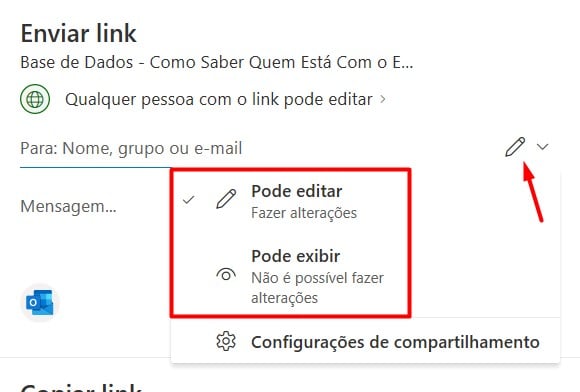
Como Descobrir Quem Está Usando a Planilha do Excel?
Mas, como posso acompanhar quem acessou e quem fez alterações na base de dados?
É bem simples.
Vá até a aba de Revisão > Mostrar Alterações:
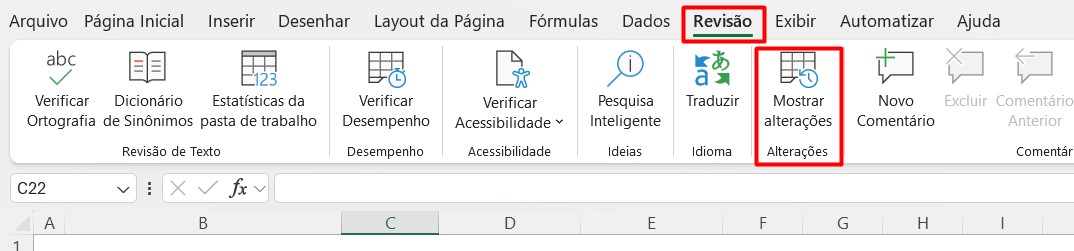
Assim, o Excel abrirá uma janela ao lado mostrando o nome do usuário, o horário que foi feita a alteração e o que foi alterado:
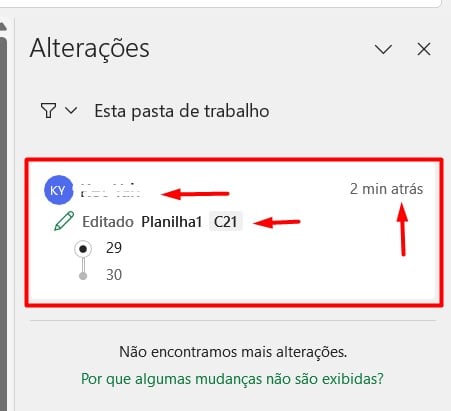
Além disso, em Compartilhamento > Gerenciar Acessos:
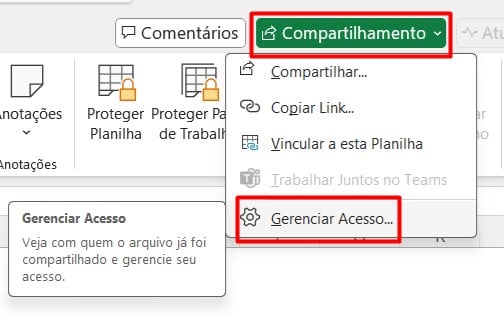
Conseguimos verificar para quem compartilhamos a planilhas e gerenciar os acessos destes usuários:
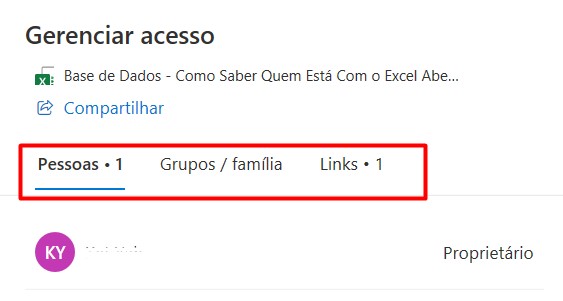
Portanto, entender e identificar os usuários com o Excel em aberto, ajuda a manter uma colaboração entre os envolvidos, de maneira mais eficiente e garantindo que não haja erros nos resultados futuros.
Curso de Excel Completo: Do Básico ao Avançado.
Quer aprender Excel do Básico ao Avançado, passando por Dashboards? Clique na imagem abaixo e saiba mais sobre este Curso de Excel Completo.















