Selecionar células no Excel é muito simples e é uma das primeiras etapas que aprendemos. Mas em questão do VBA, esse processo é bem diferente do normal, porque precisamos informar linhas de código e definir algumas etapas para tudo funcionar corretamente. Principalmente na hora de selecionar um conjunto de células preenchidas no Excel com VBA.
Selecionar uma tabela inteira, seria o mesmo que selecionar um conjunto de células preenchidas. Esse processo é bem simples com VBA, com duas linhas de códigos, seremos capazes de conseguir com êxito esse objetivo.
Se você ainda não sabe iniciar um código no VBA, veja esse link: Como Iniciar Um Código no VBA
Baixe a planilha para praticar o que foi ensinado neste tutorial:
Como Selecionar Um Conjunto De Células Preenchidas no Excel Com VBA
Nosso dever é selecionar por completo essa tabela, sem utilizar o mouse, teclas de atalho ou ferramentas no Excel. Iremos usar apenas o VBA
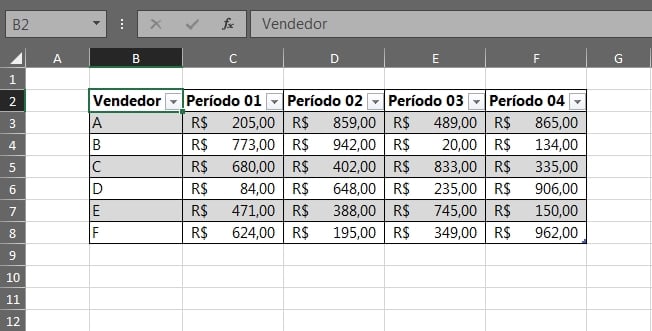
Dentro do VBA, fizemos esse código:
Sub selecionar()
Set seleçao = Range(“B2”).CurrentRegion
seleçao.Select
End Sub
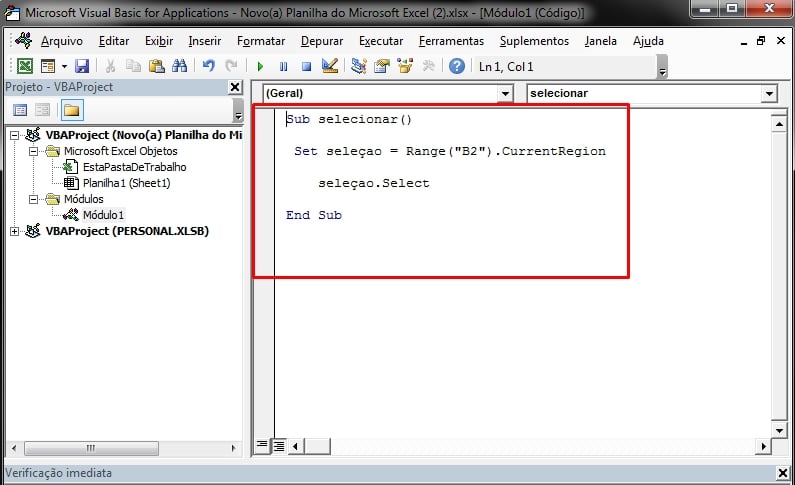
Antes de ativarmos o código na tecla “F5” dentro do VBA. Vamos entender cada trecho do código informado:
- Sub selecionar(): Inicialização do código;
- Set seleçao = Range(“B2”).CurrentRegion: Definimos o nome “seleçao” que pode ser qualquer nome, que receberá o intervalo(Range) de “B2” até a região atual(.CurrentRegion) de toda a tabela. Nossa tabela começa a partir da célula “B2”, então esse será o ponto de referência;
- seleçao.Select: Aplicamos a seleção na tabela inteira, de acordo com o nome “Seleçao” que recebeu toda a região a ser selecionada;
- End Sub: Finalização do código.
Agora, Vamos Iniciar o Código! Para Selecionar Conjunto De Células Preenchidas no Excel Com VBA
Colocando a janela do VBA ao lado da planilha, dentro do VBA vamos pressionar a tecla “F5” para ativar o código e o resultado será a seleção completa de toda a tabela:
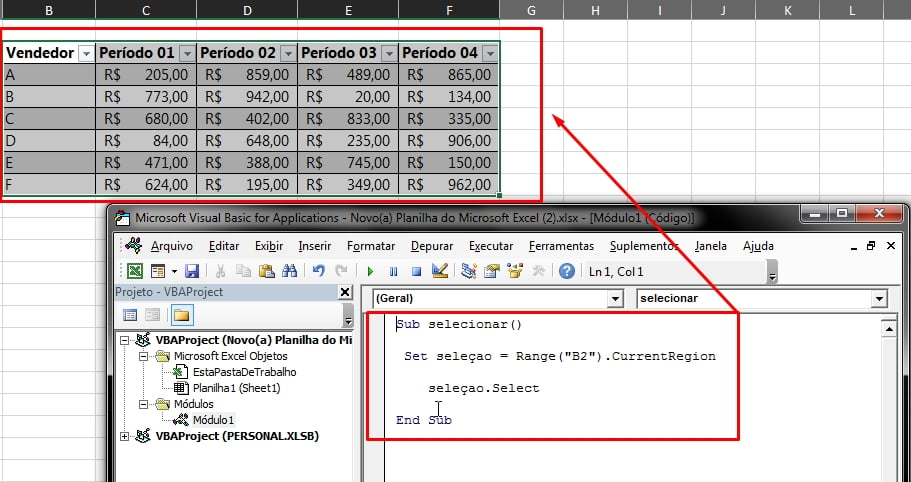
Lembrando que nosso ponto de referência é a célula “B2”, porque é a partir dela que começa nossa tabela. Se sua tabela começar em outro local, mude o endereço da célula de acordo com sua planilha.
Curso de Excel Completo: Do Básico ao Avançado.
Quer aprender Excel do Básico ao Avançado passando por Dashboards? Clique na imagem abaixo e saiba mais sobre este Curso de Excel Completo.
Por fim, deixe seu comentário sobre o que achou, se usar este recurso e você também pode enviar a sua sugestão para os próximos posts.
Até breve!


![Como-Localizar-Textos-Específicos-no-Excel-com-VBA-[Planilha-Pronta] Como Localizar Textos Específicos no Excel com VBA [Planilha Pronta]](https://ninjadoexcel.com.br/wp-content/uploads/2023/03/Como-Localizar-Textos-Especificos-no-Excel-com-VBA-Planilha-Pronta-304x170.jpg)



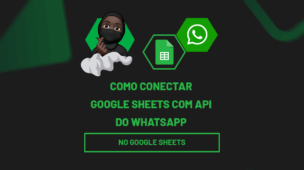

![Extrair-Somente-Números-de-uma-Coluna-[Função-VBA] Extrair Somente Números de uma Coluna [Função VBA]](https://ninjadoexcel.com.br/wp-content/uploads/2023/03/Extrair-Somente-Numeros-de-uma-Coluna-Funcao-VBA-304x170.jpg)
![Copiar-Dados-de-Uma-Coluna-com-VBA-[Teste-de-VBA] Copiar Dados de Uma Coluna com VBA [Teste de VBA]](https://ninjadoexcel.com.br/wp-content/uploads/2023/03/Copiar-Dados-de-Uma-Coluna-com-VBA-Teste-de-VBA-304x170.jpg)




