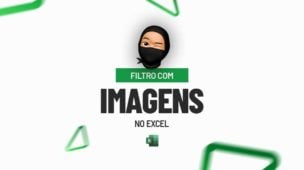Se você já se deparou com uma célula no Excel que contém tanto a data quanto a hora e se perguntou como poderia separá-las, este guia é para você. Sabemos que trabalhar com datas e horas no Excel pode ser um pouco complicado, especialmente para aqueles que estão apenas começando a explorar este poderoso software de planilha. Porém, não se preocupe, pois estamos aqui justamente para ajudar.
Sendo assim, veremos alguns métodos diferentes para separar data e horas no Excel. É importante observar que cada método tem suas próprias vantagens e pode ser mais adequado dependendo do seu conjunto de dados específico.
Baixe a planilha para praticar o que foi ensinado neste tutorial:
Como Separar Data e Horas no Excel
Antes de mais nada, note através do nosso exemplo abaixo, que temos data e hora em uma mesma célula e ao lado temos o local de onde a separação será feita:
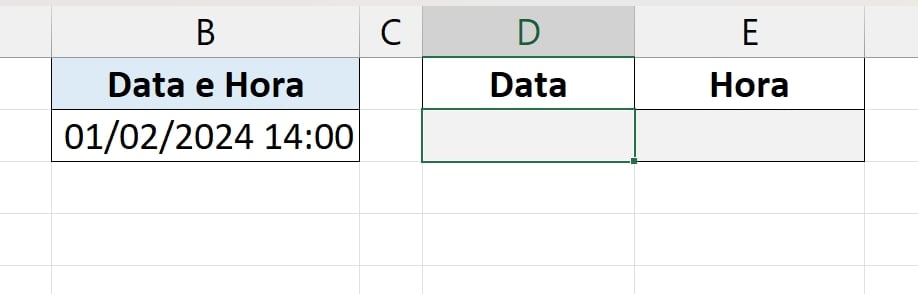
1º Método (Função DATA e TEMPO):
Contudo, para separarmos a data, usaremos a seguinte fórmula:
=DATA(ANO(B2);MÊS(B2);DIA(B2))
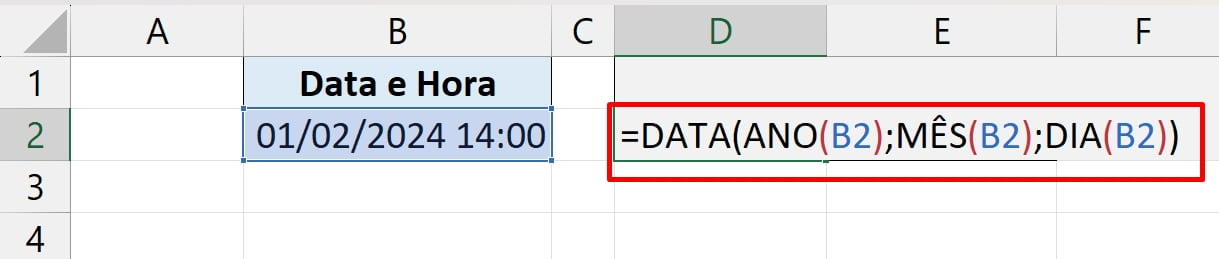
Na função DATA, conseguimos separar cada argumento conforme o tipo de conteúdo escolhido.
Então podemos digitar separadamente qual ano, mês e dia aquela data terá.
- =DATA(ANO(B2): Usamos a função ANO no primeiro argumento. Ela irá separa o número do ano.
- MÊS(B2): Usamos a função MÊS, responsável por separar o número do mês.
- DIA(B2)): E por fim, usamos a função DIA, separará o número do dia.
Confira o resultado:
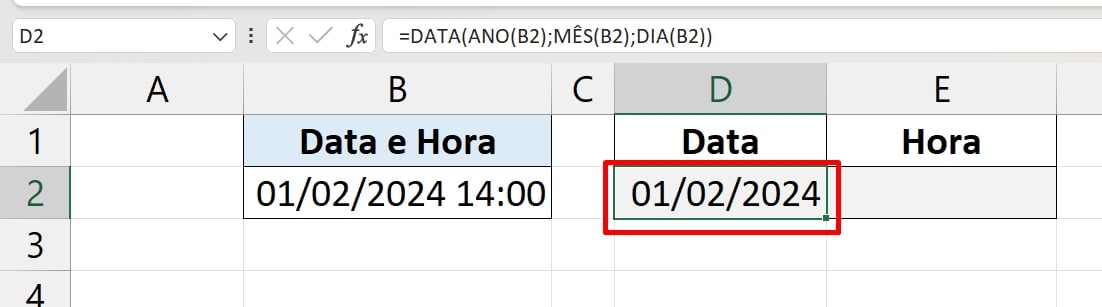
Portanto, já com a hora o procedimento é quase o mesmo, só que ao invés de usarmos a função DATA, usaremos a função TEMPO:
=TEMPO(HORA(B2);MINUTO(B2);0)
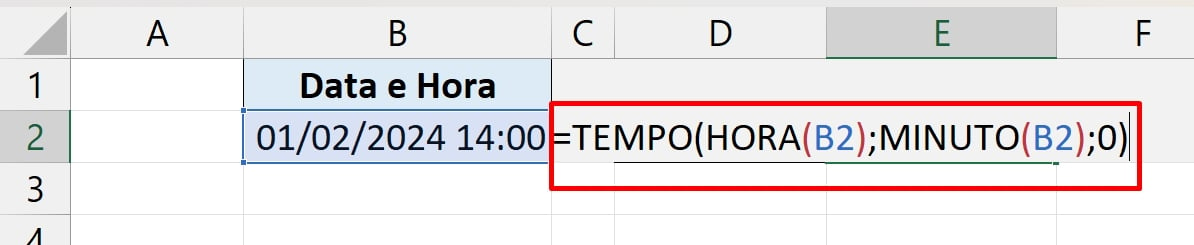
Perceba que no primeiro argumento inserimos a função HORA, para extrair apenas o horário e no segundo argumento usamos a função MINUTO, para extrair os minutos e colocamos zero nos segundos.
Veja o resultado:
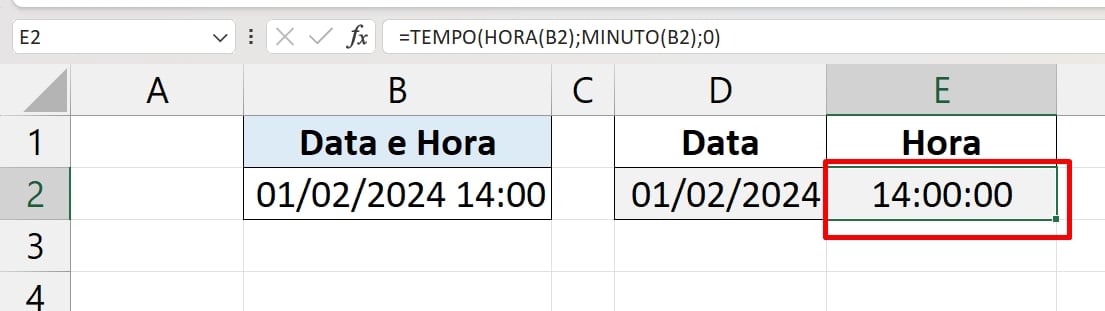
2º Método (Função INT e MOD):
Essa sem dúvidas, é o modo mais simples e o mais fácil de todos!
A função INT, consegue extrair a parte inteira de um número. Justamente por esse motivo ela consegue pegar somente a data que fica antes da hora.
Sendo assim, na célula D2, inserimos a função INT:
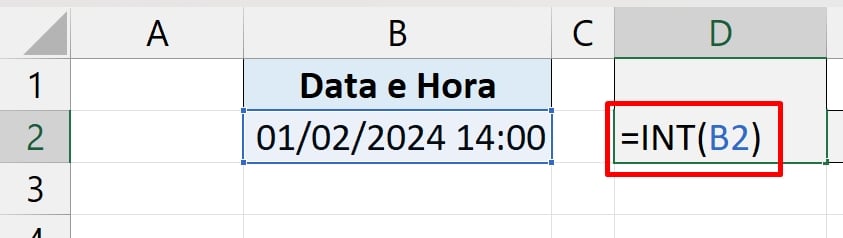
Ao confirmar, podemos ver o resultado:
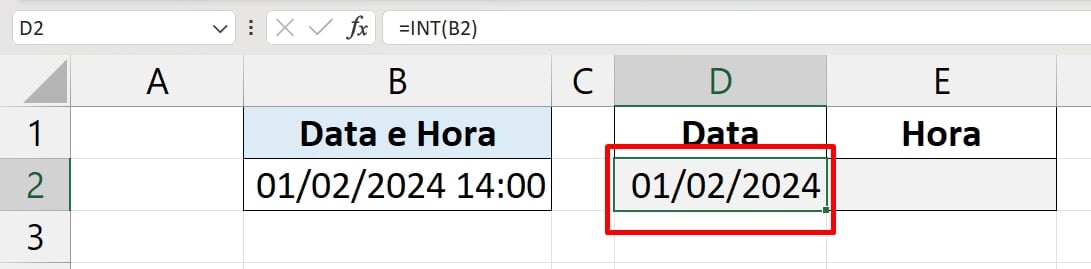
Em relação à hora, usaremos a função MOD:
=MOD(B2;1)
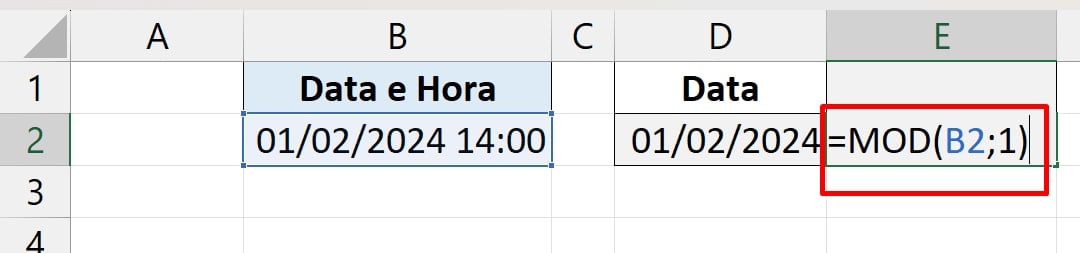
A função MOD consegue retornar o resto de uma divisão. Então estamos pegando dividendo sendo a data e hora e dividindo pelo divisor 1.
Então a data e hora será dividida por 1 e somente o resto dessa divisão será considerado.
Não se esqueça: Data e horas são números!
Agora só que é resta é visualizar o resultado final:
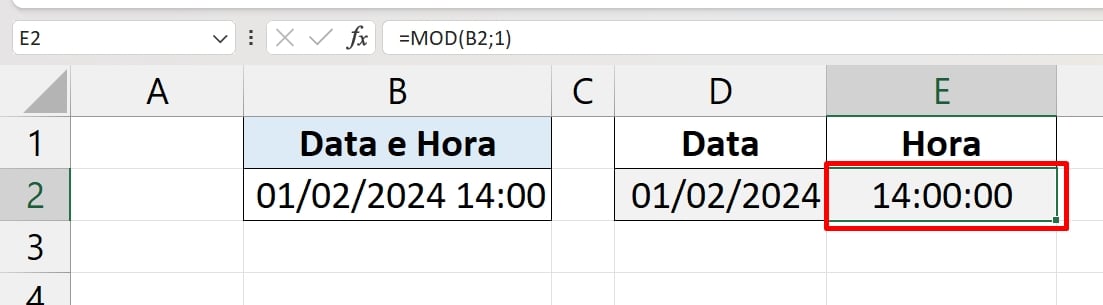
Se você tem muitas dúvidas em relação às funções INT e MOD, confira esses tópicos:
Função INT no Excel
- O que faz: A função INT no Excel é usada para arredondar um número para baixo até o inteiro mais próximo. Por exemplo, se aplicarmos a função INT ao número 8,9, o resultado será 8.
- Como usar: A função INT é bastante simples de usar. Basta digitar
INT(número)na célula desejada, ondenúmeroé o valor que você deseja arredondar.- Quando é útil: A função INT é especialmente útil quando você precisa trabalhar apenas com a parte inteira de um número. Por exemplo, se você tem dados de tempo e quer extrair somente as horas, a função INT pode ser uma grande aliada.
Função MOD no Excel
- O que faz: A função MOD no Excel retorna o resto de uma divisão. Por exemplo, se dividirmos 3 por 2 usando a função MOD (MOD(3,2)), o resultado será 1, pois 1 é o que sobra da divisão de 3 por 2.
- Como usar: Para usar a função MOD, você deve digitar
MOD(número, divisor)na célula desejada, ondenúmeroé o valor que você deseja dividir edivisoré o número pelo qual você deseja dividir o valor.- Quando é útil: A função MOD é muito útil quando você precisa encontrar o resto de uma divisão. Por exemplo, ela pode ser usada para determinar se um número é par ou ímpar. Além disso, a função MOD pode ser usada para criar formatações condicionais, como alternar as cores das linhas em uma tabela.
Curso de Excel Completo: Do Básico ao Avançado.
Quer aprender Excel do Básico ao Avançado passando por Dashboards? Clique na imagem abaixo e saiba mais sobre este Curso de Excel Completo. 
Por fim, deixe seu comentário sobre se gostou deste post tutorial e se você irá usar essas técnicas em suas planilhas de Excel. E você também pode enviar a sua sugestão para os próximos posts. Até breve!
Artigos Relacionados ao Excel:
- Como Calcular o Tempo de Contratação no Excel
- Planilha de Análise Temporal no Excel
- Valor do Dólar em Tempo Real no Excel





![COMO-EXTRAIR-NOMES-ESPECÍFICOS-EM-UMA-TABELA-NO-EXCEL-365-NO-EXCEL Como Extrair Nomes Específicos em Uma Tabela no Excel 365 [Função MAP]](https://ninjadoexcel.com.br/wp-content/uploads/2023/08/COMO-EXTRAIR-NOMES-ESPECIFICOS-EM-UMA-TABELA-NO-EXCEL-365-NO-EXCEL-304x170.jpg)