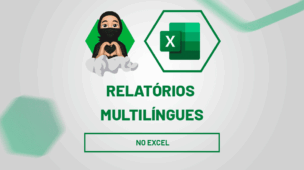Você sabia que existe diferentes formas de somar no Excel? Aprender 3 maneiras diferentes de somar no Excel pode ajudá-lo a ser mais ágil, flexível e preciso. Além disso ser uma ótima forma de aumentar seus conhecimentos na utilização do Excel.
Sendo assim, veremos abaixo 3 maneiras de somar no Excel, sem usar a função SOMA “manualmente”. Duvida?
Então, confira abaixo o que será apresentado nesse tutorial:
- Ferramenta Autosoma;
- Ferramenta Subtotal;
- Soma 3D.
Ferramenta Autosoma
Essa ferramenta é bem simples de usar, pois não necessita de conhecimentos avançados e nem muito entendimento da mesma.
Ela consegue somar valores de um intervalo selecionado. Você seleciona o intervalo, e ela aplica a soma na última linha e coluna da tabela.
Para poder usar essa ferramenta. Tenha uma tabela composta por valores.
No exemplo abaixo, temos uma tabela de vendas mensais. Perceba que na última coluna e linha, temos o título “Total”. Note também que selecionamos todos os valores, incluindo também a última linha e coluna da tabela referente ao “Total”:
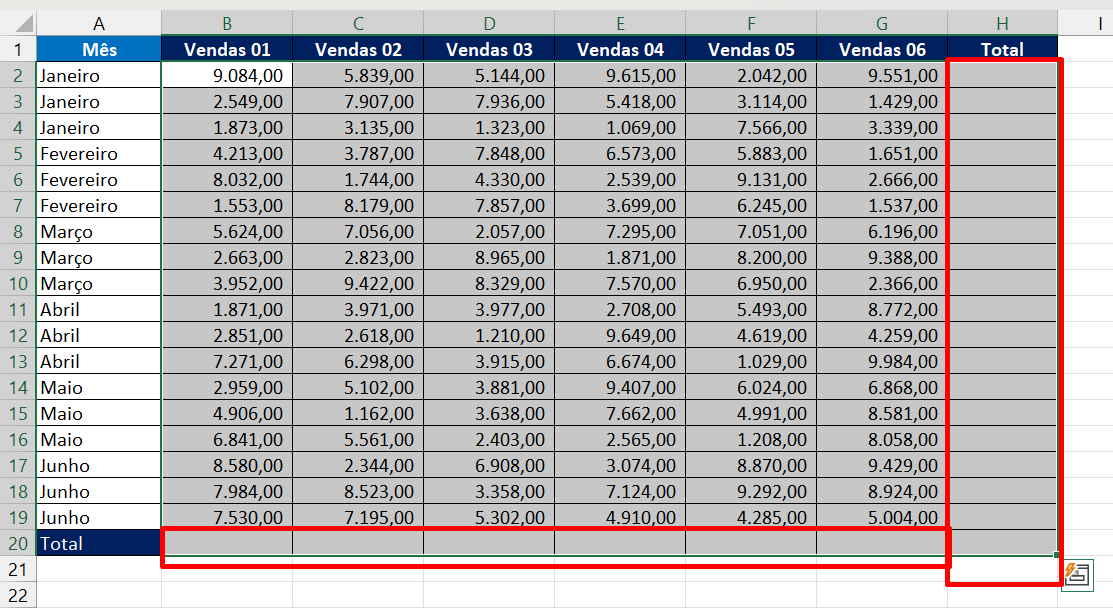
Após você realizar esse mesmo procedimento de seleção, entre na guia “Página inicial” e clique na opção “Soma” localizada do lado direito:
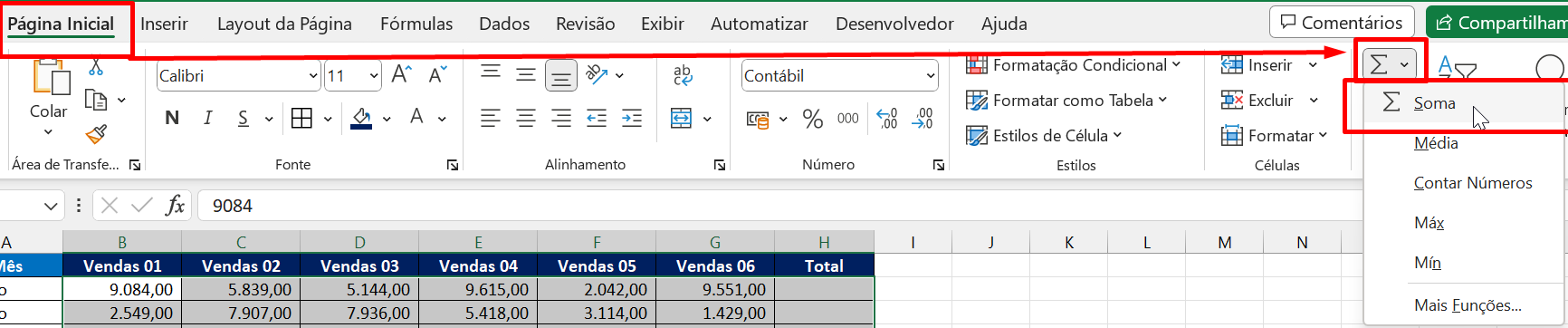
Sendo assim, os valores da tabela serão somados por linhas e colunas:
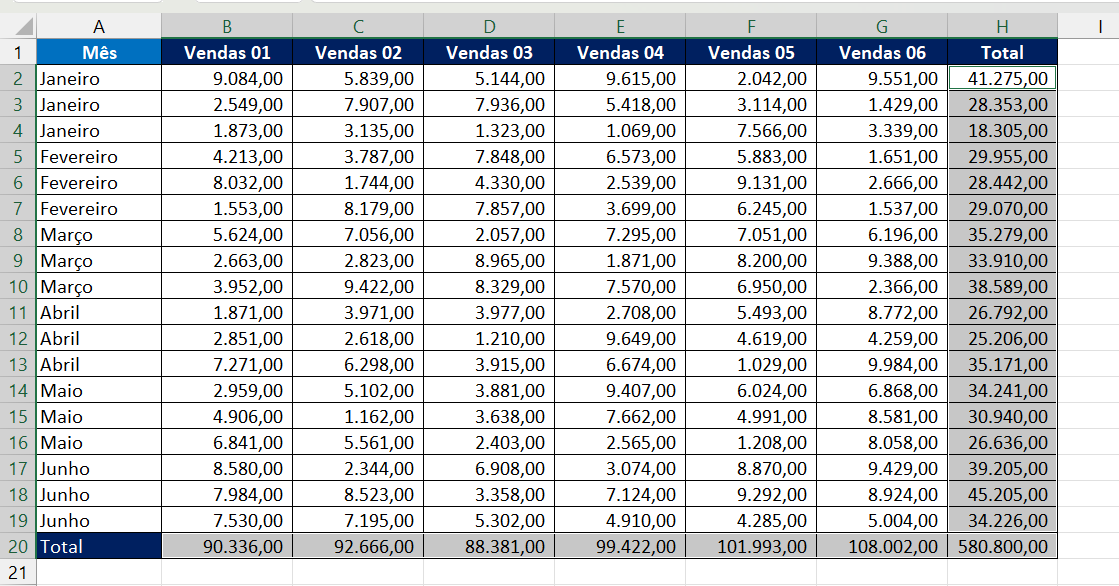
Ferramenta Subtotal
Essa utilidade chega a ser um pouco desconhecida e provavelmente poucos usuários usam.
A ferramenta subtotal, consegue agrupar dados como se fosse uma tabela dinâmica. E no final de cada agrupamento, ela gera um subtotal onde soma todos os valores encontrados na tabela.
Esse valores recebem os totais no final de cada linha por grupo de dados.
Pois bem, conferindo nossa mesma tabela. Vamos selecionar toda a tabela e nos direcionar até a guia Dados >> Estrutura de tópicos >> Subtotal:
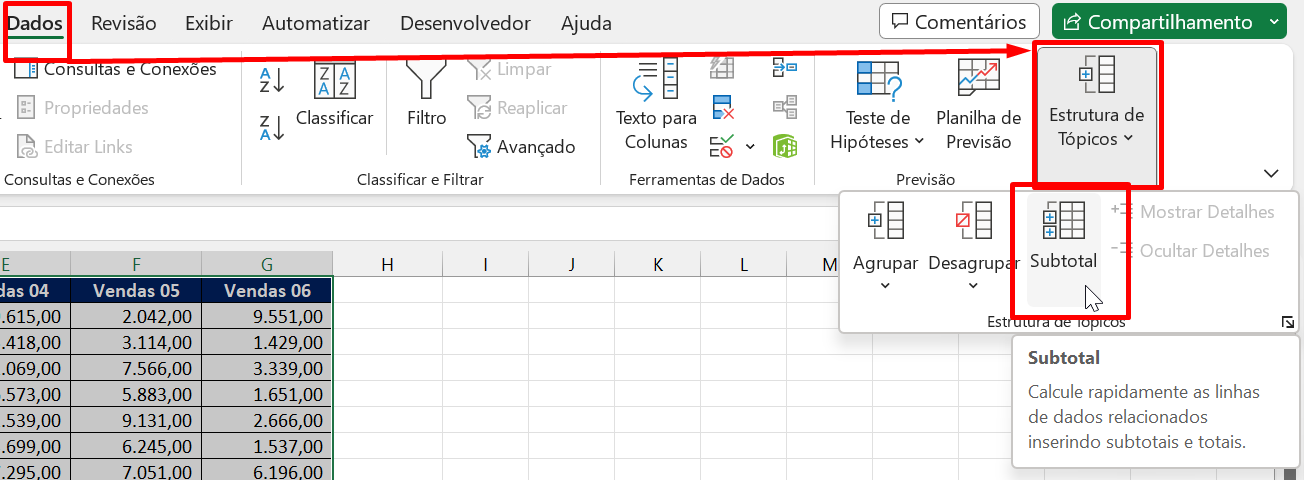
Na janela a seguir, marque todas as colunas da sua tabela e clique no botão “OK” para confirmar:
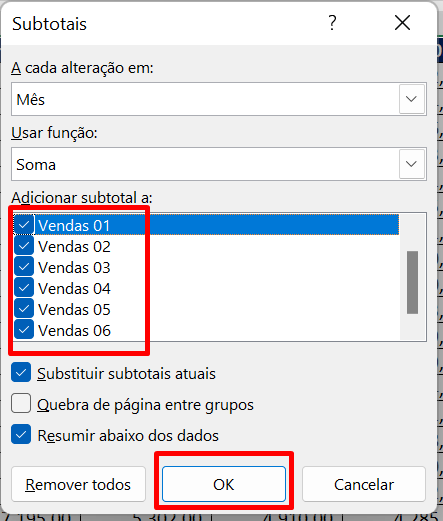
É bem fácil! Nessa janela acima é só selecionar todos os títulos das colunas da sua tabela e depois pressionar “Ok”.
E por fim, teremos os resultados:
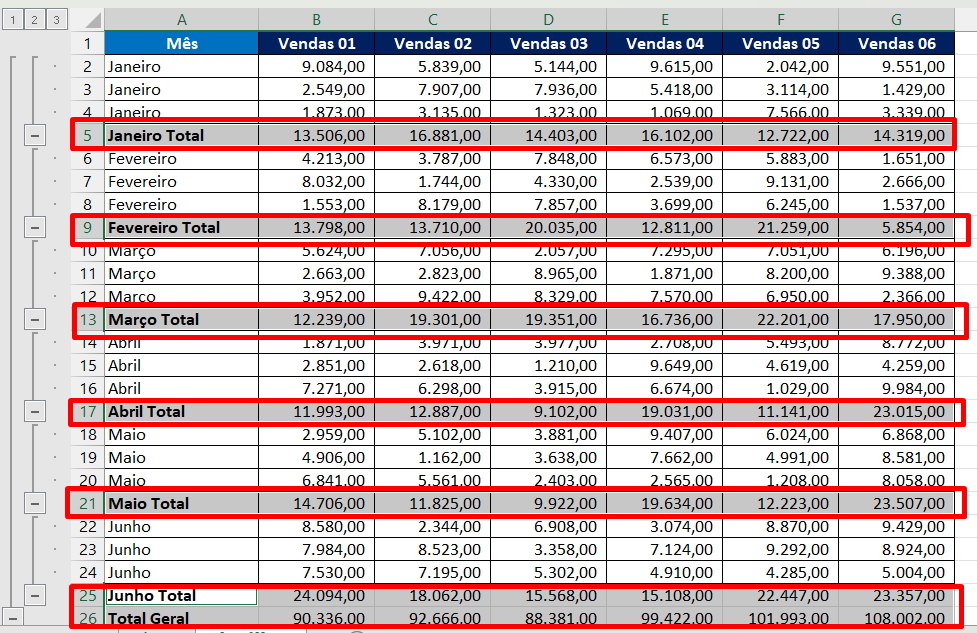
O mais interessante dessa ferramenta, é que ela totaliza por cada grupo encontrado na primeira coluna.
Você pode usar o ícone de [ – ] para recolher todo o agrupamento e deixar a tabela mais resumida.
Clique em cima de cada ícone de [ – ] :
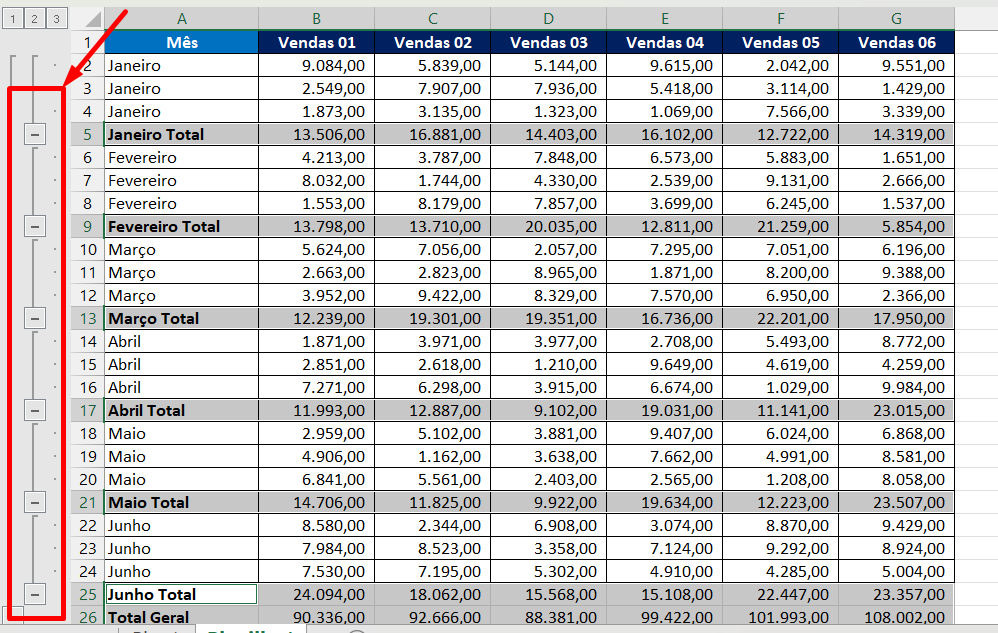
E no final, sua tabela ficará assim:
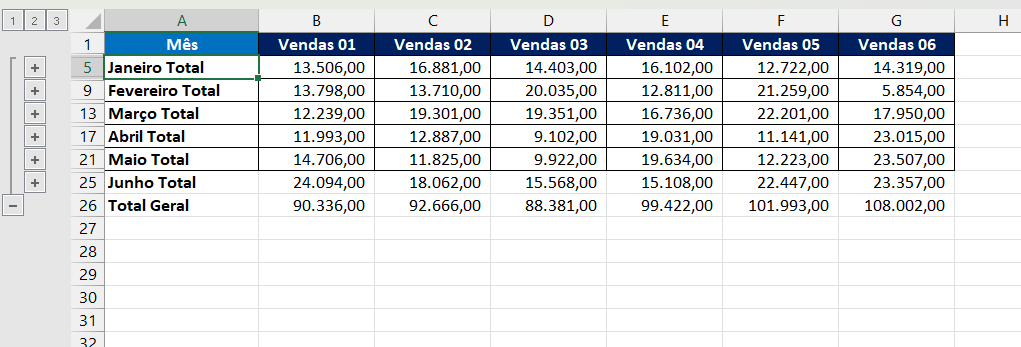
Veja acima, que todos os dados foram resumidos e somente seus subtotais foram exibidos, incluindo também um total geral de todos os meses de vendas.
E caso pretenda retirar a ferramenta subtotal da sua tabela. Clique em qualquer local da sua tabela e acessando a guia Dados >> Estrutura de tópicos >> Desagrupar >> Limpar estrutura de tópicos:
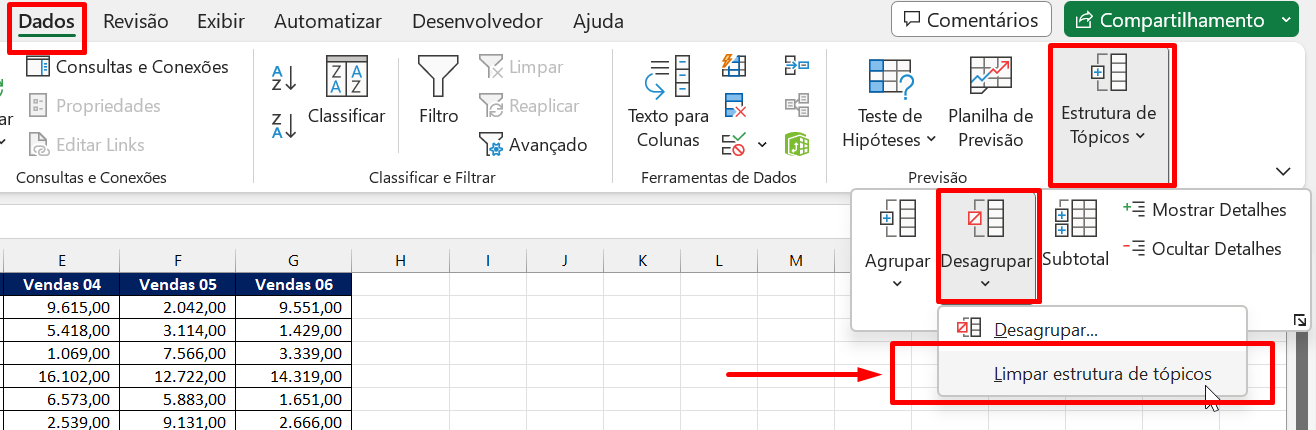
E pronto! A ferramenta subtotal será removida da sua tabela.
Soma 3D
Essa soma é bem comum, quando se temos várias tabelas separadas por abas no Excel. Durante esse percurso, pretendemos gerar um total de cada informação correspondente a cada tabela separada.
Abaixo, temos 3 abas, aba 1, 2 e 3. Dentro dessa aba, existem uma tabela com valores de janeiro a março:
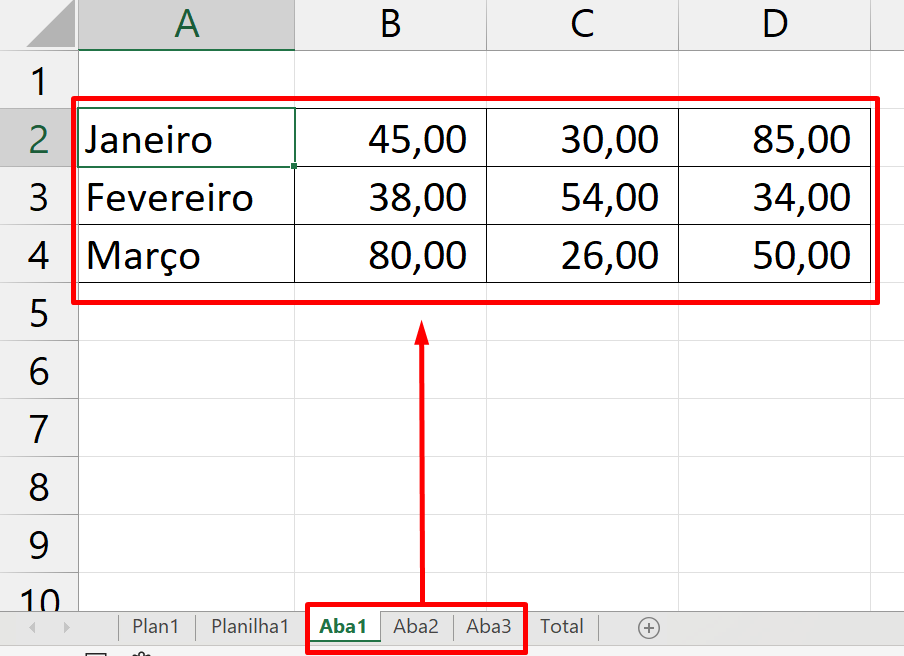
Nossa objetivo é somar todos esses valores correspondentes aos meses e de cada aba específica. E para concluir, essa soma deve ser totalizada em outra aba específica.
No final das abas 1, 2 e 3, temos a aba “Total”. É nessa folha que a Soma 3D será aplicada. Ela ficará responsável por totalizar a soma das 3 tabelas nas abas 1, 2 e 3:
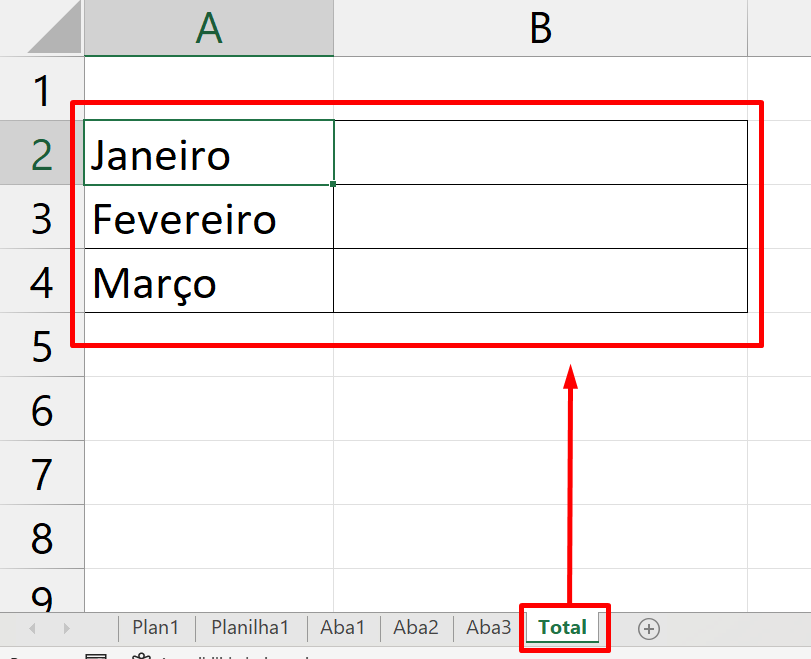
Agora preste atenção!
Precisamos que você esteja dentro da aba “Total”. E na primeira célula referente ao mês, abra a função SOMA e clique na “Aba1”:
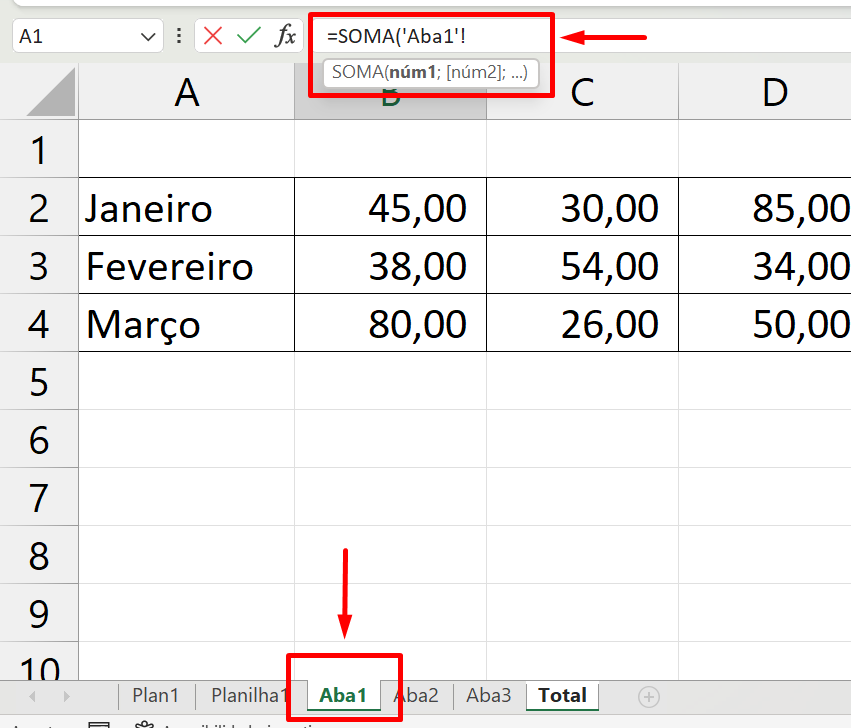
Agora, selecione segure a tecla SHIFT e clique na “Aba3” que é a última aba com a tabela:
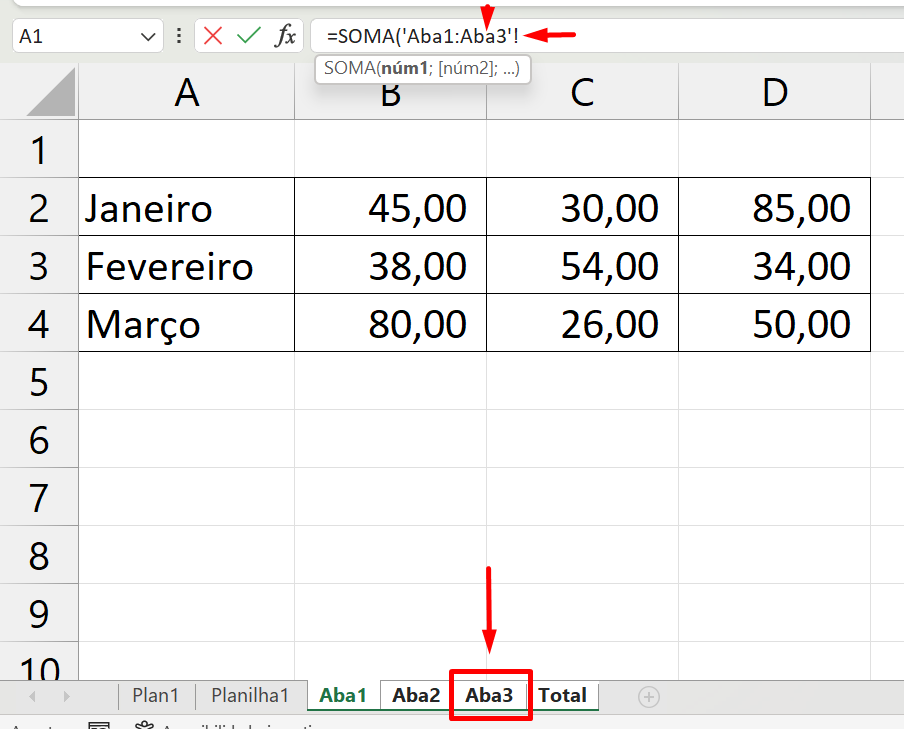
E para finalizar, selecione o intervalo de células a ser somado. No nosso exemplo, esse intervalo vai de B2:D2
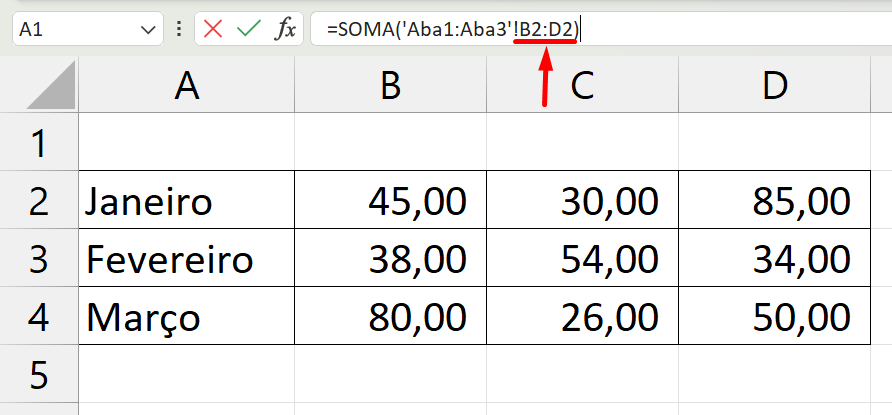
Feche a função SOMA e pressione a tecla “Enter”. Em seguida, arraste a alça de preenchimento para baixo, e então teremos os resultados:
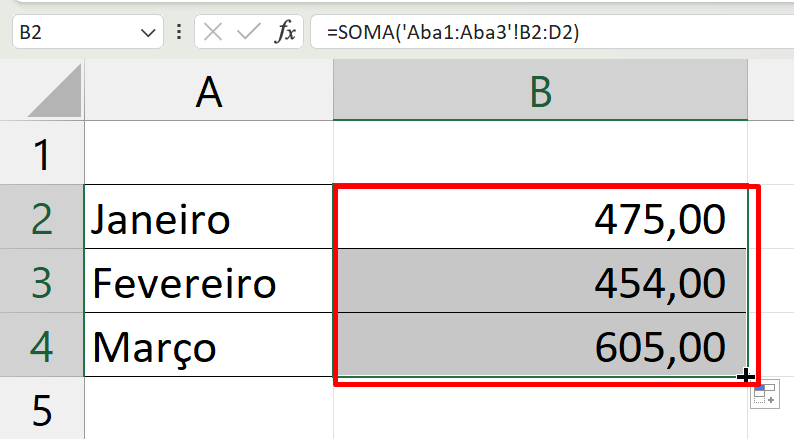
DICA BÔNUS: 3 Formas de SOMAR utilizando a Função SOMA no Excel
Agora iremos conhecer 3 maneiras de realizar uma soma no Excel. Nesses 3 modos, serão abordados a função SOMA, que por sua vez realiza cálculos somatórios em diversos intervalos de uma planilha.
Sintaxe da Função SOMA
A função SOMA, é umas das funções mais simples no Excel. Abaixo, vamos conhecer quais são as sintaxes dessa função:
=SOMA( núm 1 ; [núm 2]… )
- núm 1: Insira um intervalo a ser somado. Nesse ponto você pode selecionar várias células com valores;
- [núm 2]: Essa sintaxe é opcional. Você pode incluir mais um intervalo selecionado a ser somado. A função SOMA, possui um número extremamente grande de sintaxes opcionais, então você pode escolher a quantidade a ser usada.
Baixe a planilha para praticar o que foi ensinado neste tutorial:
3 Maneiras Diferentes de Usar a Função SOMA
Antes de mais nada, a tabela que usaremos para mostrar as 3 maneiras de somar encontra-se logo abaixo:
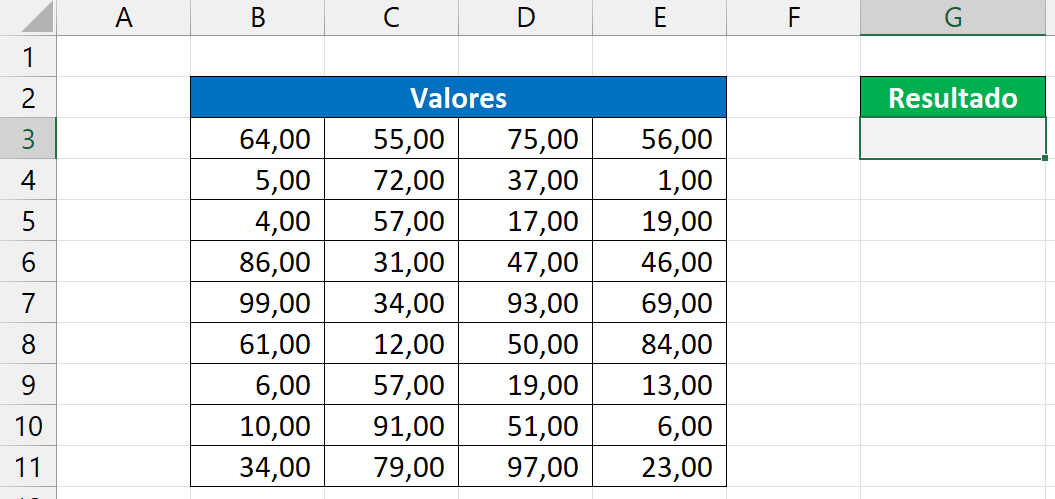
E do lado direito dessa tabela, temos o campo “Resultado”, que é onde será posto o resultado da soma.
Somar Uma Coluna
A primeira maneira, é somar uma coluna.
Sendo assim, para somar apenas uma coluna dessa tabela, abra a função SOMA na célula “G3”, e na primeira sintaxe selecione o intervalo de “B3:B11”, que se refere a primeira coluna da tabela:
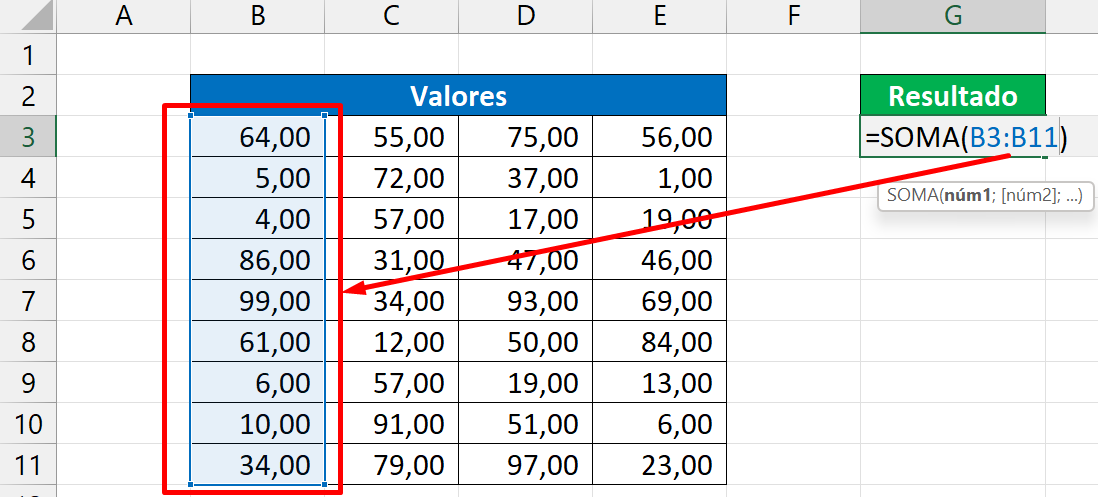
Logo em seguida, feche a função e pressione a tecla “Enter” para confirmar.
E teremos o resultado abaixo:
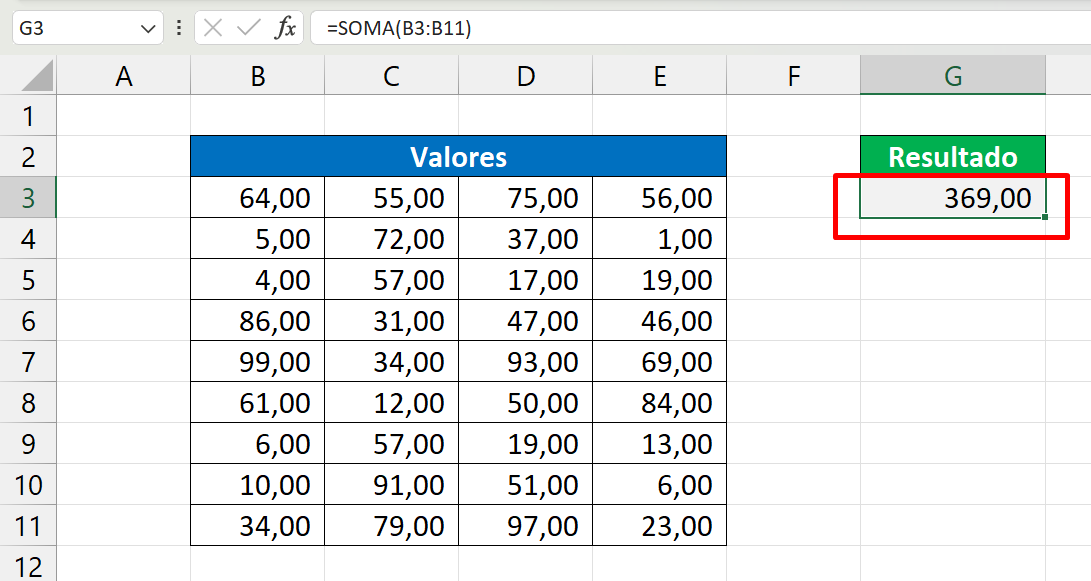
Somar Uma Matriz ou Uma Tabela Completa
A segunda maneira é somar uma matriz ou uma tabela inteira. Uma matriz se refere a um conjunto de dados, em que estão localizados em várias colunas e linhas ao mesmo tempo.
Portanto, iremos abrir a função SOMA novamente, na primeira sintaxe selecione todos os valores da tabela de “B2:E11”:
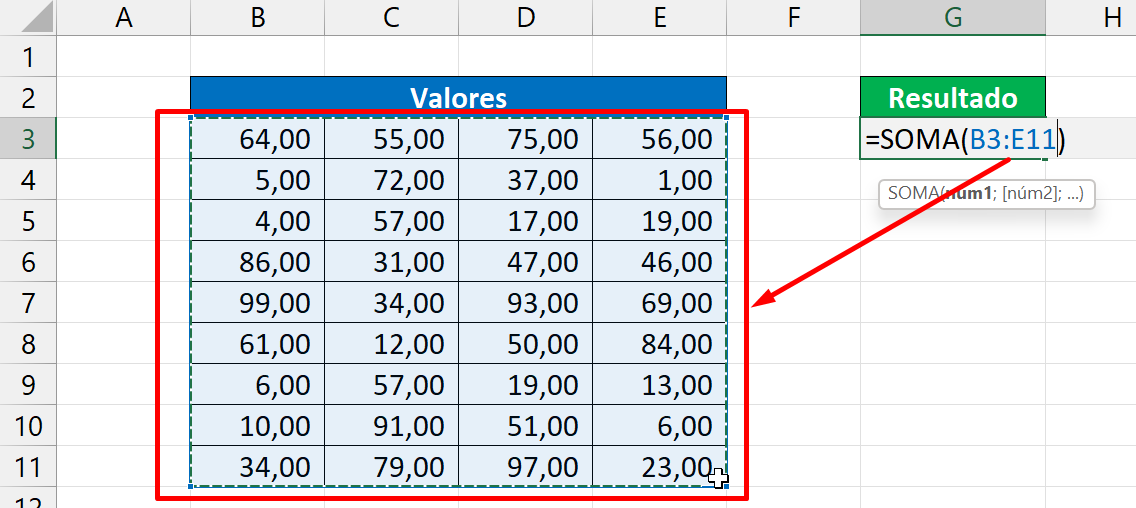
Por fim, confirme a função e veja o resultado:
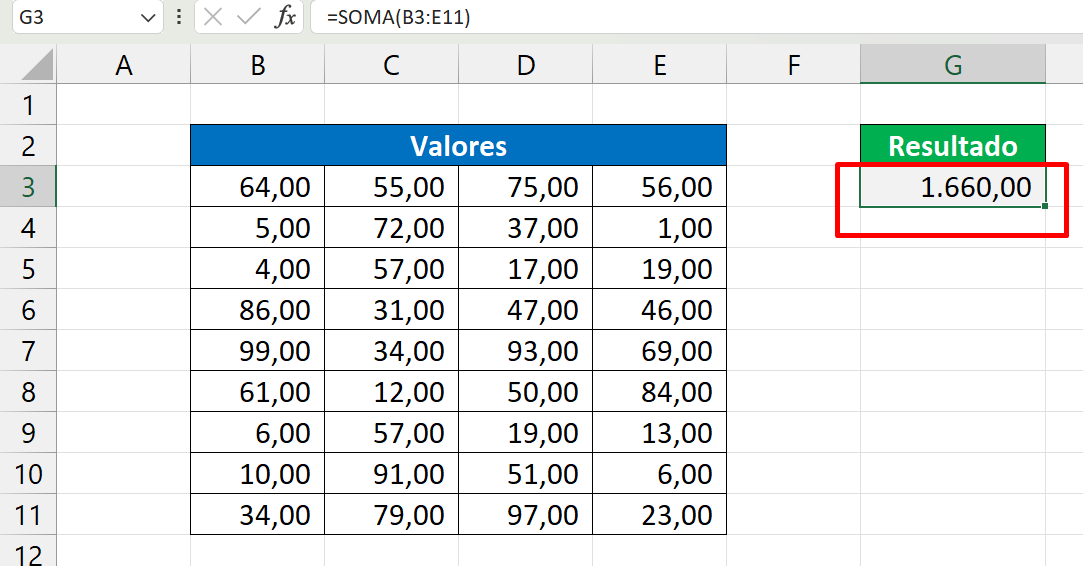
Somar Valores Separados
A última maneira que iremos abordar, é somar valores separados ou células separadas.
Esse talvez seja o método mais demorado de todos, até porque temos que incluir célula por célula nas devidas sintaxes da função.
Com a função SOMA aberta, em cada sintaxe núm 1, núm 2, núm 3 e núm 4, insira as seguinte células: B3,C6,E4 e E11
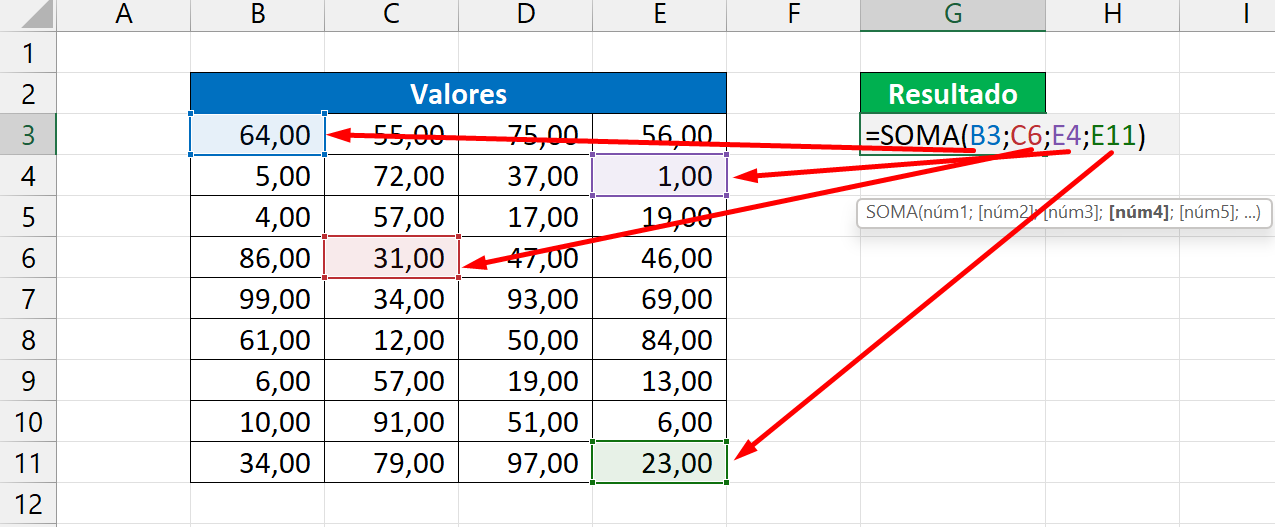
Feche a função e confirme-a. Agora, confira o seguinte resultado:
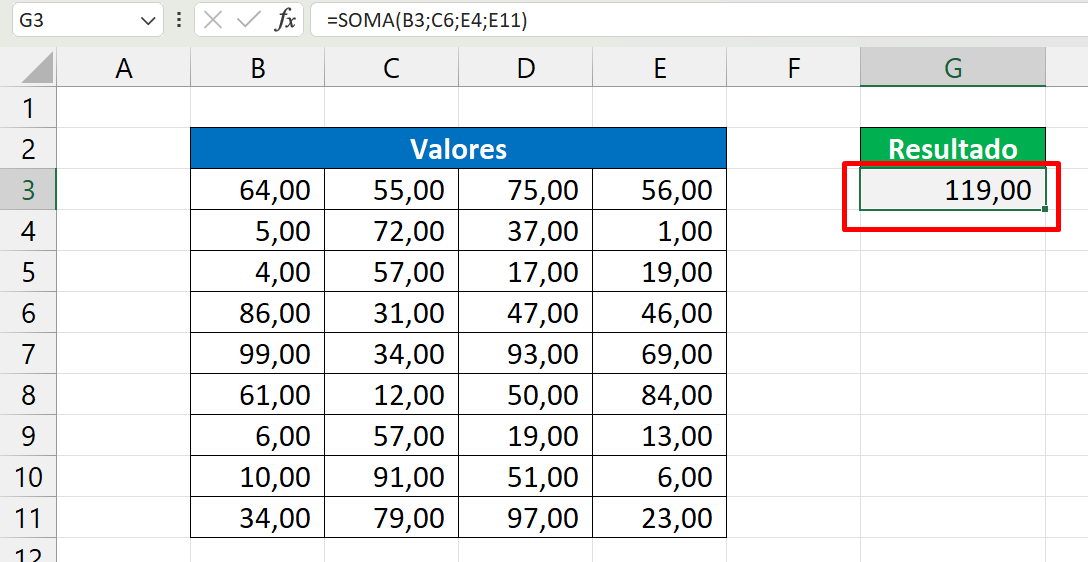
Curso de Excel Completo: Do Básico ao Avançado.
Quer aprender Excel do Básico ao Avançado passando por Dashboards? Clique na imagem abaixo e saiba mais sobre este Curso de Excel Completo.
Por fim, deixe seu comentário sobre o que achou de usar este recurso e você também pode enviar a sua sugestão para os próximos posts. Até breve!
Artigos Relacionados Ao Excel:
- Somar Números Negativos no Excel [Planilha Pronta]
- Função SOMA no Excel (Como Somar Passo a Passo)
- Soma Matricial no Excel 365: Aprenda Como Fazer
- Aprenda Como Somar Datas Com Horas no Excel
- Como Usar Função ESCOLHERCOLS no Excel 365

![SOMAR no Excel: 3 Maneiras Diferentes + Dicas Bônus [Guia Prático]](https://ninjadoexcel.com.br/wp-content/uploads/2023/02/Como-SOMAR-no-Excel-3-maneiras-de-fazer-a-soma-380x249.jpg)