Ao utilizar o Excel, podemos usufruir das diversas ferramentas e funções disponíveis, com o intuito de melhorar a base de dados e executar tarefas de forma mais eficiente.
Sendo assim, em algumas situações, podemos receber arquivos em que vírgula e ponto estão colocados erroneamente na planilha e para garantir a precisão dos resultados, é necessário realizar a substituição.
Portanto, pensando na importância desta ação, temos um passo a passo de como substituir o ponto por vírgula em uma planilha de Excel.
Vamos lá!
Como Substituir Ponto Por Vírgula no Excel
Primeiramente, imagine que você recebeu uma lista no Excel com as informações dos novos clientes que precisam ser cadastrados na base de dados.
Nela há o código do cliente, nome completo, cidade, estado e a lista de documentos obrigatórios para enviar ao sistema.
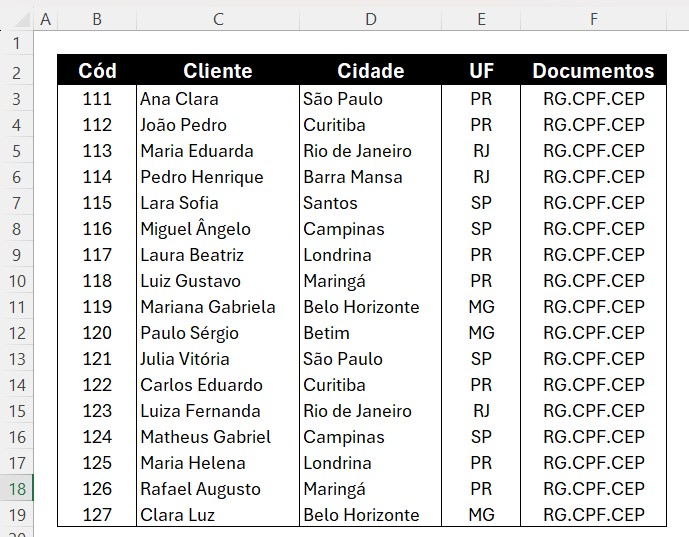
Dessa maneira, observe que na lista de documentos obrigatórios, o sistema trocou as vírgulas por pontos.
Ou seja, o correto é que todas os pontos que aparecem, sejam substituídos por vírgulas.
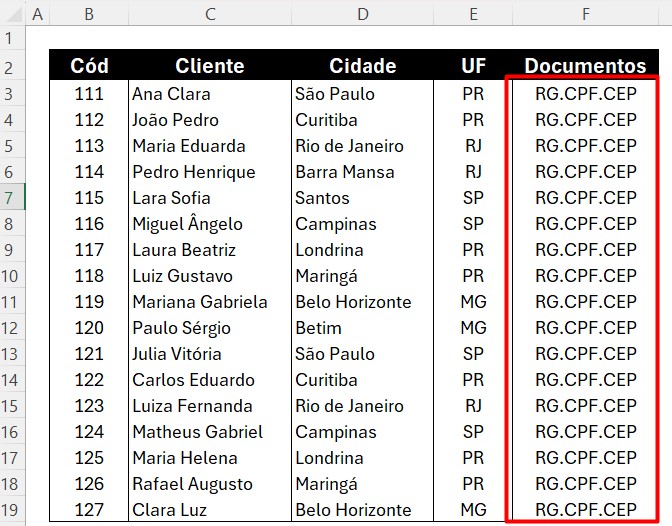
Localizar e Substituir no Excel
No caso deste exemplo, como podemos fazer a substituição dos pontos por vírgulas de maneira rápida e prática?
Afinal, fazer a substituição manual levará muito tempo.
Para isso, podemos usar a opção de Localizar e Substituir no Excel.
Sendo assim, selecione a coluna com a lista de documentos dos clientes e clique nas teclas CTRL + U.
Com isso, irá abrir uma janela para configurar as regras de substituição.
Na aba de Localizar, digite o ponto e no campo de Substituir a vírgula, posteriormente, selecione a opção de Substituir Tudo.
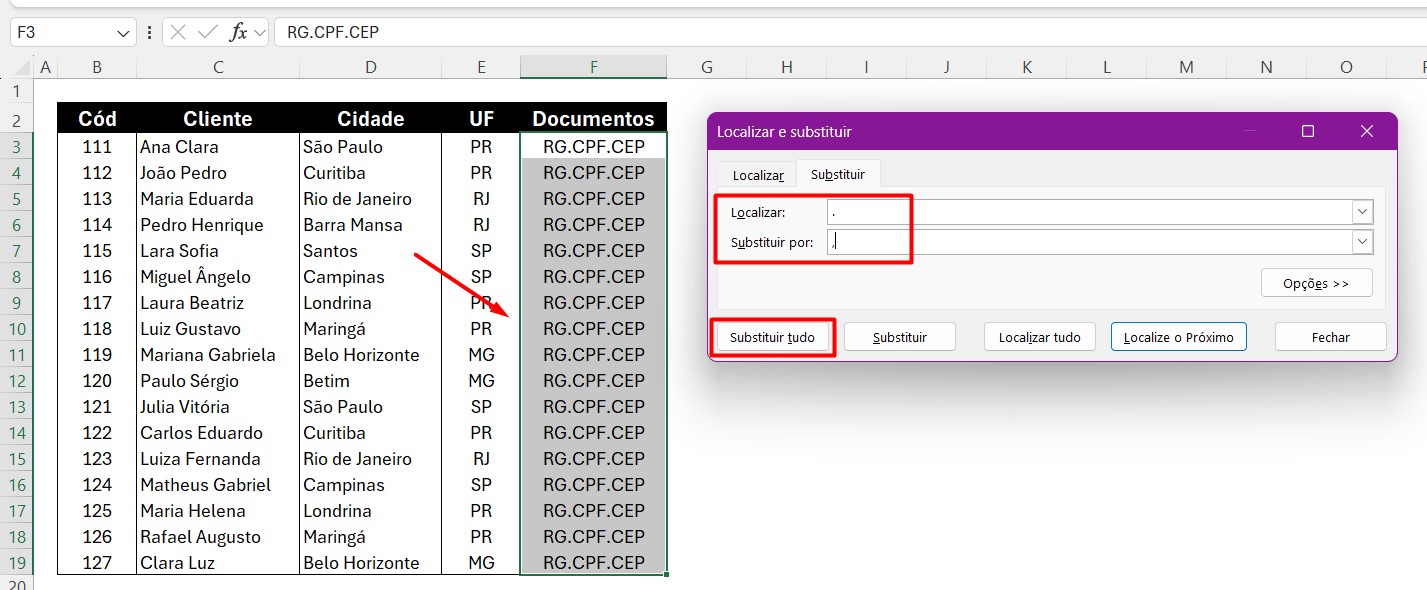
Deste modo, todos os pontos da lista de documentos foram substituídos por vírgulas, fazendo com que a base de dados fique padronizada:
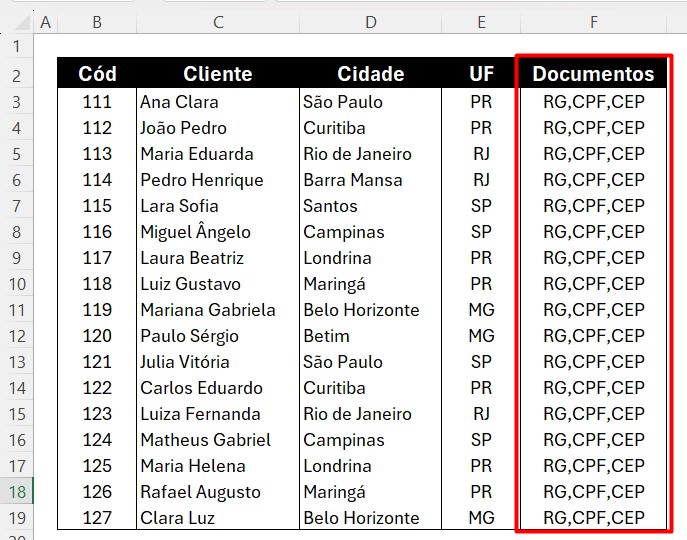
Preenchimento Relâmpago no Excel
Contudo, há outras situações que podemos utilizar na substituição de ponto por vírgula e uma segunda maneira de resolver esse problema.
Posto isso, veja que temos uma planilha no Excel com a lista de clientes, seus dados cadastrados e os descontos recebidos:
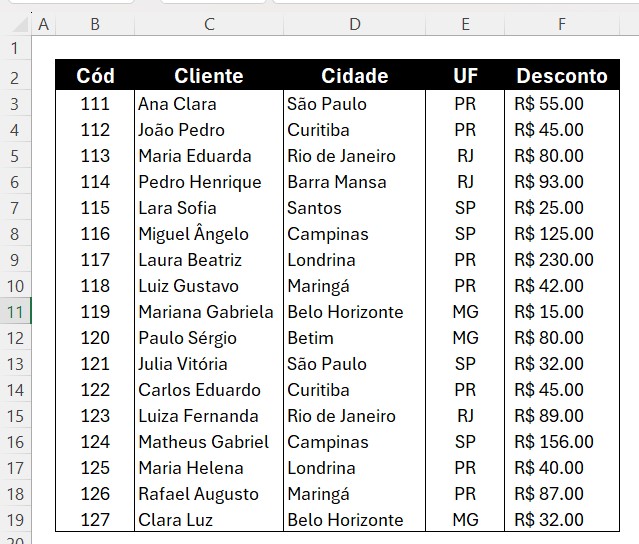
Observe que as casas decimais dos valores do desconto estão separadas por ponto, sendo que o correto é ser separado por vírgula, pois, estamos trabalhando com real e não dólar.
Para isso, podemos usar a opção de preenchimento relâmpago no Excel.
Desta forma, ao lado dos valores de desconto, transcreva o primeiro valor do desconto e arraste até o final.
Depois, clique na opção disponível no canto direito da célula e selecione a opção Preenchimento Relâmpago.
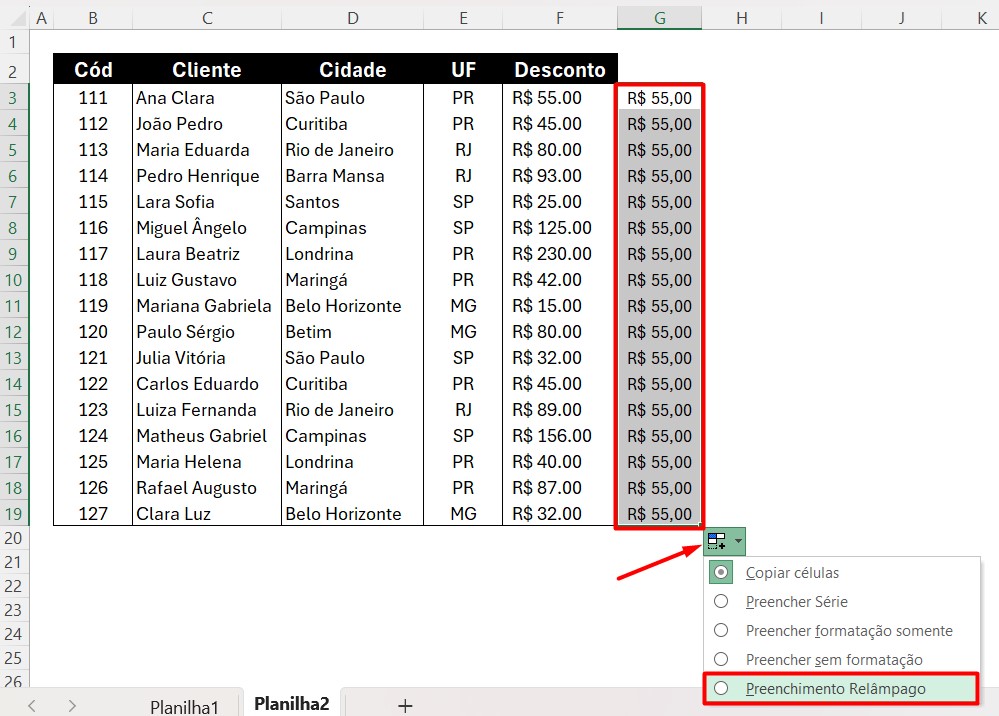
Com isso, todos os valores serão transcritos substituindo os pontos pela vírgula:
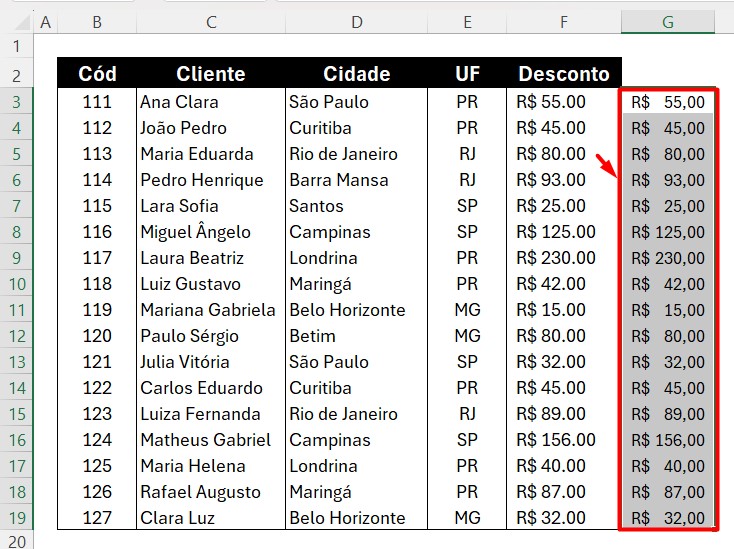
Posteriormente, copie a lista de valores corrigidas e cole na coluna de descontos, deixando nossa base de dados desta maneira:
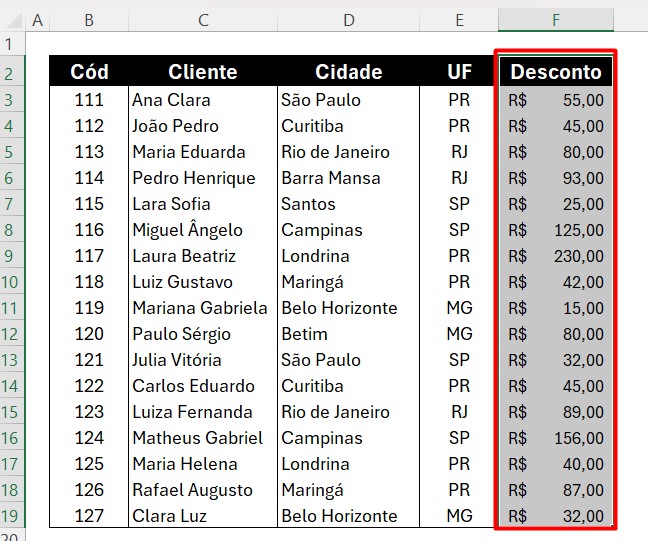
Portanto, ao utilizar os passos ensinados acima, irão te ajudar a garantir a integridade dos dados trabalhados de forma simples e eficiente, assegurando a otimização do seu tempo de trabalho.
Conheça Nosso Curso de Excel Completo:
Quer aprender Excel do Básico ao Avançado, passando por Dashboards? Clique na imagem abaixo e saiba mais sobre este Curso de Excel Completo.




![INTELIGÊNCIA-ARTIFICIAL-NO-EXCEL-[CRIAR-FÓRMULAS-COM-IA] Inteligência Artificial no Excel [Criar Fórmulas com IA]](https://ninjadoexcel.com.br/wp-content/uploads/2023/06/INTELIGENCIA-ARTIFICIAL-NO-EXCEL-CRIAR-FORMULAS-COM-IA-1-304x170.jpg)









