Nesse tutorial, veremos algumas dicas bem praticas, para se trabalhar com imagens dentro de uma planilha do Excel.
Por incrível que pareça, dentro do Excel é possível utilizar imagens e definir tipos de formatação. Nesse sentido, podemos estilizar de diversos modos uma imagem.
Logo após, confira também: Como Remover Plano de Fundo da Imagem no Excel
Como Trabalhar com Imagens no Excel
Você sabe inserir uma imagem no Excel? Uma imagem armazenada dentro do seu computador?
Então, comece clicando na guia “Inserir” >> “Ilustrações” >> “Imagens”:
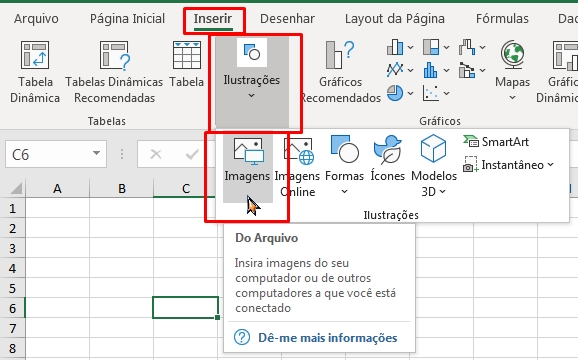
Escolha uma imagem no seu computador e clique no botão “Inserir”:
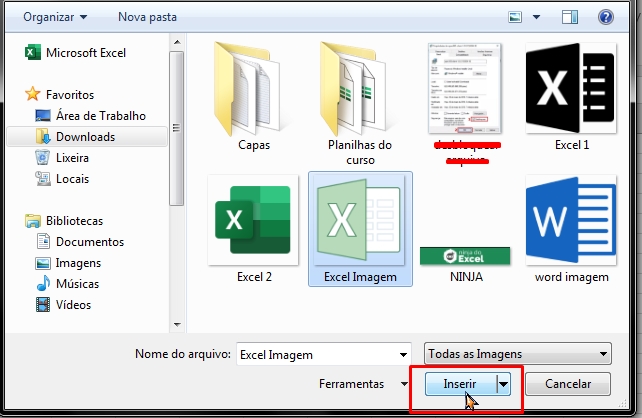
A imagem que escolhemos de exemplo, foi esse ícone do Excel:
![]()
Agora, vamos a primeira dica. Para aumentar o tamanho da imagem ou diminuir, clique e segure com o botão esquerdo do mouse nas extremidades da caixa da imagem, depois arraste para os lados. Veja:
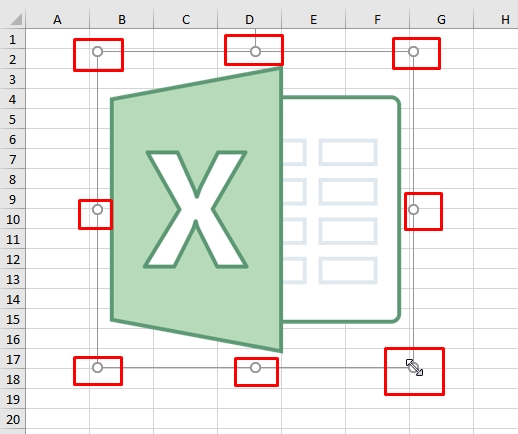
Você pode usar esses pontos, para definir o tamanho que a imagem terá.
Segunda dica: Clique em cima da imagem, depois clique na guia “Formatar” >> “Cor”:
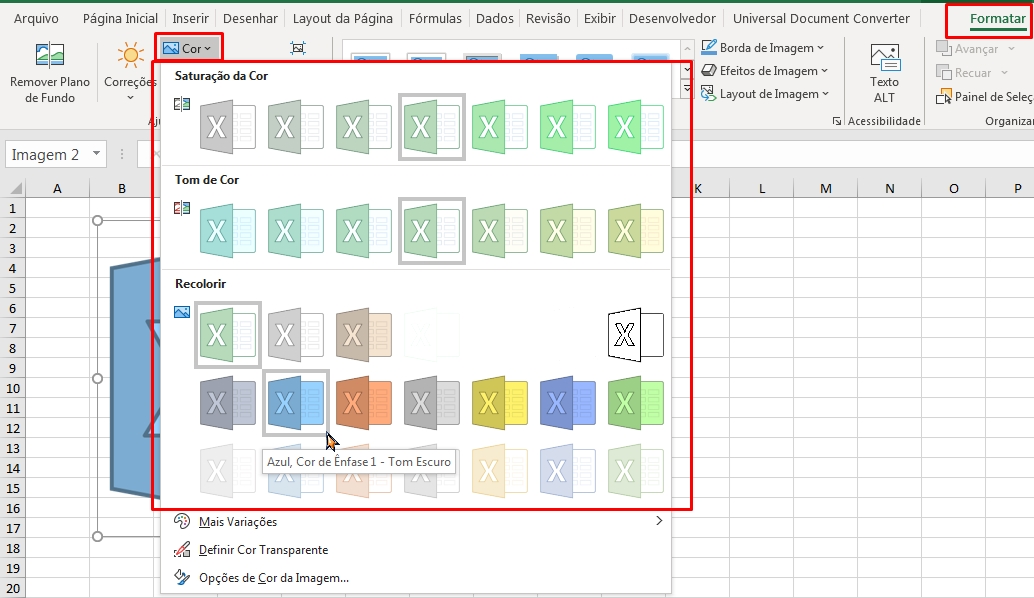
Acima, podemos ver diversos tipos de cores diferentes, você pode definir qual cor em especifica, sua imagem terá. Basta clicar em cima de alguma delas e a cor será aplicada. Confira:
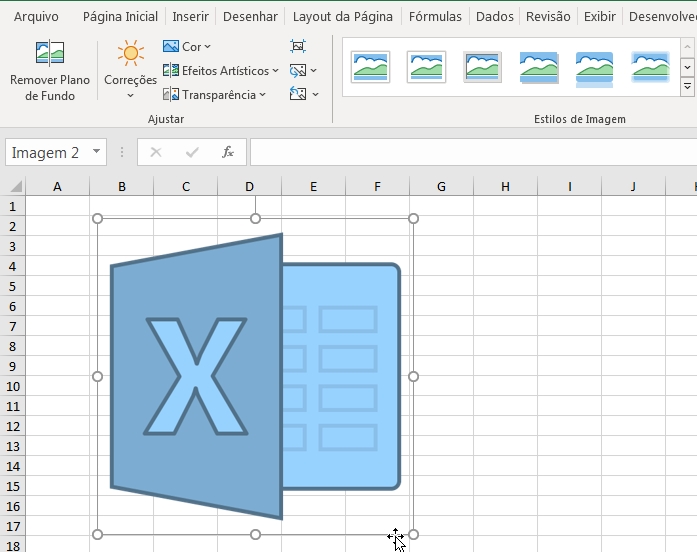
Terceira dica: Também podemos definir a transparência. Esse é um estilo bem comum para quem quer colocar algum objeto atrás da imagem. Na mesma guia “Formatar”, clique na opção “Transparência” e escolha os tipos:
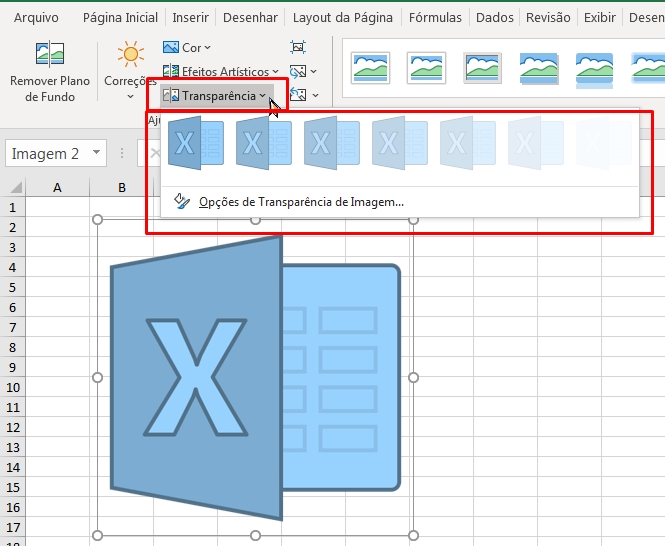
Quarta dica: Você pode usar a opção de cortar imagem, dentro da guia “Formatar”, clique na opção “Cortar”:
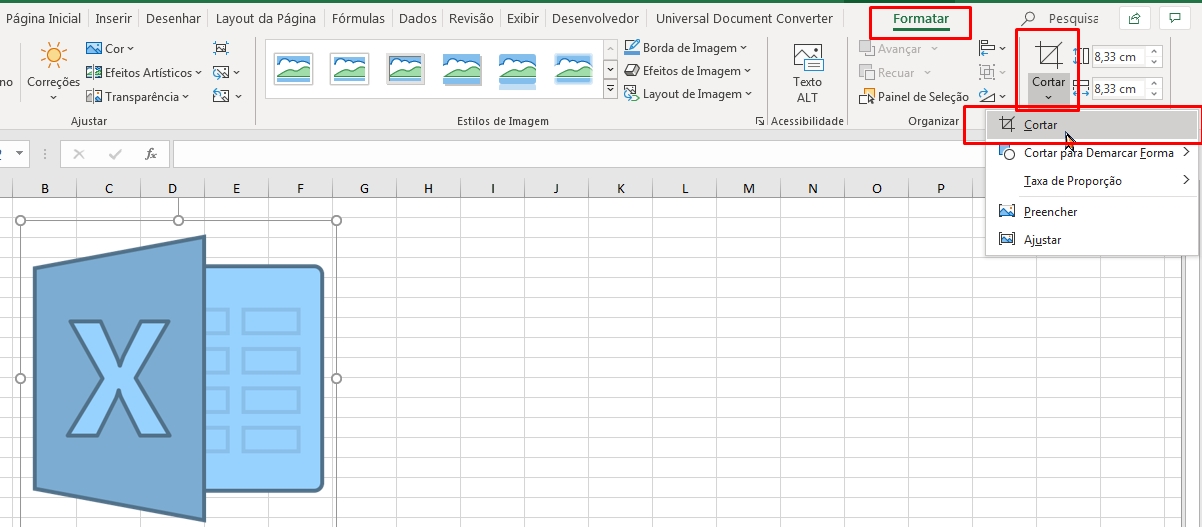
Logo após, clique e segure com o botão esquerdo do mouse, em cima dessas marcações pretas, depois arraste elas em direção a imagem, até você achar o melhor tamanho do corte:
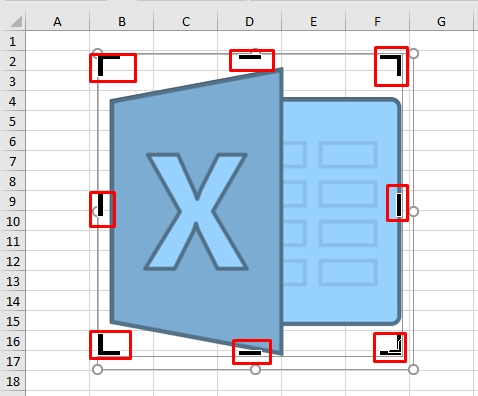
E sua imagem será cortada:
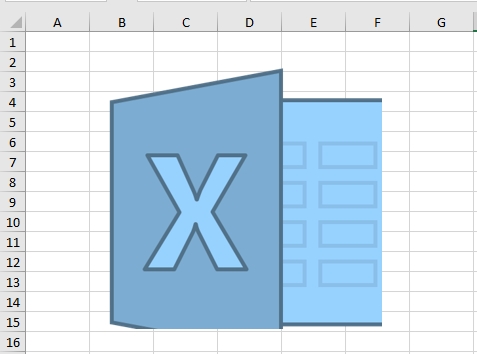
Quinta dica: Contudo, existe outro método de cortar a imagem. “Cortar para demarcar forma”. Esse método, corta a imagem no formato de uma forma geométrica.
Clique na opção “Cortar” >> “Cortar para demarcar forma” e escolha a forma “Triângulo”:
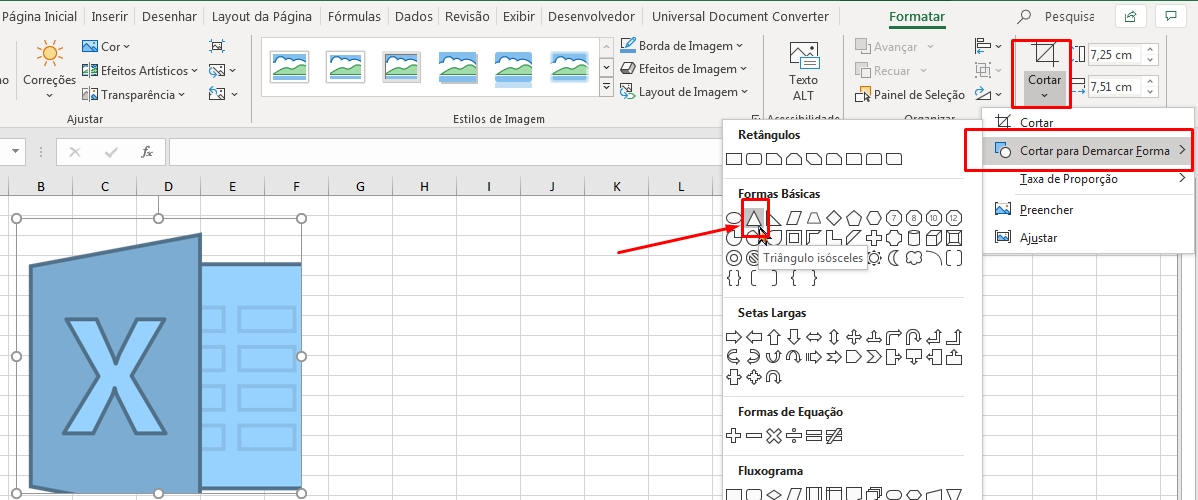
E ela ficará desse jeito:
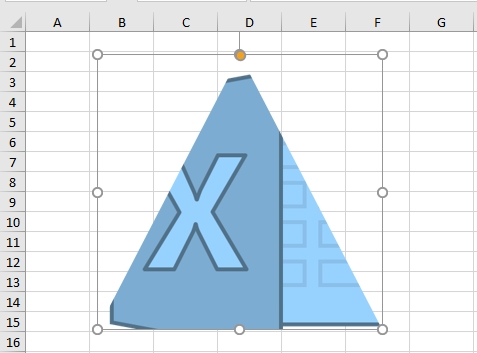
Então, você pode escolher diversas formas para cortar uma imagem.
Esperamos que essas simples dicas, possam fazer diferença para você e que futuramente poderá te auxiliar nas suas atividades.
Curso de Excel Completo: Do Básico ao Avançado.
Quer aprender Excel do Básico ao Avançado passando por Dashboards? Clique na imagem abaixo e saiba mais sobre este Curso de Excel Completo.
Por fim, deixe seu comentário sobre o que achou, se usar este recurso e você também pode enviar a sua sugestão para os próximos posts.
Até breve!
Artigos Relacionados Ao Excel:
- Como Bloquear Imagem no Excel – Passo a Passo
- Converter Imagem em Excel – Aprenda Passo a Passo
- ÍNDICE & CORRESP com imagem no Excel













