
Se você quer aprender como alternar, ou girar células no Excel e não sabe como, este tutorial bem passo a passo foi criado especialmente para você. Saiba que é totalmente possível Transformar Linhas em Colunas e Vice-Versa utilizando Transpor no Excel, que é um recurso bem legal.
E que quem conhece este recurso simplesmente ama, e quem não conhece quando passa a conhecer passa a amar também. Isso tudo porque este recurso é muito simples de usar e transforma a vida das pessoas que trabalham com Excel no dia-a-dia, trazendo assim mais praticidade e produtividade. Confira!
Videoaula 1: Como Transformar Linhas em Colunas sem usar Power Query – 2 Alternativas Fáceis
Videoaula 2: Como Transpor Dados no Excel
Como Usar a Função Transpor no Excel
A Função Transpor no Excel basicamente converte linhas em colunas, assim como, converte colunas em linhas.
Por exemplo, se você tem uma lista de dados na horizontal e deseja tê-la na vertical, seria bem trabalhoso fazer esta mudança de forma manual.
Aprenda como Transpor no Excel – Passo a Passo
Como dissemos acima, muitas vezes, será necessário alternar ou girar células. E isso é totalmente possível seja: copiando, colando, ou até mesmo, utilizando a opção Transpor . Mas essa ação cria dados duplicados. Portanto, se não for isso que você deseja, digite uma fórmula que use a Função TRANSPOR.
Contudo, resumidamente temos duas maneiras de fazer usar Transpor no Excel:
- Através do Recurso (Funcionalidade de Transpor do Excel), ou
- Pela FUNÇÃO Transpor no Excel.
Baixe essa Planilha disponível para acompanhar o passo a passo desta aula:
Qual a diferença entre elas?
No primeiro momento nenhuma, pois as duas fazem a mesma coisa, porém, caso você precisa fazer alguma alteração na base original de dados a Função Transpor é melhor pelo fato de receber as alterações, visto que por funcionalidade acaba trazendo também a formatação dos dados junto.
Colar como Transpor no Excel
No primeiro momento vamos usar o recurso de colagem.
Posteriormente, selecione o intervalo referente ao mês de janeiro e pressione as teclas Ctrl + C para copiarmos:
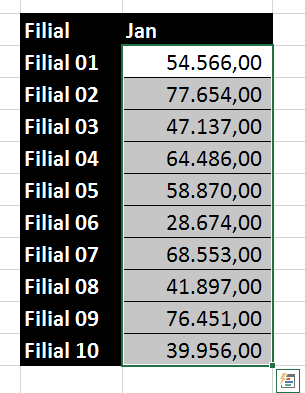
Em seguida, Clique na célula C17 que é a primeira célula que vai receber e em seguida clique na setinha do botão colar e depois em Colar Especial:
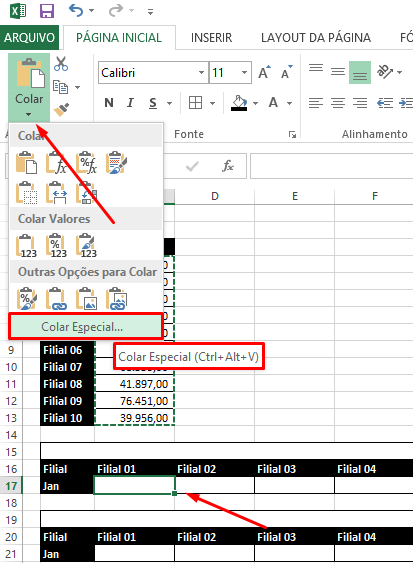
Cadastre seu e-mail aqui no blog para receber em primeira mão todas as novidades, posts e videoaulas que postarmos.
Receber conteúdos de Excel
Preencha abaixo para receber conteúdos avançados de Excel.
Fique tranquilo, seu e-mail está completamente SEGURO conosco!
Portanto, Marque Transpor e pressione OK:
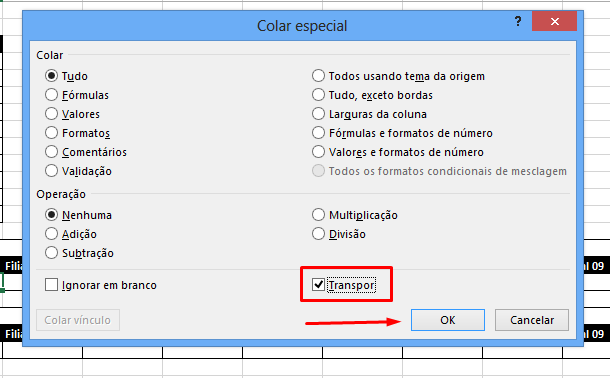
No entanto, agora veja como foi fácil fazer essa transposição de dados:

Função Transpor no Excel (Girar Colunas e Linhas)
Bem, agora vamos fazer por meio da função. Ou seja, para isto você deve selecionar o intervalo que vai receber os valores:

Agora, na célula C21 digite =TRANSPOR(
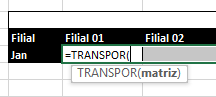
Selecione o intervalo de dados do mês de janeiro que é a nossa matriz de dados:
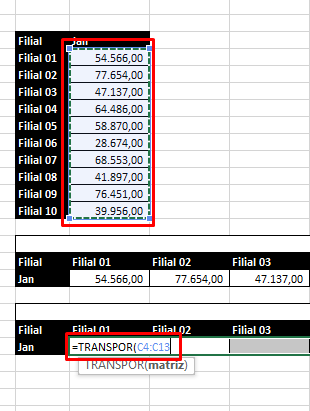
Agora que vamos dar o “pulo do gato”. Vamos usar o que chamamos de função matricial. Pressione as teclas Ctrl + Shift + Enter:

Olhado assim temos o mesmo resultado. Tudo igual.
Ok. Vamos na base de dados original. Clique na célula C4 e modifique o valor. Veja que onde usamos a função transpor no Excel o resultado foi modificado, porém onde colamos os valores nada mudou:
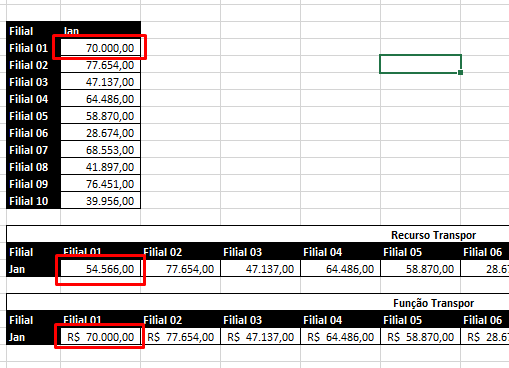
Neste caso qual é o melhor a ser usado?
Os dois! Porém, isso vai depender do seu objetivo final. No entanto, agora que você já sabe a diferença ficou fácil.
Função TRANSPOR de Linhas para Colunas
É possível fazer inversamente o procedimento que realizamos anteriormente. Caso os dados estejam em linhas, temos a possibilidade de repassa-los para colunas.
Se você estiver usando o Excel 365, fica mais fácil ainda!
Conferindo a imagem abaixo, vamos selecionar os mesmos dados em linhas com a função TRANSPOR:
=TRANSPOR(C20:L21)

Pressione a tecla “Enter”, e veja o resultado:
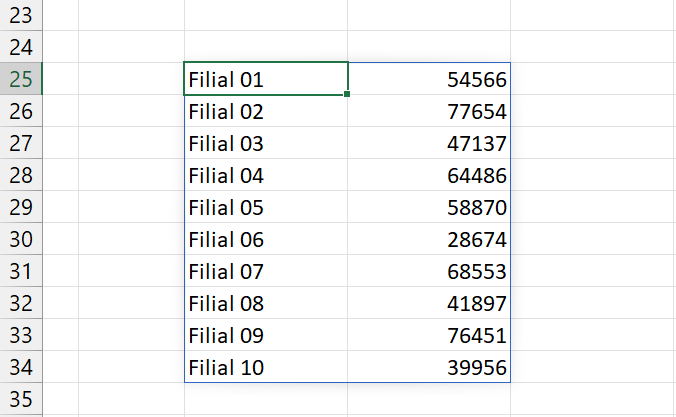
Função TRANSPOR + SCAN e LAMBDA
Essa é uma técnica bem rápida que iremos ensinar. Usando essas 3 funções, somos capazes de totalizar o acumulado de todas as filiais.
Veja abaixo o resultado que pretendemos obter:

Vendo a imagem acima, temos o acumulado que é a soma gradual de cada valor correspondente a filial.
Tudo que você precisa saber é usar essa fórmula no Excel 365 e inserir o intervalo corretamente: =TRANSPOR(SCAN(0;TRANSPOR(C21#);LAMBDA(t;i;t+i)))
Abaixo, selecionamos todo o intervalo de valores e posicionamos a fórmula abaixo dos valores das filiais:

De acordo com a fórmula TRANSPOR, podemos ver que selecionamos todo o intervalo de C21# :
=TRANSPOR(SCAN(0;TRANSPOR(C21#);LAMBDA(t;i;t+i)))
Você pode usar essa fórmula em outros planilhas específicas. Basta mudar o intervalo C21# para o intervalo referente a sua planilha.
Curso de Excel Completo: Do Básico ao Avançado.
Quer aprender Excel do Básico ao Avançado passando por Dashboards? Clique na imagem abaixo e saiba mais sobre este Curso de Excel Completo.
Por fim, deixe seu comentário sobre o que achou de usar este recurso e você também pode enviar a sua sugestão para os próximos posts. Até breve!




![GERAR-SEQUENCIAS-DE-NUMEROS-EM-ORDEM-CRESCENTE-[FUNÇÃO-SEQUENCIA] Gerar Sequências de Números em Ordem Crescente [Função SEQUÊNCIA]](https://ninjadoexcel.com.br/wp-content/uploads/2023/07/GERAR-SEQUENCIAS-DE-NUMEROS-EM-ORDEM-CRESCENTE-FUNCAO-SEQUENCIA-304x170.jpg)
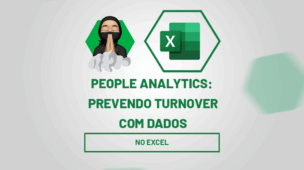




![COMO-TRAZER-VALORES-UNICOS-DE-UMA-CELULA-EXCEL-COM-CHATGPT [Excel com GPT] Como TRAZER VALORES ÚNICOS de uma Célula](https://ninjadoexcel.com.br/wp-content/uploads/2024/06/COMO-TRAZER-VALORES-UNICOS-DE-UMA-CELULA-EXCEL-COM-CHATGPT-304x170.jpg)




