Ensinaremos um método bem simples para juntar números de um dígito em uma célula no Excel. Os números estão separados por linhas e precisamos junta-los.
Os números de um dígito podem ser em qualquer quantidade, desde que eles estejam separados e que tenha somente um único dígito dentro de cada célula.
Esse procedimento pode ser resolvido com funções do Excel e as funções que usaremos, são:
Vale apena verificar como funciona as funções acima, pois ficará mais fácil todo o entendimento desse tutorial.
Baixe a planilha para praticar o que foi ensinado neste tutorial:
Juntar Números de Um Dígito em Uma Célula no Excel
Abaixo, temos os números 1 a 9 na coluna seguinte. E também temos a célula “D3” que é onde nosso resultado será aplicado.
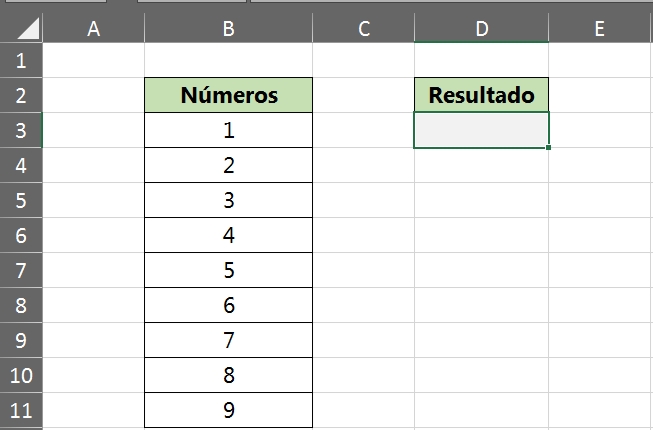
Para unir esses número, poderíamos simplesmente usar a função CONCAT, porém existe outra form de fazer isso.
Como muitos usuários já conhecem a função CONCAT, então ensinaremos outro método que dificilmente você encontrá pela internet.
Veja como fica toda a fórmula aplicada:
=SUBSTITUIR(VPL(9;B3:B11)*100;”,”;””)
Essa fórmula acima, foi utilizada para obter o resultado abaixo na célula “D3”, veja:
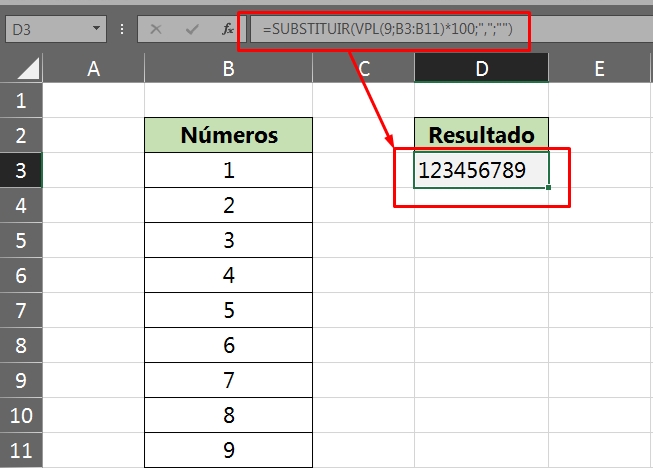
Agora, vamos entender por parte cada função usada:
Dígito em Uma Célula no Excel: Função VPL
A função VPL retorna o valor líquido atual de um investimento, com base em uma taxa de desconto e uma série de pagamentos futuros. Na primeira sintaxe, inserimos o número 9 que é a taxa e na segunda sintaxe selecionamos o intervalo de números:
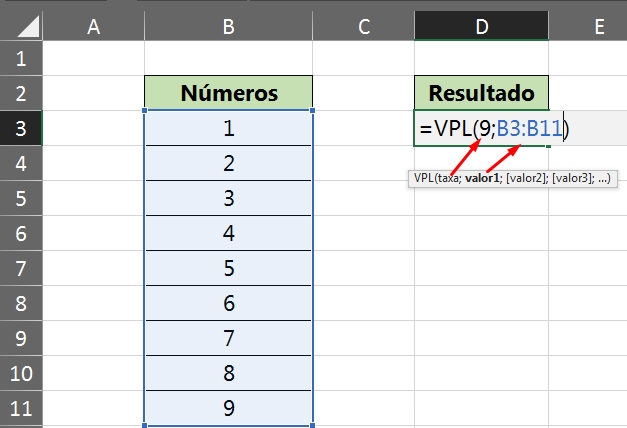
Confirmando essa função, temos esse valor abaixo:
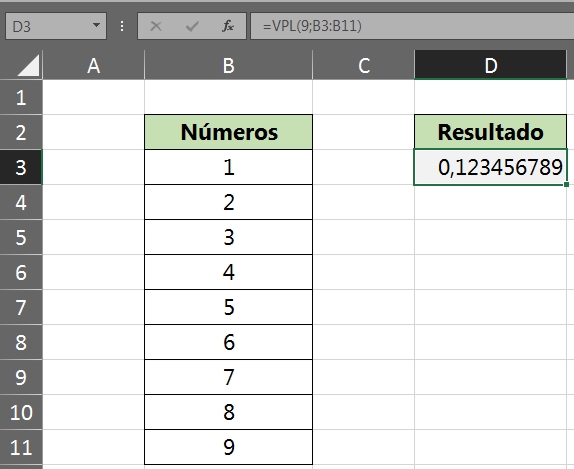
Perceba que já temos o resultado dos nove dígitos quase completo. O único problema é o zero e a vírgula.
Para eliminar o zero, vamos multiplicar esse valor por 100, veja:
=VPL(9;B3:B11)*100
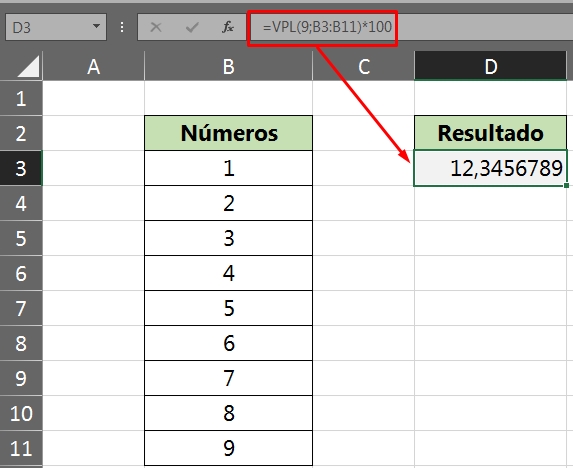
E o que restará é a vírgula, para eliminar essa vírgula, vamos usar a função SUBSTITUIR:
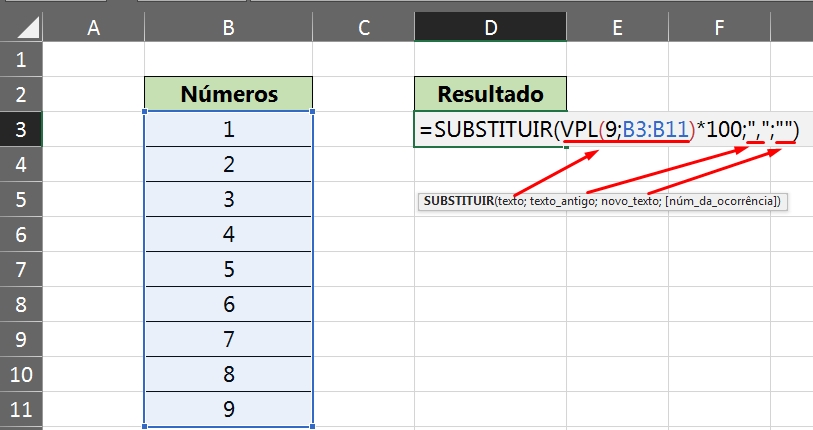
- Na primeira sintaxe colocamos a função VPL, pois é dela que iremos substituir a vírgula;
- Na segunda sintaxe inserimos a vírgula entre aspas duplas, pois é ela que devemos localizar dentro da função VPL;
- E na terceira inserimos duas aspas duplas, que no caso iremos substituir por nada, não queremos nenhum número ou caractere no lugar da vírgula.
Confirmando a função na tecla “Enter”, temos o resultado completo:
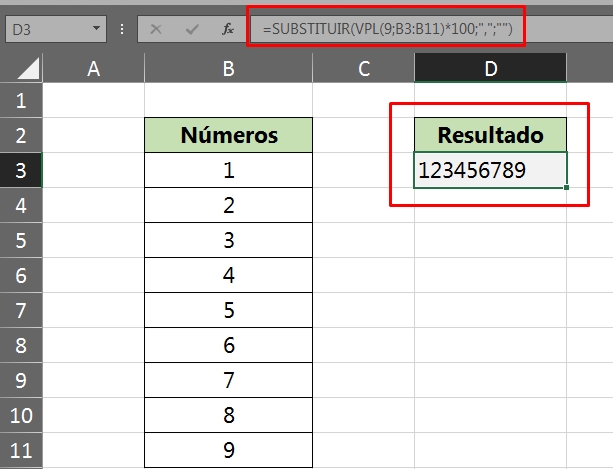
Você deve ter notado que a função SUBSTITUIR é muito importante no Excel, então você deve saber trabalhar com ela de diversas formas. No final desse post, temos links relacionados, aproveite e veja o uso da função SUBSTITUIR em alguns casos.
Curso de Excel Completo: Do Básico ao Avançado.
Quer aprender Excel do Básico ao Avançado passando por Dashboards? Clique na imagem abaixo e saiba mais sobre este Curso de Excel Completo.
Por fim, deixe seu comentário sobre o que achou, se usar este recurso e você também pode enviar a sua sugestão para os próximos posts.
Até breve!













![COMO-COLORIR-PONTO-DE-INTERCECÇÃO-[FORTMATAÇÃO-CONDICIONAL] Como Colorir Ponto de Intersecção na Tabela [Formatação Condicional]](https://ninjadoexcel.com.br/wp-content/uploads/2023/11/COMO-COLORIR-PONTO-DE-INTERCECCAO-FORTMATACAO-CONDICIONAL-304x170.jpg)
