Você sabia que é possível unir duas tabelas que estão separadas em abas diferentes? Sabia que a tabela dinâmica é capaz de fazer isso? Sim, existe um assistente da tabela dinâmica que permite juntar várias tabelas e formar uma só tabela resumida.
Como Juntar Duas Tabelas no Excel
Muitas vezes temos alguns dados que estão separados por abas e sempre no final do mês, precisamos fazer um breve resumo desses dados. Ou seja, precisamos analisar quais foram os totais finais. Porém, com essa ferramenta da tabela dinâmica, você será capaz de realizar esse procedimento com muita facilidade.
Vai resumir cada tabela, em somente uma!
Tem interesse em aprender mais sobre tabela dinâmica? Veja esse link: Tabelas Dinâmicas
Baixe a planilha para praticar o que foi ensinado neste tutorial:
Aprenda Como Juntar Duas Tabelas no Excel – Passo a Passo:
Primeiramente, para você ter um exemplo mais simples, separamos cada tabela em duas abas, essas tabela tem os mesmo títulos e só o que muda são os valores de receita e despesas, veja a primeira tabela abaixo:
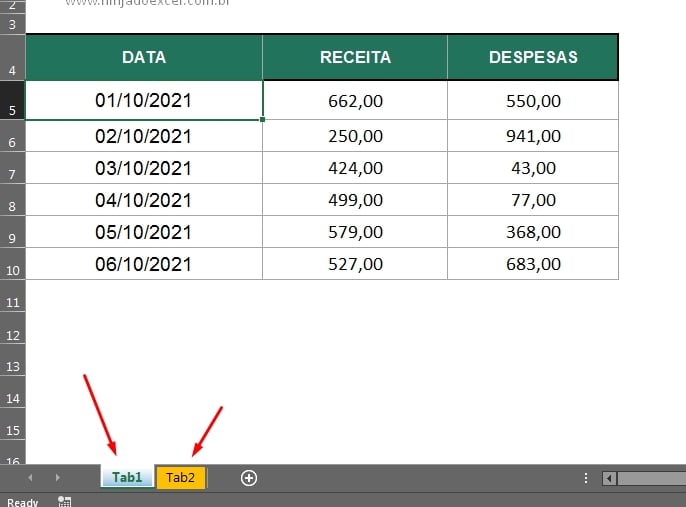
Portanto agora, vamos ver a segunda tabela, somente os valores foram alterados.
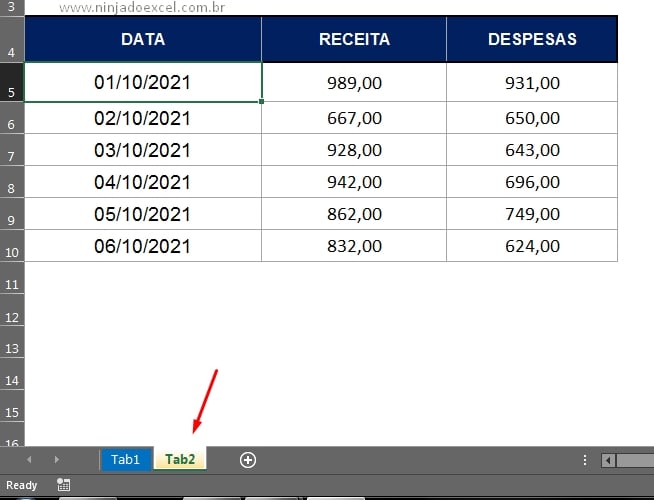
Pois, tudo que precisamos fazer no momento é unirmos essas duas tabela em outra aba diferente e formar um resumo completos de todas essa informações necessárias.
Mas antes disso, vamos então ativar o assistente da tabela dinâmica.
Contudo, clicando com o botão direito do mouse encima dessa pequena seta superior no Excel, escolha a opções “Mais comandos….”, veja na imagem abaixo:
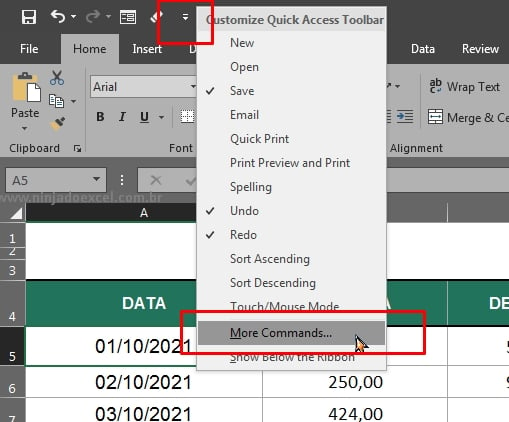
Logo em seguida, será aberto essa janela e nela você clicar na seta suspensa e escolher essa opção: “Comando fora da fixa de opções”.
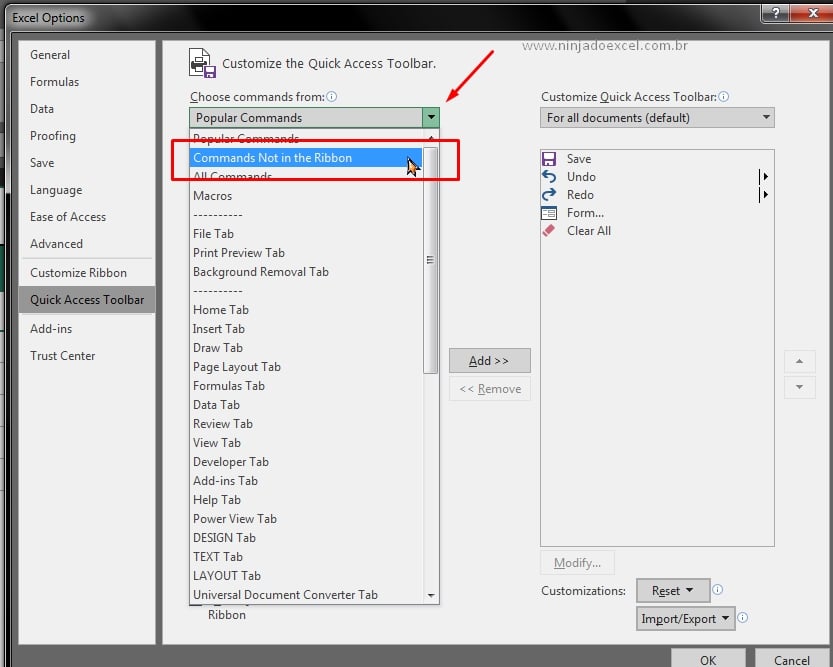
E você precisa encontrar essa opção na lista: “Assistente de tabela dinâmica” e clicar em “Adicionar”.
Posteriormente, logo depois desse processo você pode clicar em “OK” para confirmar o procedimento.
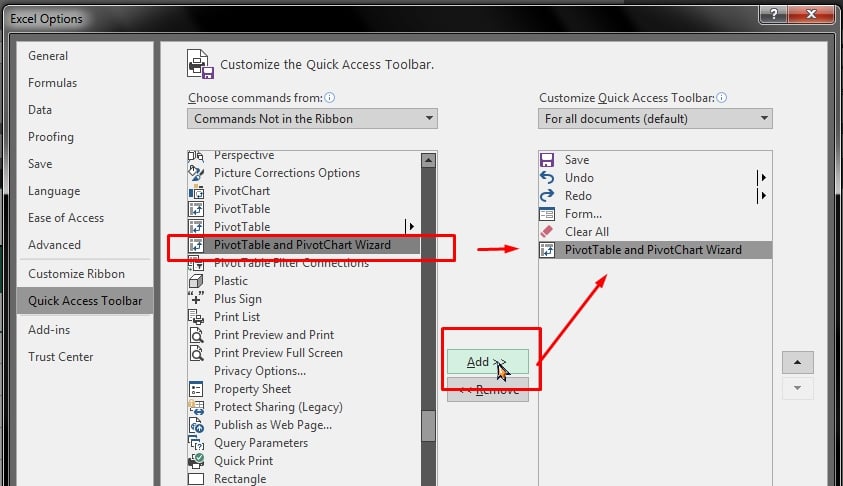
Depois, você verá esse ícone na parte superior do Excel.
![]()
Perceba que você clicará nele, e logo após será aberto o assistente.
No entanto, vale a pena lembrar que os dados das duas tabelas precisam estarem “formatados como tabela“, para melhorar a facilidade de mais inserção de dados, mas isso não é obrigatório.
Concluindo…
Na janela a seguir, selecione a opção “Vários intervalo de consolidação” e clique em “Avançar”.
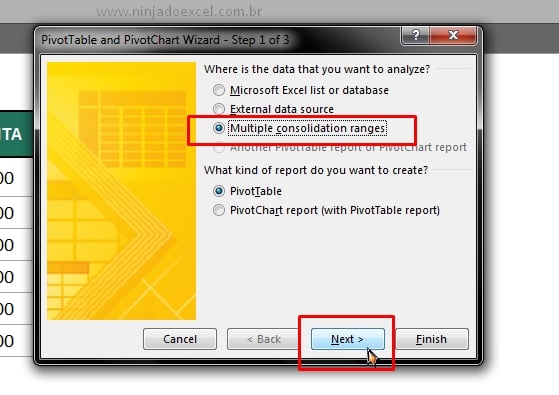
Em seguida clique em “Avançar” novamente.
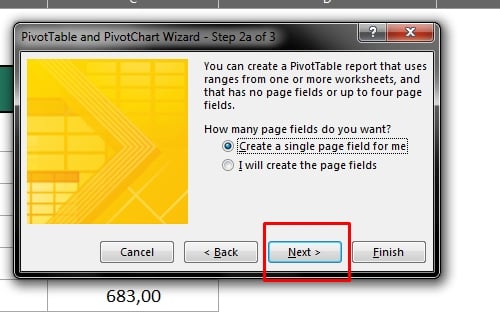
Todavia, use esse campo para selecionar a primeira tabela, no campo “Intervalo”. Ou seja, clique na seta a direita e selecione toda a primeira tabela, em seguida clique no botão “Adicionar” e o intervalo será adicionado, veja:
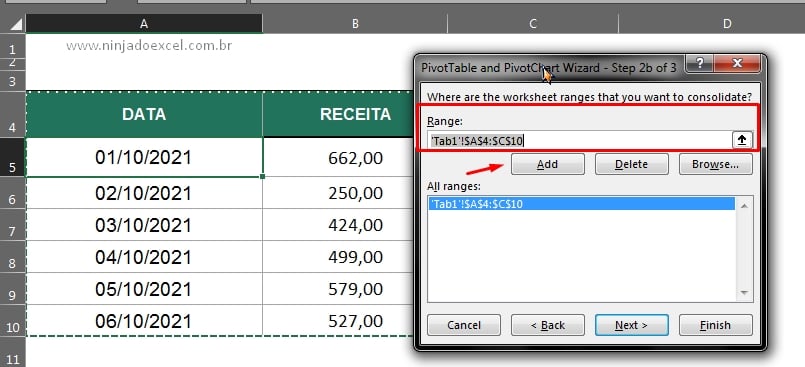
E por fim, vamos adicionar a segunda tabela, selecione o intervalo e clique em adicionar.
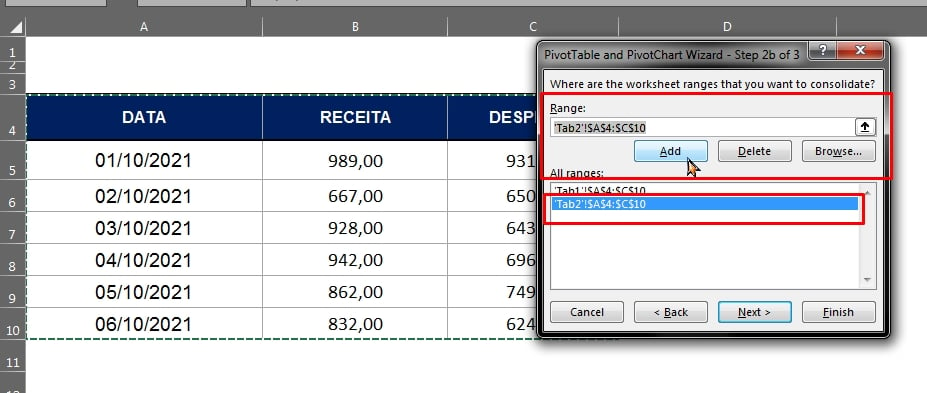
E uma última janela será exibida, deixei a primeira opção marcada e clique em concluir.
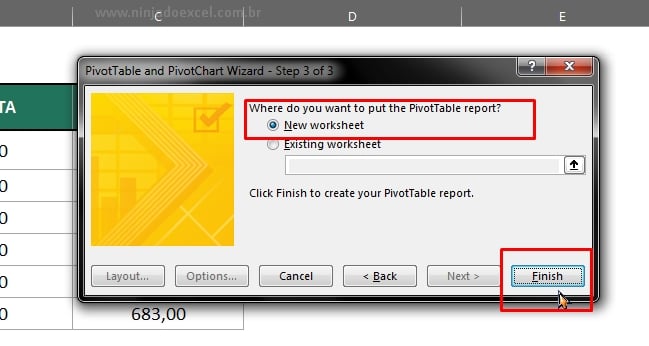
Veja que tudo deu certo e o assistente criou uma tabela dinâmica com todos os dados resumidos das duas tabelas.
Agora você pode conferir os totais de uma maneira mais simples e sem complicação.
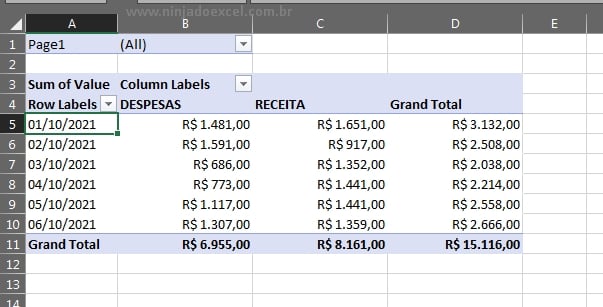
Curso de Excel Completo: Do Básico ao Avançado.
Quer aprender Excel do Básico ao Avançado passando por Dashboards? Clique na imagem abaixo e saiba mais sobre este Curso de Excel Completo.
Por fim, deixe seu comentário sobre o que achou, se usar este recurso e você também pode enviar a sua sugestão para os próximos posts.
Até breve!



![COMO-FORMATAR-LINHA-E-COLUNA-INTEIRA-NO-EXCEL-[FORMATAÇÃO-CONDICIONAL] Como Formatar Linha e Coluna Inteira no Excel [Formatação Condicional]](https://ninjadoexcel.com.br/wp-content/uploads/2023/11/COMO-FORMATAR-LINHA-E-COLUNA-INTEIRA-NO-EXCEL-FORMATACAO-CONDICIONAL-304x170.jpg)











