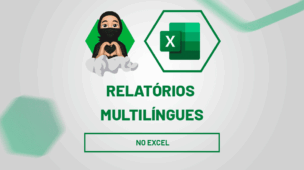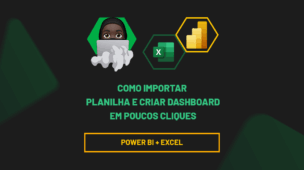No tutorial de hoje, você aprenderá na prática como unir 10 aquivos no Excel. Pois, imagine que você recebe 10 arquivos de Excel e deseja unir todos eles em apenas um arquivo, para melhor visualização dessas informações. Será que é possível?
Sim, é possível, para isso, utilizaremos o Excel ao nosso favor, sendo este, uma ferramenta muito útil para organização de dados extensos, permitindo que eles sejam ordenados da maneira que melhor convém para o meu resultado.
Veremos nos exemplos abaixo:
Estrutura dos Arquivos
Bem, note que para isso, todos os seus 10 arquivos de Excel precisam ter a mesma estrutura. No exemplo, as planilhas estão separadas por mês, mas, todas possuem a estrutura de colunas iguais, como Data, Vendedor, Carros e Valor.
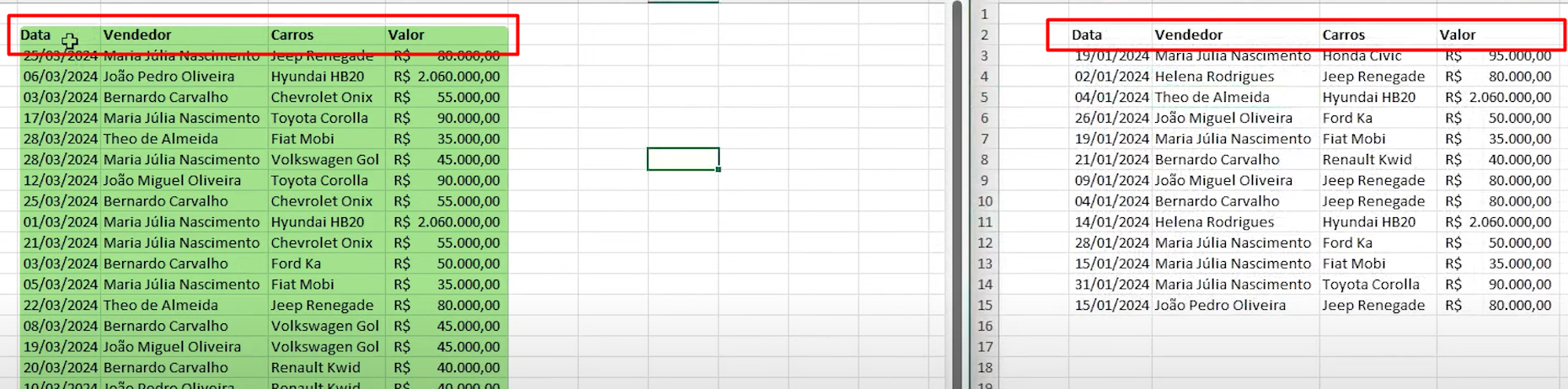
Primeiramente, coloque todos os seus arquivos em uma pasta:
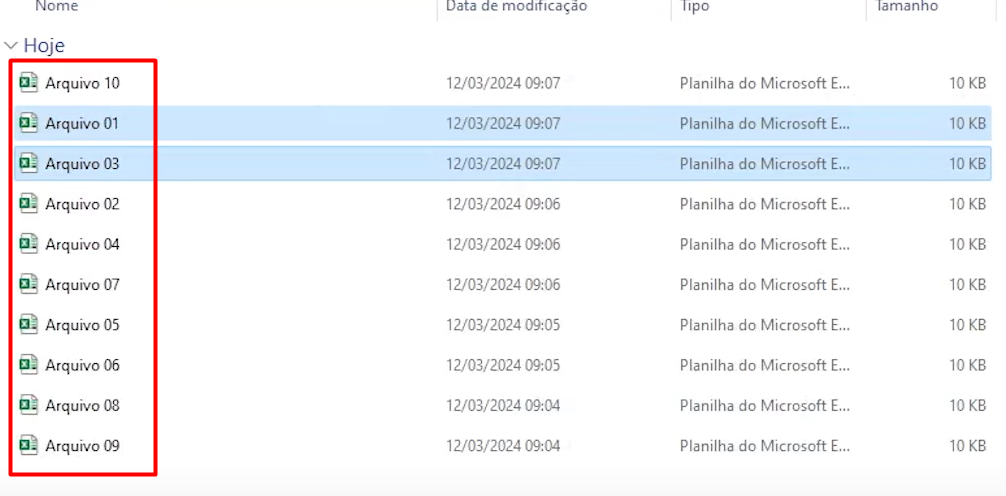
Importar Arquivos para o Excel
Sendo assim, abra uma planilha em branco > vá na guia Dados > Obter Dados > De Arquivo > Da Pasta.
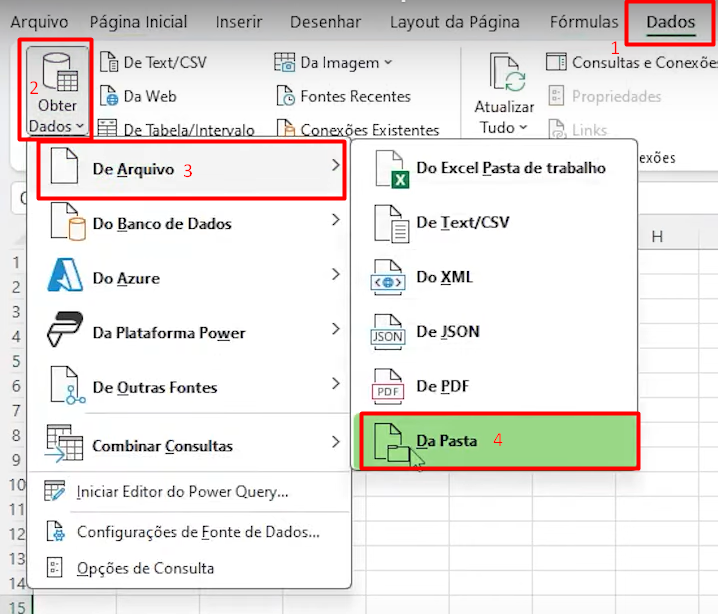
Portanto, ao clicar nessa opção, ele pedirá para você selecionar a pasta, no caso, selecione a que criamos no início desse caso > Abrir.
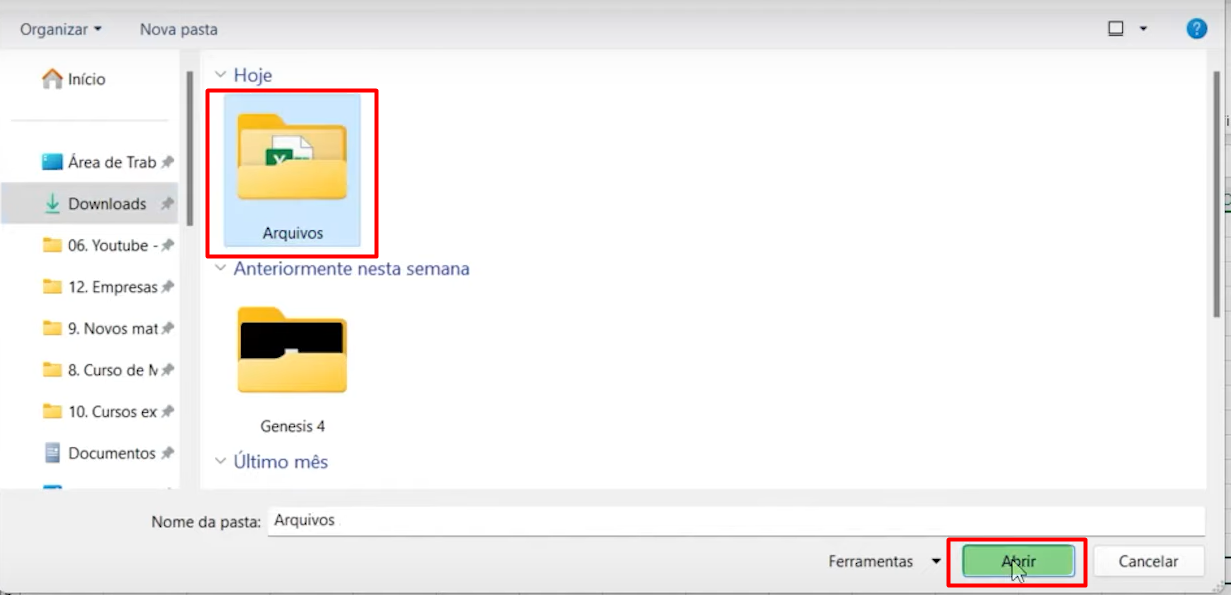
Unir Arquivos do Excel
Ele irá carregar uma janela, no qual, terá todos os arquivos que salvamos na pasta, confira > Transformar Dados.
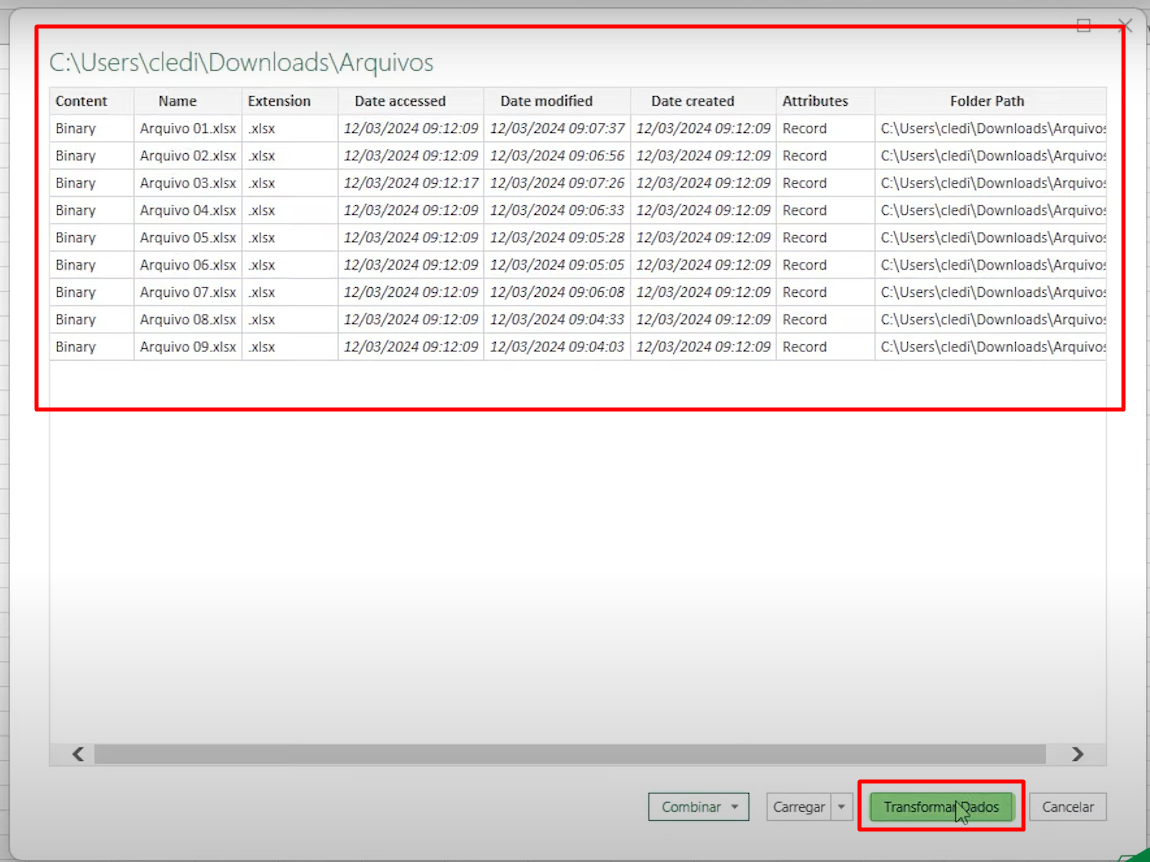
Com isso, ele irá abrir o Power Query para tratarmos esses dados.
Em seguida, veja que trabalharemos apenas com a primeira coluna, portanto, clique nela com o botão direito > Remover Outras colunas.
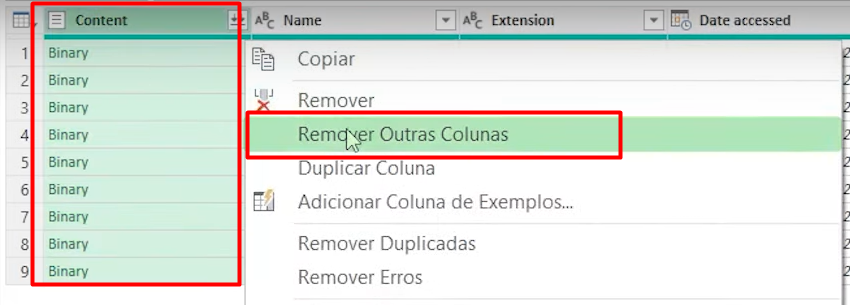
No canto direito do filtro da coluna, possui a opção Combinar Arquivos, clique nela.
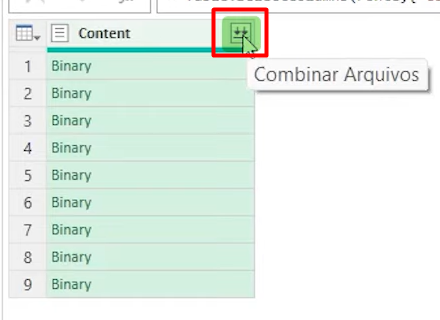
Assim, irá aparecer uma segunda janela, selecione a planilha em Plan1 > OK.
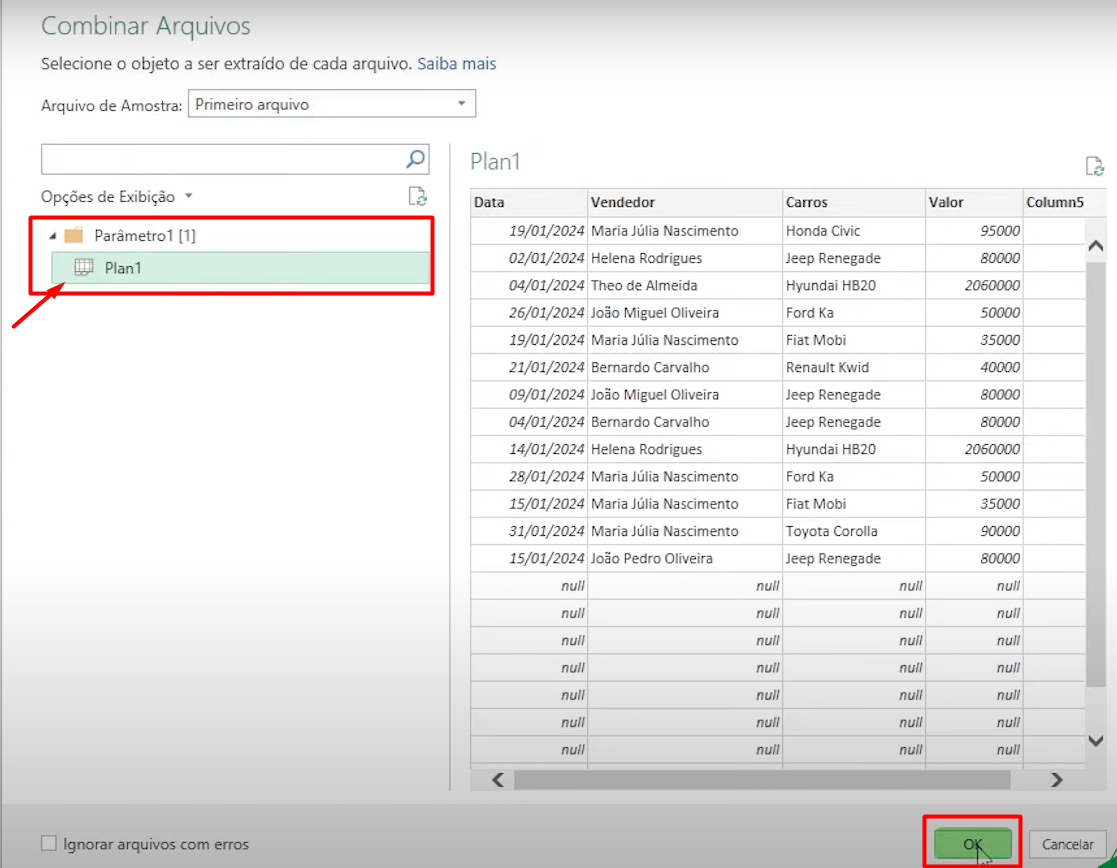
Com isso, ele irá unir todos os arquivos, mas, precisaremos tratar algumas informações para deixar padronizado retiraremos as linhas em branco:
Posteriormente, indo até o filtro das colunas > desmarcando a opção nulo > OK.
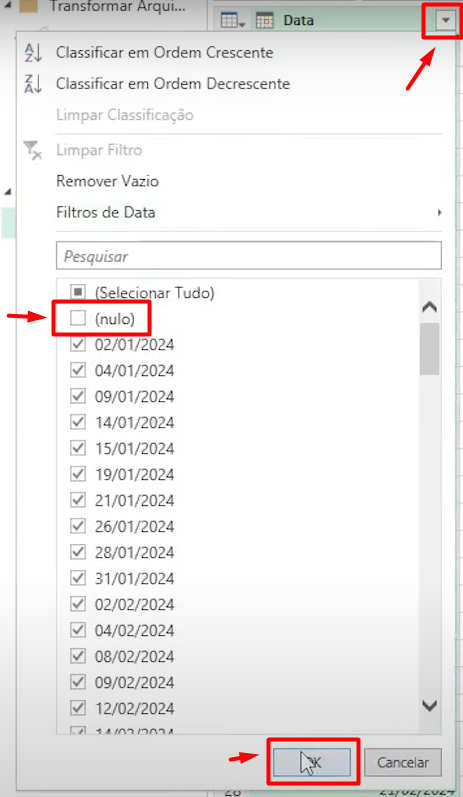
E eliminar a última coluna, na qual não possui informações.
Em seguida, clique na coluna com o botão direito > Remover.
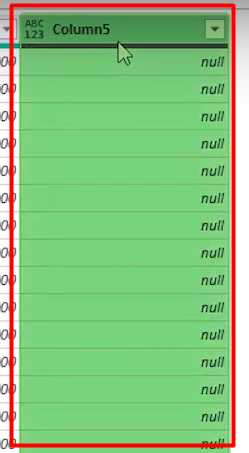
Posteriormente, clique em Fechar e Carregar nas duas vezes que aparecer:

Assim, ele irá abrir todas essas informações em uma tabela dinâmica do Excel.
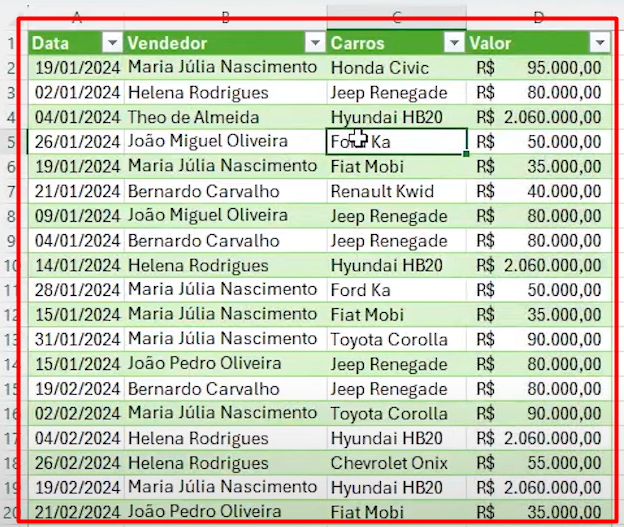
Você poderá trabalhar essas informações da maneira que atende suas necessidades.
Vale lembrar que, se você acrescentar alguma base na pasta de arquivos, os seus dados irão ser atualizados da seguinte forma:
Dados > Atualizar Dados > Atualizar Tudo.
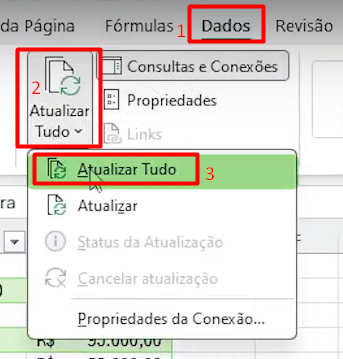
Portando, convido você a acessa esta aula sobre o tema, onde trazemos a prática do exemplo acima:
Curso de Excel Completo: Do Básico ao Avançado.
Quer aprender Excel do Básico ao Avançado, passando por Dashboards? Clique na imagem abaixo e saiba mais sobre este Curso de Excel Completo.
Por fim, deixe seu comentário sobre se gostou deste post tutorial e se você irá usar essas técnicas em suas planilhas de Excel. E você também pode enviar a sua sugestão para os próximos posts. Até breve!



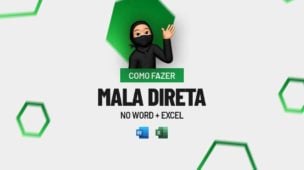
![IDENTIFICAR-NUMEROS-QUE-APARECEM-MAIS-VEZES-[FUNÇÃO-FREQUENCIA] Identificar Números que Aparecem mais Vezes [Função FREQUÊNCIA]](https://ninjadoexcel.com.br/wp-content/uploads/2023/10/IDENTIFICAR-NUMEROS-QUE-APARECEM-MAIS-VEZES-FUNCAO-FREQUENCIA-304x170.jpg)
![PROCV-COM-VALORES-APROXIMADOS-ESTA-DANDO-ERRO–[VEJA-A-SOLUÇÃO!] PROCV Com Valores Aproximados Está Dando Erro? [Veja a Solução!]](https://ninjadoexcel.com.br/wp-content/uploads/2023/11/PROCV-COM-VALORES-APROXIMADOS-ESTA-DANDO-ERRO-VEJA-A-SOLUCAO-304x170.jpg)