Dentro do Excel 365 online, é possível usar as novas funções que estão sendo lançadas para o Microsoft 365, tudo de forma gratuita e sem pagar nada. Sendo assim, através deste artigo tutorial você aprenderá como usar a Função ESCOLHERCOLS. Confira!
Função ESCOLHERCOLS no Excel 365 Online
Basta ir até esse endereço e acessar as ferramentas online do Office.
Hoje iremos abordar uma função bem interessante, que chama ESCOLHERCOLS.
Esse tipo de função é capaz de escolher diversas colunas de uma tabela.
Você informará qual coluna será extraída, e a função irá retornar a coluna referente.
O mais intrigante dessa função, é que ela consegue não somente extrair apenas uma coluna, mas como também várias colunas de forma alternada, coluna 1, 2, 5, 10, etc.
Sintaxe da Função ESCOLHERCOLS
=ESCOLHERCOLS( matriz ; núm_coluna1 ; [núm_coluna2]… )
- Matriz: Selecione uma tabela de dados;
- Núm_coluna1: Informe o número, posição da coluna que será extraída;
- [Núm_coluna2]: Argumento opcional, coluna2, 3, 4, 5 etc.. Permite você extrair mais de uma coluna, informando diversos números em cada sintaxe opcional.
Baixe a planilha para praticar o que foi ensinado neste tutorial:
Como Usar a Função ESCOLHERCOLS no Excel 365 Online
Primeiramente, perceba na imagem abaixo, temos uma tabela de notas bimestrais, que se refere aos alunos na primeira coluna:
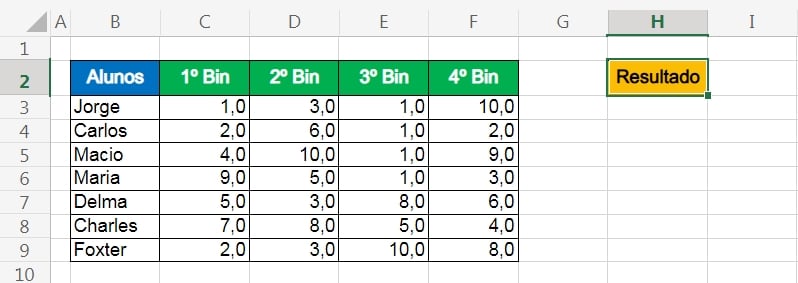
Se disséssemos para você separar em um local específico da planilha, apenas a coluna “3º Bin”, como você faria?
Usando apenas uma função do Excel. Ou também separar as colunas “Alunos” e “4º Bin”, que nesse caso seria 2 colunas.
Pois bem, abra a função ESCOLHERCOLS na célula “H3”.
Sendo assim, na primeira sintaxe selecione toda a tabela de onde as colunas serão extraídas:
=ESCOLHERCOLS(B2:F9
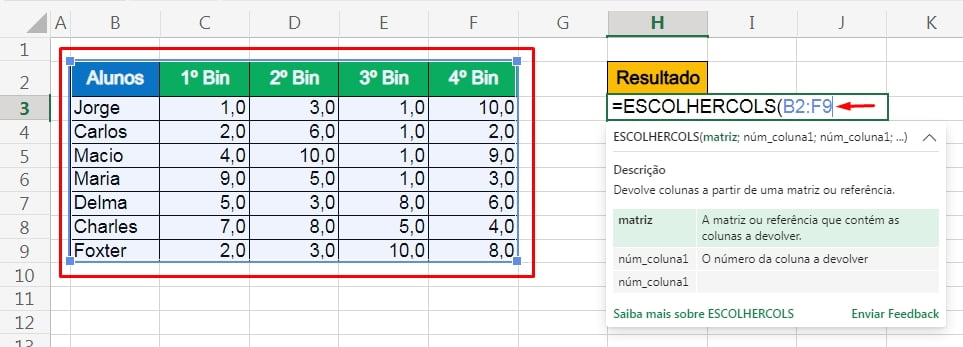
Em seguida, na segunda sintaxe, insira o número 4, pois a quarta coluna da nossa tabela, é a coluna “3º Bin”. Logo após, feche a função:
=ESCOLHERCOLS(B2:F9;4)
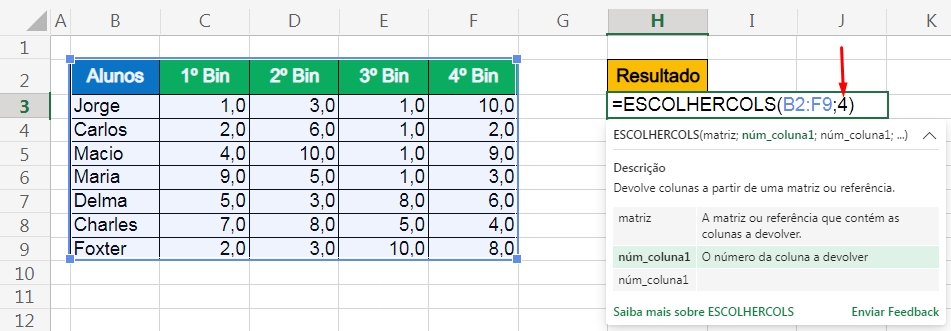
Posteriormente, iremos confirmar a função com a tecla “Enter”, confira o resultado:
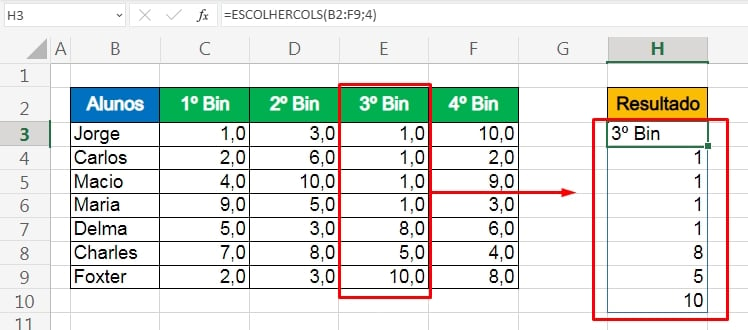
E temos a quarta coluna da tabela.
E se fosse a primeira coluna e a última coluna, como ficaria isso?
É bem simples! Abrindo novamente a função, no lugar do número 4, insira 1. Passando para a terceira sintaxe, informe o valor 5:
=ESCOLHERCOLS(B2:F9;1;5)
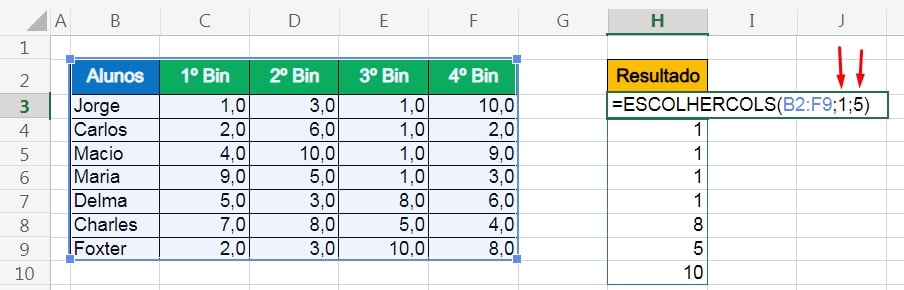
Confirmando a função, temos o resultado:
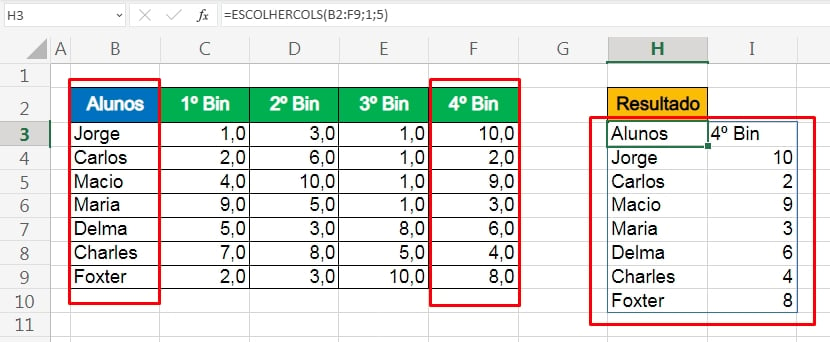
No entanto, a lógica dessa função é inserir o número da posição referente a coluna específica da tabela.
Depois de entender esse propósito, é bem simples usá-la.
Curso de Excel Completo: Do Básico ao Avançado.
Quer aprender Excel do Básico ao Avançado passando por Dashboards? Clique na imagem abaixo e saiba mais sobre este Curso de Excel Completo.
Por fim, deixe seu comentário sobre o que achou, se usar este recurso e você também pode enviar a sua sugestão para os próximos posts. Até breve!
Artigos Relacionados Ao Excel:
- Como Inverter Dados de Uma Coluna no Excel 365
- Função MATRIZALEATÓRIA Com Datas no Excel
- Aprenda a Função PLAN no Excel
- Função CLASSIFICAR Com Base Em Uma Coluna no Excel
- Linhas ou Colunas Ocultas no Minigráfico no Excel













![Como-Calcular-Porcentagem-no-Excel—5-Situações-do-Dia-a-Dia Como calcular Porcentagem no Excel [5 Situações do Dia a Dia]](https://ninjadoexcel.com.br/wp-content/uploads/2018/06/Como-Calcular-Porcentagem-no-Excel-5-Situacoes-do-Dia-a-Dia-304x170.jpg)

