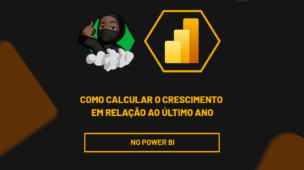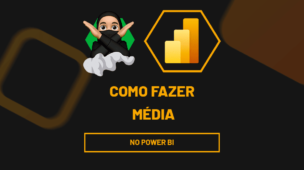Antes de tudo, se você gerencia alguma empresa ou algum negócio é muito importante você fazer Comparação com o Período Anterior no Power BI . Ou até mesmo em alguma outra ferramenta, porém, o Power BI certamente é uma excelente ferramenta e a melhor para esse tipo de análise.
Constantemente necessitamos fazer esse tipo de análise. Pois é com esse tipo de análise que você conseguiremos saber se o Natal de um ano foi mais eficiente ou não ,em relação ao ano anterior, só para citar um exemplo.
A partir desse tipo de informação você consegue tomar melhores medidas sobre como vender mais ou se o seu negócio está indo bem e você só precisa continuar naquele mesmo pique.
Vamos utilizar algumas medidas dentro do nosso Power BI para que possamos chegar a esse objetivo.
Comparação com o Período Anterior no Power BI (Funções de Inteligência de Mercado)
Funções para Comparar com o Período Anterior no Power BI
Primeiramente é importante lembrar que usaremos algumas funções para isso. Neste tutorial usaremos três funções:
- SUM: para fazer o cálculo do faturamento total;
- CALCULATE que nos ajudará na mudança do contexto de filtro;
- SAMEPERIODLASTYEAR que buscará os dados do período anterior.
Legal da função SAMEPERIODLASTYEAR é que ela busca dados do período anterior seja ele o período anual, como é mais costumeiro utilizá-la, ou mesmo mensal.
Como Fazer Comparação com o Período Anterior no Power BI – Passo a Passo:
O primeiro passo é criarmos uma medida de faturamento onde utilizaremos a função SUM para somar o Valor Total:
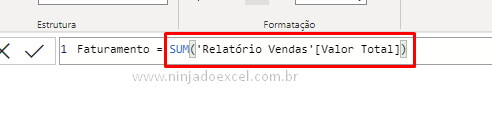 Como já temos o resultado dessa medida vamos colocá-la dentro de uma tabela juntamente com os Ano da dCalendario:
Como já temos o resultado dessa medida vamos colocá-la dentro de uma tabela juntamente com os Ano da dCalendario:
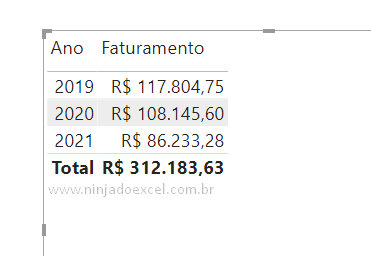
Precisamos neste momento criar uma nova medida na qual chamaremos de Faturamento Ano Anterior (o nome da medida pode ser o que você desejar). Neste momento vamos chamar a função CALCULATE e no argumento Expressão que ela nos pede vamos chamar nossa medida de faturamento:
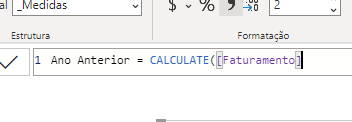
Posteriormente, vamos utilizar a função SAMEPERIODLASTYEAR que nos pede somente um campo de data e podemos chamar neste campo da tabela dCalendario e em seguida podemos finalizar esta função:

Agora você deve alocar essa medida a nossa tabela e veja que como resultado ela coloca o valor do período anterior na linha do ano em questão:
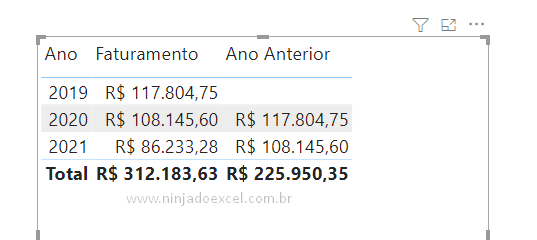
Você pode fazer uma comparação agora verificando o valor dos absolutos ou uma variação percentual.
Em nosso caso vamos criar uma outra medida onde verificaremos a variação percentual e faremos isso através da função de vai de conforme você pode ver na imagem abaixo:

Após finalizar essa medida você pode colocá-la a nossa tabela e verificará a variação percentual entre os anos aqui no Power BI:
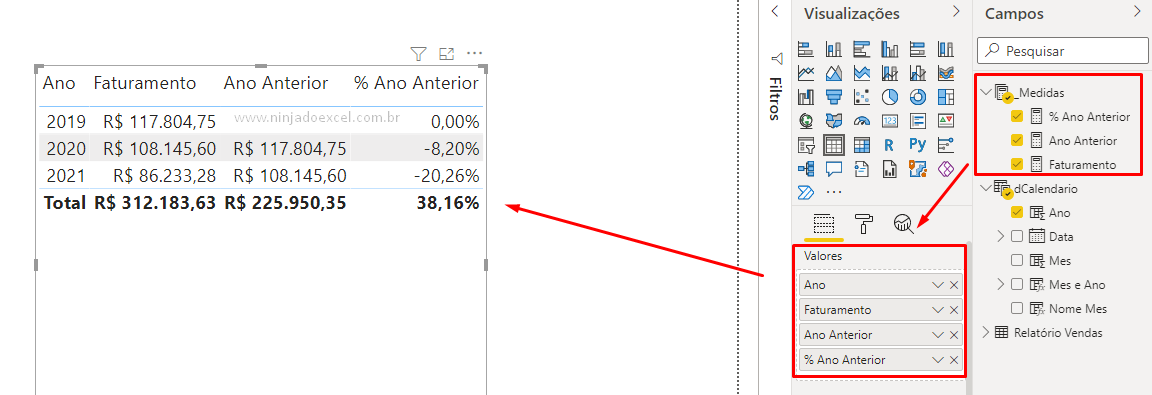
Curso de Power BI Online para Iniciantes
Por fim, se você está querendo aprender Power BI do Zero, temos uma ótima notícia! Pois, este curso foi desenvolvido totalmente para você absolutamente do zero no Power BI. Com ele, você terá uma base realmente sólida para poder dominar a ferramenta, então clique no link abaixo e conheça mais.
Veja aulas demonstrativas do Curso de Power BI ➜