Através deste tutorial, ensinaremos a você o passo a passo de como conectar a segmentação de dados com outra tabela dinâmica no Excel. Sim, uma única segmentação de dados, surpreendentemente, pode ser conectada a várias tabelas dinâmicas.
Isso significa que uma única ação de segmentação pode afetar múltiplas tabelas, permitindo uma análise de dados mais eficiente e integrada. Essa conexão multifacetada é possível graças a um recurso nativo do software bem robusto conhecido como “Conexões de Relatórios”.
Portanto, esta ferramenta não só permite conectar várias tabelas dinâmicas a uma única segmentação de dados, mas como também estende esta funcionalidade para a linha do tempo. Assim, os usuários podem manipular e analisar seus dados de maneira mais eficaz e abrangente.
Como Conectar Segmentação de Dados com Outra Tabela Dinâmica – Passo a Passo:
Para que a segmentação de dados funcione, uma mesma tabela dinâmica deve ter vínculos a uma mesma base de dados.
No exemplo que temos, existe uma tabela fonte com informações populacionais de estados brasileiros e também o ano:
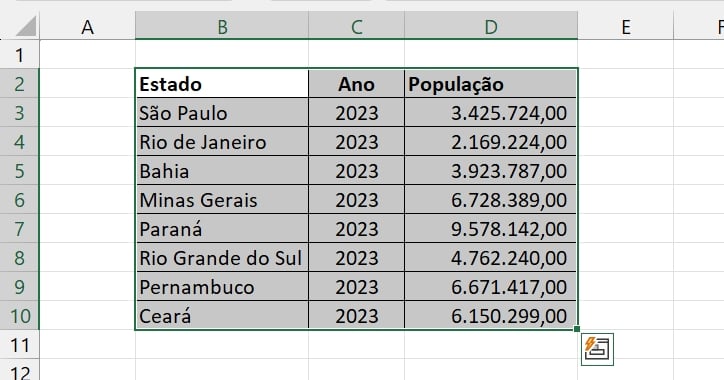
Sendo assim, criaremos uma tabela dinâmica com base nessas informações.
Nessa primeira tabela dinâmica, incluímos apenas a coluna estado e os valores populacionais:
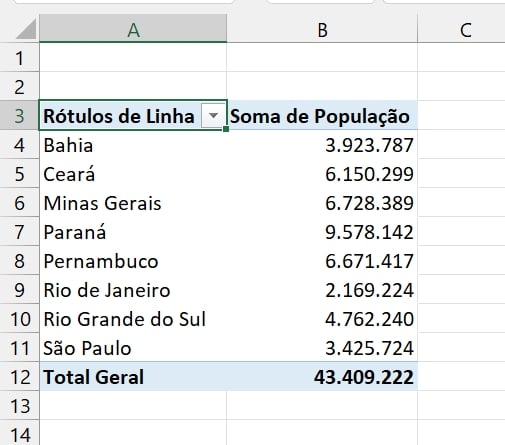
Nesse momento, criaremos uma cópia dessa mesma tabela:
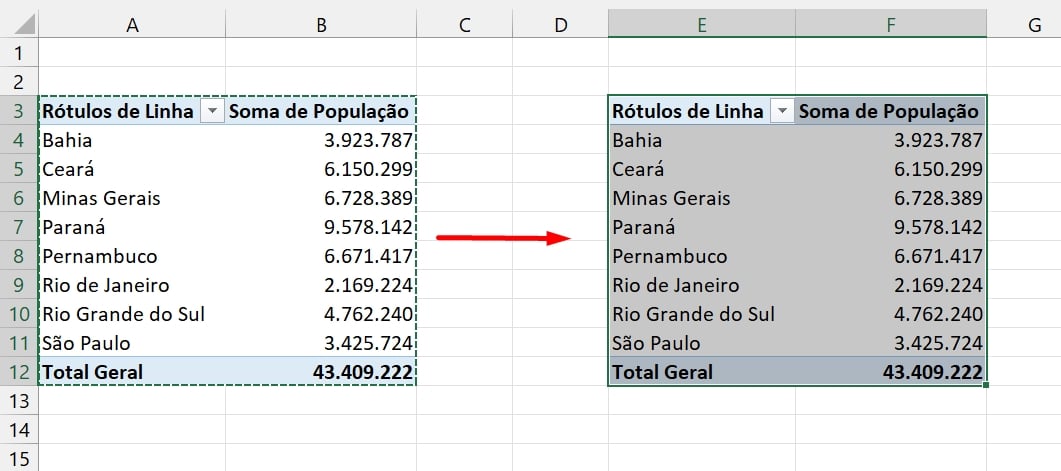
Com relação à cópia da tabela, adicionaremos a coluna “Ano”:
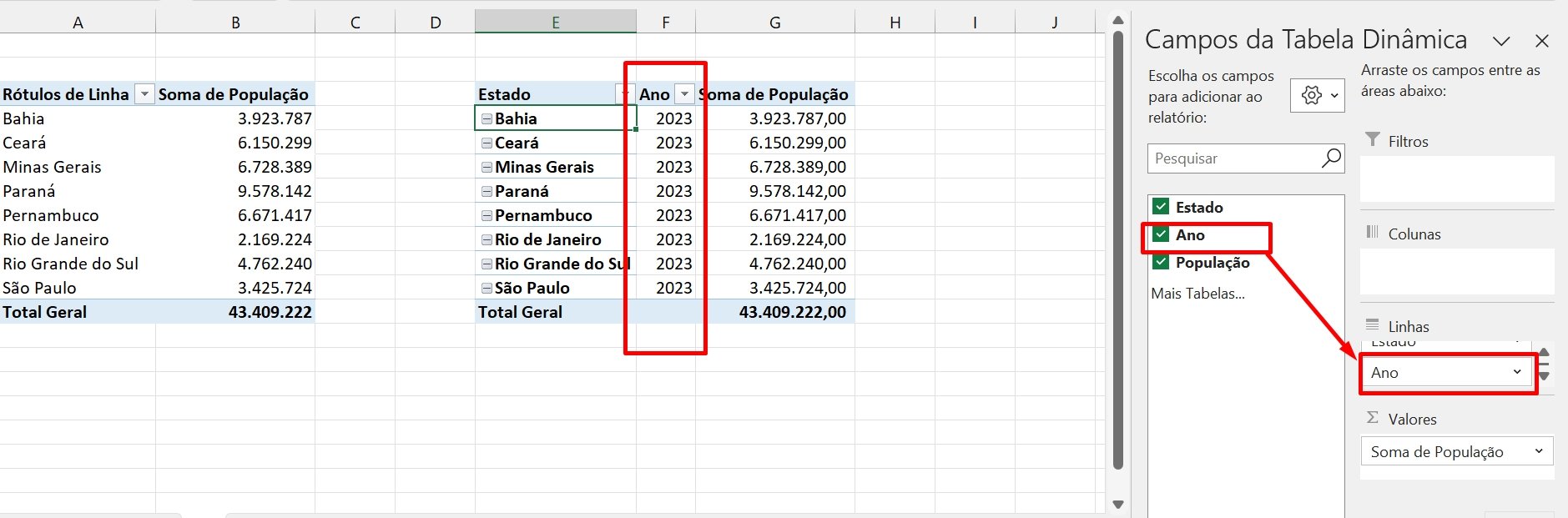
Todas as tabelas possuem um mesmo vínculo com uma mesma base de dados, sendo nossa tabela fonte.
A única diferença é que a primeira tabela dinâmica possui duas colunas e a segunda tabela dinâmica possui 3 colunas.
Em questão da segmentação de dados, clicaremos em cima da primeira tabela, entrar na guia “Análise de Tabela Dinâmica” e selecionar “Inserir Segmentação de Dados”:
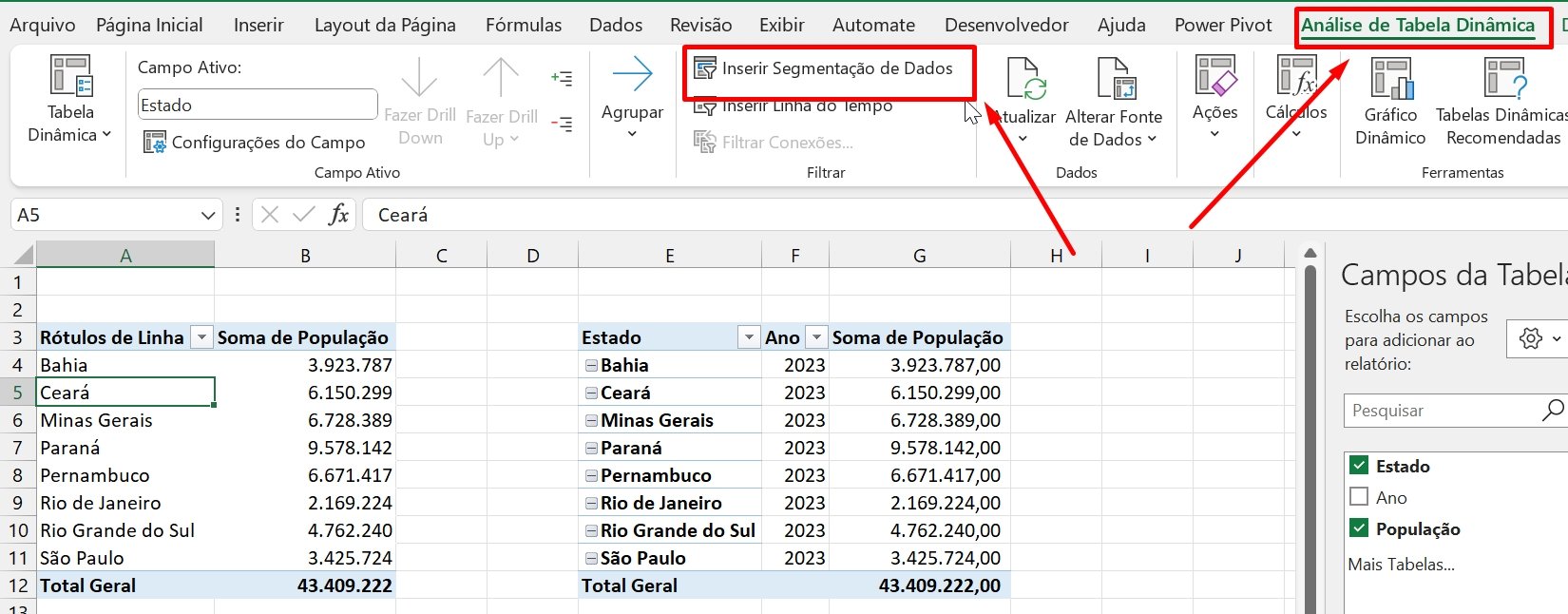
Ao fazer isso, escolha quais filtros a segmentação de dados terá:
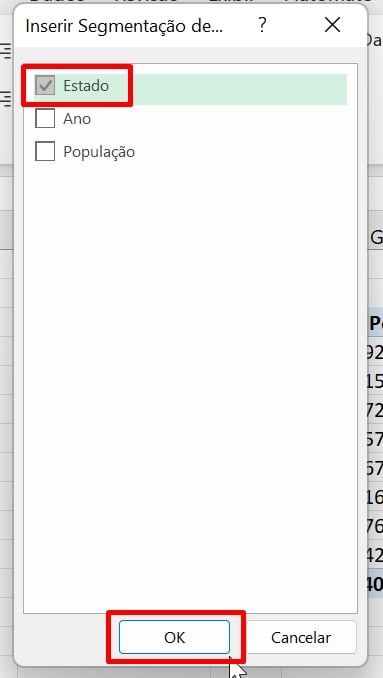
Agora, clique com o botão direito do mouse em cima da segmentação e selecione “Conexões de Relatórios”:
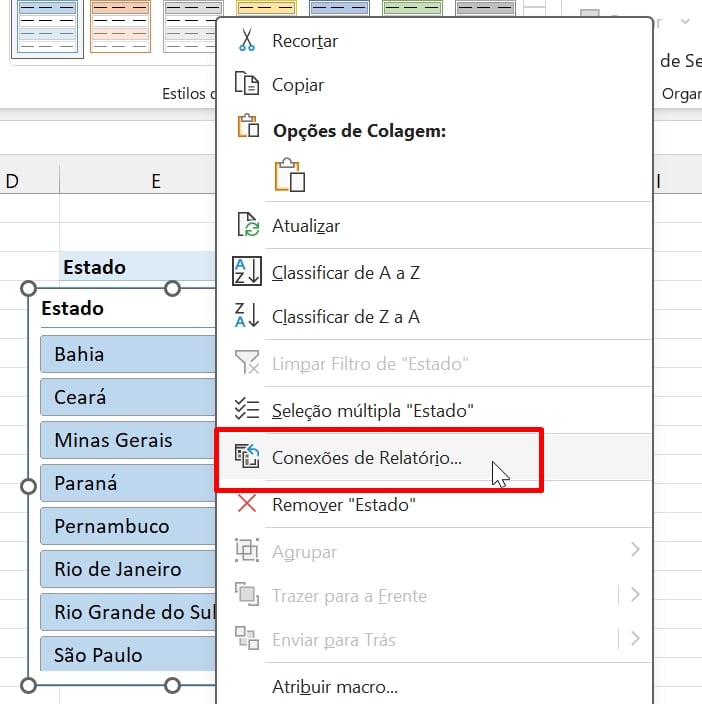
Para finalizar, na janela de conexões, marque todas as tabelas dinâmicas que você quer conectar a segmentação e pressione “OK”:
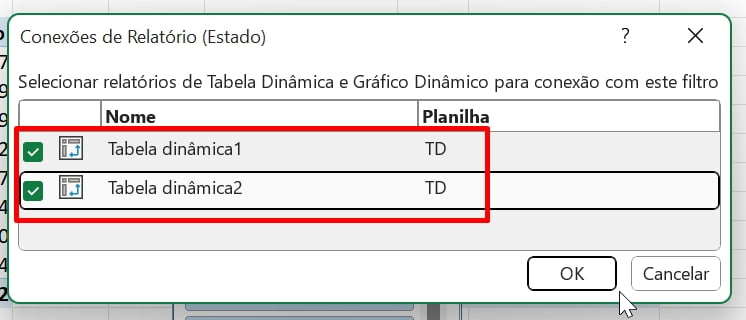
Obs: Somente a primeira tabela dinâmica e as demais cópias criadas da mesma, apareceram nessa janela acima.
Feito isso, sua segmentação de dados filtrará não só a primeira tabela, como também as outras cópias criadas.
Curso de Excel Completo: Do Básico ao Avançado.
Quer aprender Excel do Básico ao Avançado passando por Dashboards? Clique na imagem abaixo e saiba mais sobre este Curso de Excel Completo. 
Por fim, deixe seu comentário sobre se gostou deste post tutorial e se você irá usar essas técnicas em suas planilhas de Excel. E você também pode enviar a sua sugestão para os próximos posts. Até breve!












![Quantas-Semanas-Completas-Tem-em-um-Mês-[Excel] Quantas Semanas Completas Tem em um Mês? [Excel]](https://ninjadoexcel.com.br/wp-content/uploads/2023/02/Quantas-Semanas-Completas-Tem-em-um-Mes-Excel-304x170.jpg)

