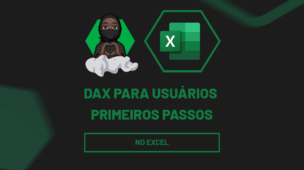Através deste post tutorial, você aprenderá passo a passo como criar aqueles famosos Minigráficos, assim como também, como Configurar Células Vazias no Minigráfico do Excel.
O Que São Minigráficos no Excel?
São gráficos resumidos, que são gerados dentro de uma célula em uma planilha. Em outras palavras são gráficos pequenos dentro de uma célula de uma planilha. Eles são bem simples e fácil de interpretar, apesar de tudo eles possuem poucos recursos comparados aos gráficos padrões do Excel.
Para Quê Serve Um Minigráfico?
Servem para resumir dados listados em várias colunas ou linhas, com intuito de fazer uma fácil análise encima de vários valores. Dessa forma, você tem uma facilidade visual com base em dados informados em uma planilha.
Em outras palavras, estes minigráficos fornecem de forma efetiva e prática uma representação visual de dados.
Normalmente o uso destes minigráficos servem para mostrar tendências de valores, assim como, os aumentos ou até reduções sazonais, ciclos econômicos e destacar pontos altos e baixos, ou seja, valores máximos e mínimos
Quando Devo Usá-los?
Se você pretende ter um visual simples e sem muita complicação de valores informados em uma coluna, você pode usar os minigráficos, pois são gráficos bem objetivos e fácil de manusear.
Podem ser usados em vários setores, vendas, investimentos, pontuações de competições, dados estatísticos, estudos de pontos altos e baixos, etc.
Sendo assim, em caso de uma análise visual mais detalhadas das suas informações não aconselhamos o uso dos minigráficos, pois eles são muito simples.
Nesse outro caso, seria mais adequado usar os Gráficos Padrões do Excel.
Como Configurar Células Vazias no Minigráfico do Excel – Passo a Passo:
O exemplo que iremos mostrar é um problema comum com os minigráficos, com base na coluna de valores que temos abaixo, esse minigráfico foi gerado, veja:
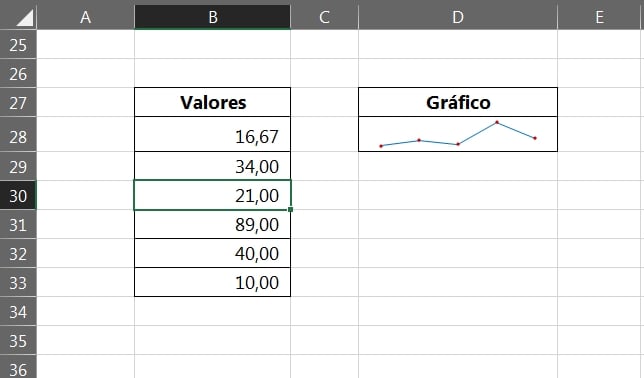
Até o momento tudo está conforme o esperado, pois o gráfico representa visual mente todos os valores da coluna.
Observe que o tipo de minigráfico que usamos, foi um gráfico de linhas com marcadores.
O problema vem depois que você deleta algum valor da coluna, como exemplo iremos retirar o valor 21,00.
Agora, veja como ficou nosso minigráfico:
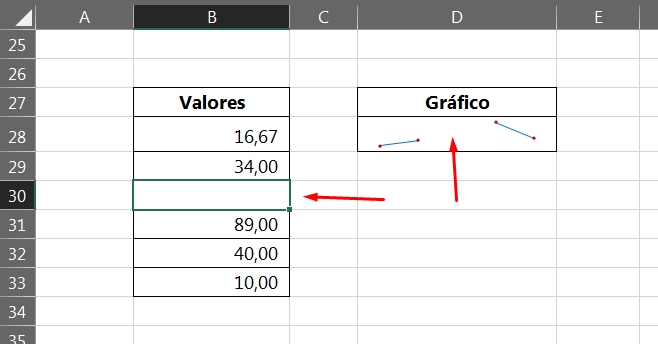
Ele simplesmente ficou incompleto, até porque um valor da coluna foi retirado, ficando apenas a célula vazia.
Porém e se não quiséssemos que o minigráfico fique incompleto?
Existe duas opções para corrigir esse tipo de erro, com o minigráfico selecionado:
- Clique na guia: “Design”;
- Em seguida, escolha o ícone/ botão chamado: “Editar dados”;
- Logo após selecione a opção: “Células Ocultas e Vazias…”, veja:
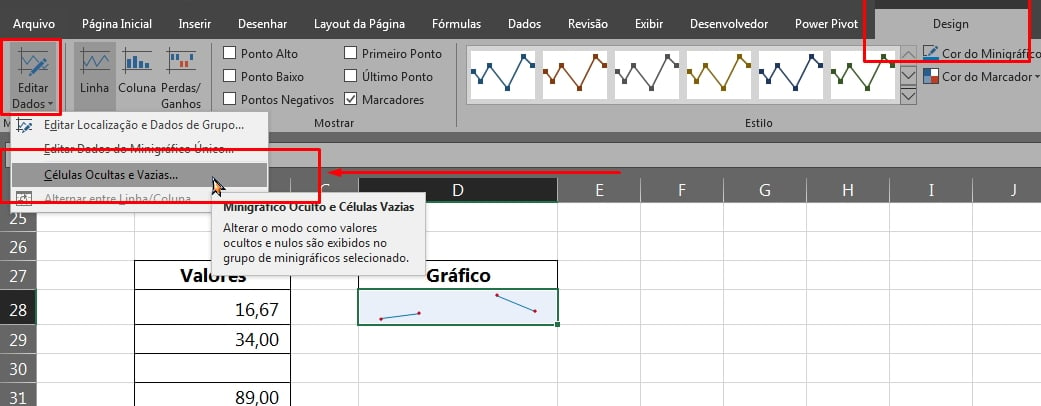
Posteriormente, essa janela abaixo será aberta, por padrão a opção “Lacunas” está marcada e você deve alterar, ou seja, tickar / marcar a opção “Zero“, veja conforme imagem abaixo:
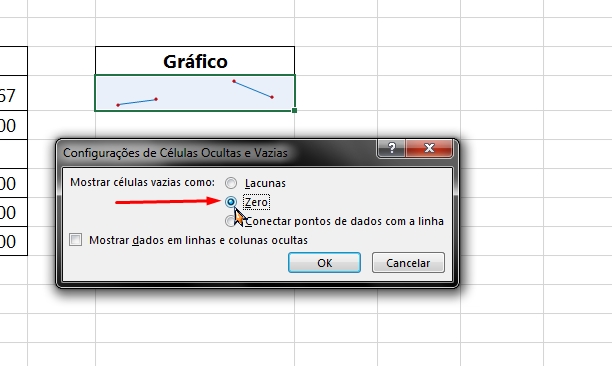
Depois é só confirmar no botão “OK” e o minigráfico irá mostrar como zero a célula que está vazia.
Note abaixo, que o ponto mais baixo da linha do gráfico se refere a célula vazia, isso porque agora o minigráfico está considerando a célula vazia como zero.
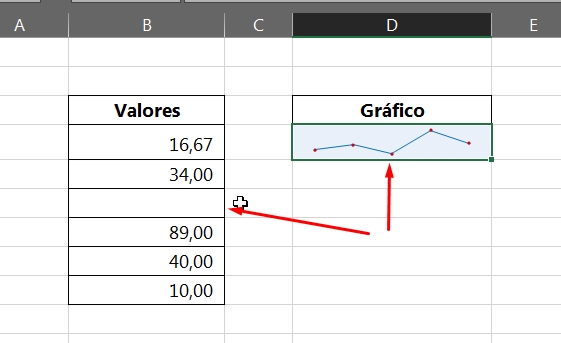
Outra forma de não deixar o gráfico incompleto é selecionar a opção “Conectar pontos de dados com a linha”, veja:
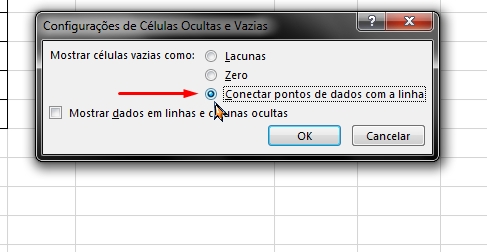
E o gráfico simplesmente irá ignorar a célula vazia e conectar os pontos que estavam incompletos.
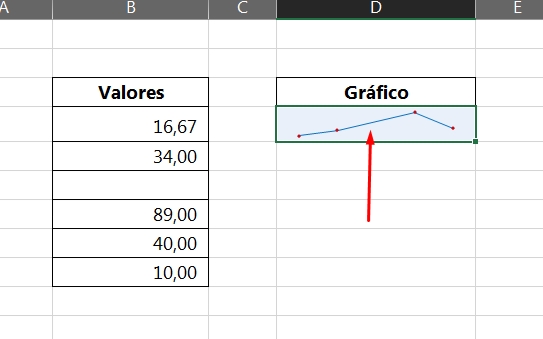
Os dois métodos são eficazes, isso dependerá muito de sua escolha, então você poderá usá-los livremente.
Curso de Excel Completo Online
Quer aprender Excel do Básico ao Avançado passando por Dashboards? Clique na imagem abaixo e saiba mais sobre este Curso de Excel Completo.
 Por fim, deixe seu comentário sobre o que achou, se usar este recurso e você também pode enviar a sua sugestão para os próximos posts. Até breve!
Por fim, deixe seu comentário sobre o que achou, se usar este recurso e você também pode enviar a sua sugestão para os próximos posts. Até breve!








![blog – cap – Resumo semanal 3 de 4 [mar]](https://ninjadoexcel.com.br/wp-content/uploads/2020/03/blog-cap-Resumo-semanal-3-de-4-mar-304x170.jpg)