Eu não sei se você já reparou, mas sempre que você começa a criar as suas planilhas à medida que elas vão crescendo você possui alguma dificuldade para colocar as informações na ordem correta porque o cabeçalho some. Uma boa alternativa a isso é você Congelar Linhas e Colunas no Excel, também muito conhecida por Painéis.
Os desenvolvedores no Excel, como sempre, eles pensam em tudo e pensaram também neste recurso que durante esse tutorial você vai ver em detalhes algumas maneiras que você pode fazer. Entre elas você pode congelar sempre primeira linha, congelar a primeira coluna ou fazer uma congelação personalizada.
Desta maneira você sempre terá uma visão na primeira linha ou da primeira coluna embora você possa navegar por toda a planilha do Excel.
Baixe a planilha para praticar o que foi ensinado neste tutorial:
Congelar Painéis no Excel
Para congelar linhas e colunas no Excel, você precisa ir nas opções em Congelar Painéis. Sendo assim, você só precisa seguir alguns passos, mas eles são bem simples de memorizar, além do que o próprio Excel te instruir da melhor maneira para você escolher a melhor opção.
Primeiramente você deve ir até a guia Exibir (o Exibição, dependendo da sua versão do Excel). Em seguida você deve clicar na opção Congelar Painéis e perceber que o Excel vai te mostrar pelo menos 3 opções para você escolher:
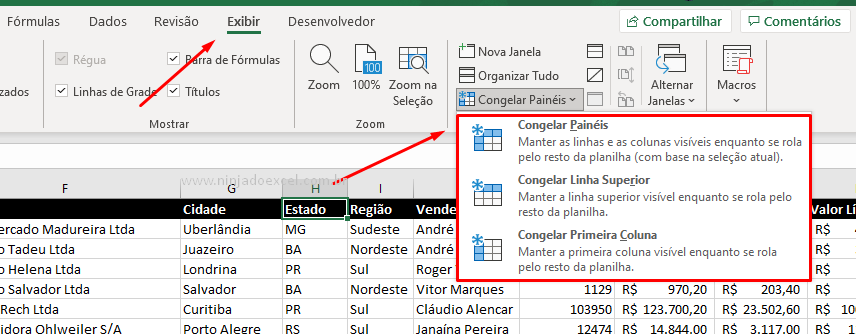
Nesse sentido, o primeiro congelamento que faremos se eu de Congelar Painéis.
Esse tipo de congelamento é feito da seguinte maneira: a partir da célula ativa, ou seja, da célula que você selecionou (que está com contorno em verde) é que Ele você vai congelar tudo que está acima e a esquerda dela.
Neste tipo de congelamento você deve posicionar exatamente no lugar desejado, pois caso contrário você pode ter surpresas. Em seguida, você vai até a guia exibe e aí congelar painéis clique em Congelar Painéis:
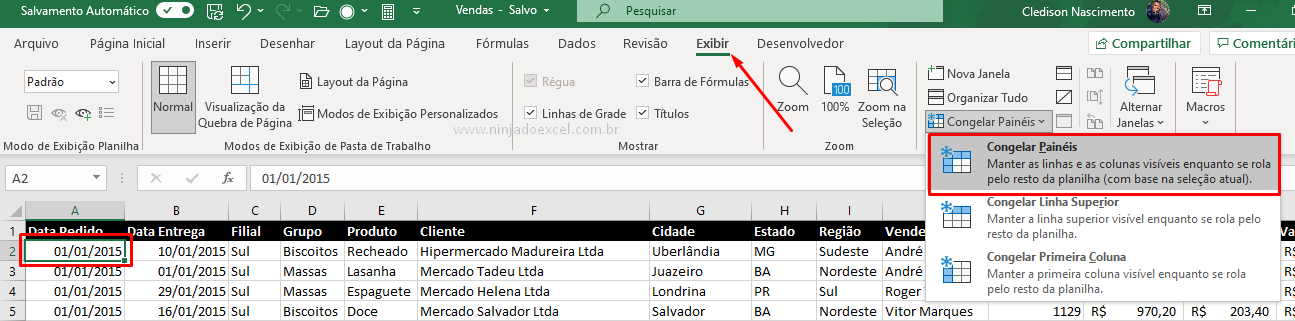
Perceba tudo bem que é uma leve minha sutil um cinza muito fraquinho apareceu em nossa planilha. Isso significa que ela está congelada e visualmente esta linha serve para você identificar onde foi feito esse congelamento.
Para testar você pode rolar e “scroll” ou usar a setinha do teclado na direção direita e perceberá que a partir daquele ponto escolhido tanto as colunas quanto as linhas ficaram fixas:
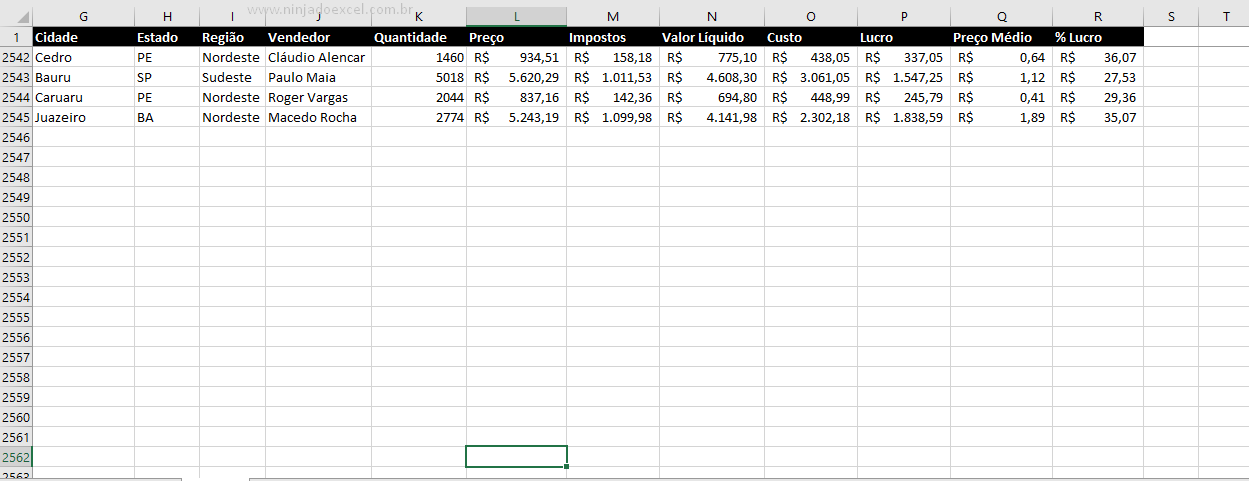
Isso com certeza vai facilitar bastante a vida dos usuários que precisam preencher informações em uma base de dados que vai crescendo a cada instante.
É comum ouvirmos relatos de usuários e quando conhecem esse recurso simplesmente se apaixonam, pois antes eles ficavam indo e voltando até o cabeçalho para poder digitar as informações no local correto.
Congelar Linha Superior no Excel
O congelamento da linha superior, como o próprio nome sugere, vai congelar simplesmente a primeira linha.
Além disso, o mais interessante dessa opção é que independentemente de onde a célula estiver ativa, ou seja, selecionada ele sempre vai ativar a primeira linha na planilha.
Mas, lembre-se: é somente a primeira linha. Você não consegue congelar nem a segunda nem a terceira colunas somente a primeira linha.
Primeiramente, para você congelar a primeira linha é simplesmente ir até a guia exibir clicar em congelar painéis e ainda opções mostradas pelo Excel escolher Congelar Linha Superior:
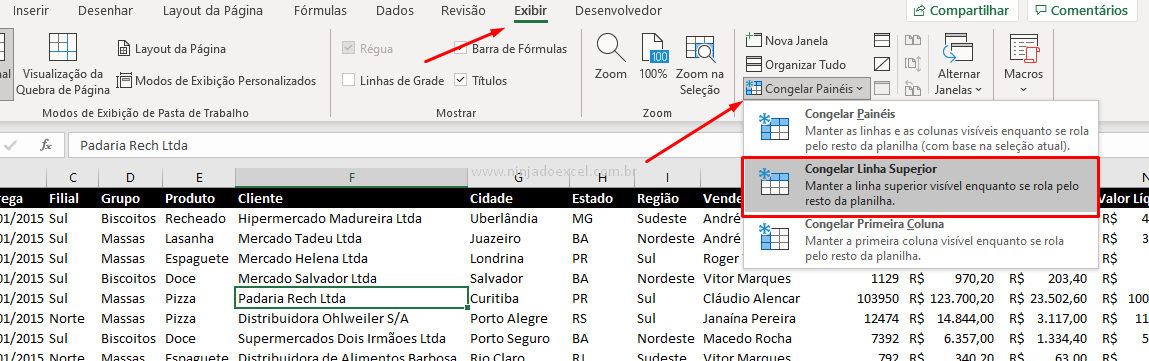
A partir disso você pode começar a digitar informações embora você atinja um grande número a primeira linha você sempre verá, pois ela está congelada.
Congelar Primeira Coluna no Excel
Assim como o congelamento na primeira linha temos a possibilidade também de congelar a primeira coluna ainda que essa opção não seja tão tradicional quanto a primeira. apesar disso ela pode ser muito útil para diversas situações.
Muitas vezes você cria uma planilha onde você coloca no menu vertical em vez do tradicional lá em cima. para esta em outras situações congelar primeira coluna no Excel pode ser uma saída extremamente essencial.
No entanto, para congelar a primeira coluna você deve também ir até a guia exibe encontrar algumas clicar na opção Congelar Primeira Coluna:
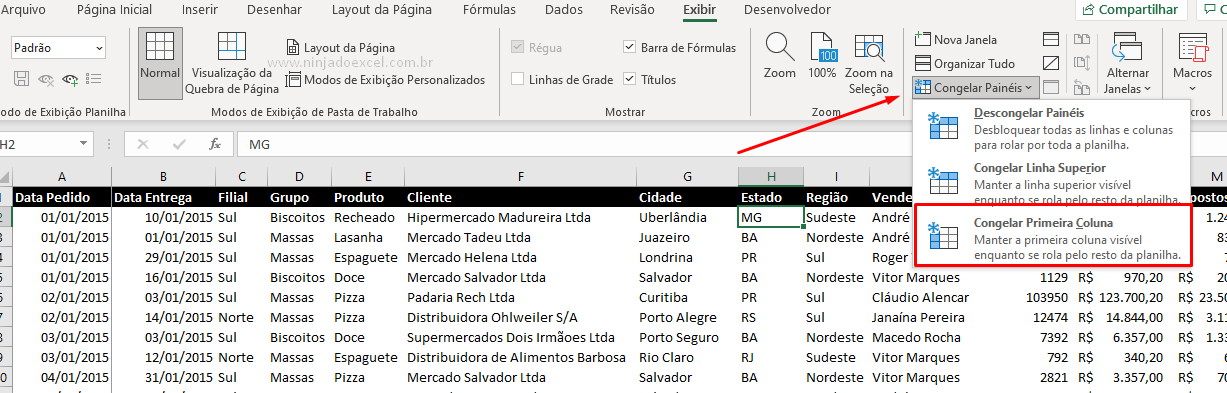
Imediatamente a primeira coluna, ou seja, somente a coluna à da sua planilha será o congelada nem manda mais.
Congelar Painéis no Excel Online
O Excel também a versão Online que pode nos ajudar bastante na hora de utilizarmos o software no celular ou não tablet. É bem verdade que esta versão ainda não possui exatamente todos os recursos que temos no Excel Desktop.
Mas, entre outros recursos, ela já possui o Congelar Painéis e o mais legal ele funciona exatamente da mesma maneira que você acabou de aprender no Excel Desktop.
Portanto, é só acessar e usar.
Descongelar Painéis no Excel
Após você congelar os painéis no Excel sejam linhas e colunas somente a linha ou somente a coluna quando clicarmos na opção de congelar painéis e uma nova opção nos é mostrada que é justamente a opção Descongelar Painéis:
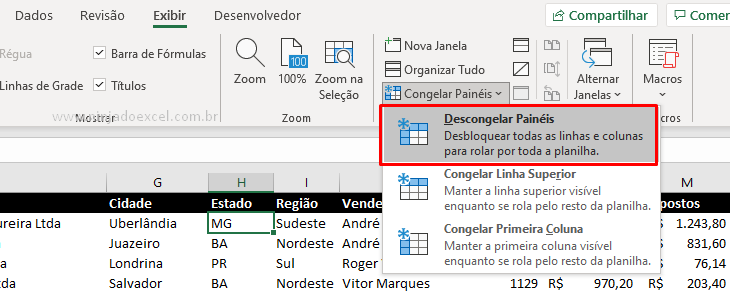
Esta opção vai desconstruir aquilo que nós fizemos e pode servir tanto para você tirar o congelamento como para fazer a correção de um congelamento feito anteriormente.
Suponhamos, portanto, que você fez um congelamento e uma planilha está tudo OK. todavia com o passar do tempo você precisou inserir mais informações ou retirar uma informação que não seria mais útil e o congelamento não se faz mais necessário naquela posição.
neste caso o ideal é você e até aí a exibir clicar em congelar painéis e em seguida na opção descongelar painéis.
Isto é, dessa forma você deve perceber que aquela linha de congelamento sumiu e que não tem mais nenhum congelamento na sua companhia. o próximo passo se caso você quiser fazer um agendamento é seguir as dicas que demos anteriormente.
Curso de Excel Completo: Do Básico ao Avançado.
Quer aprender Excel do Básico ao Avançado passando por Dashboards? Clique na imagem abaixo e saiba mais sobre este Curso de Excel Completo.
Por fim, deixe seu comentário sobre o que achou, se usar este recurso e você também pode enviar a sua sugestão para os próximos posts.
Até breve!

![Como Congelar Linhas e Colunas no Excel [GUIA COMPLETO]](https://ninjadoexcel.com.br/wp-content/uploads/2021/05/Como-Encontrar-Planilhas-Prontas-no-Excel-380x249.jpg)


![[NOVA-ALTERNATIVA-A-TABELA-DINAMICA]-PIVOTAR-NO-EXCEL PIVOTAR no Excel [Nova Alternativa à TABELA DINÂMICA]](https://ninjadoexcel.com.br/wp-content/uploads/2024/03/NOVA-ALTERNATIVA-A-TABELA-DINAMICA-PIVOTAR-NO-EXCEL-304x170.jpg)










