Já se deparou com uma situação em que você tem muitos dados e informações na planilha e para preenchê-los embaixo você precisa descer a barra de rolagem, mas assim não consegue ver os títulos das colunas e tem que ficar subindo novamente para consultar?
Isto é, o mesmo acontece nas linhas, quando você navega para frente na planilha e a mesma esconde os rótulos que você precisa.
Portanto, se você deseja que a primeira linha da sua planilha fique fixa quando rolar para baixo, você deve utilizar o recurso Congelar Painel no Excel.
Veja Também: 20 truques que podem fazer qualquer um perito em Excel.
Congelar Painel no Excel: Aprenda Como Congelar Painéis
Baixe a planilha para praticar o que foi ensinado neste tutorial:
Assista a Aula de Como Congelar Painel no Excel
Abaixo, separei uma aula Congelar painel do Excel para você assistir, mas deixo também o passo a passo com a descrição aqui no blog.
Além de tudo, ou seja, de nossa vídeo aula acima, deixo também abaixo um passo a passo tutorial de como utilizar na prática. Vamos lá?
Congelar Painel no Excel – Aprenda a Congelar Seus Painéis
A primeira coisa que iremos ensinar é congelar o cabeçalho dessa tabela, veja:
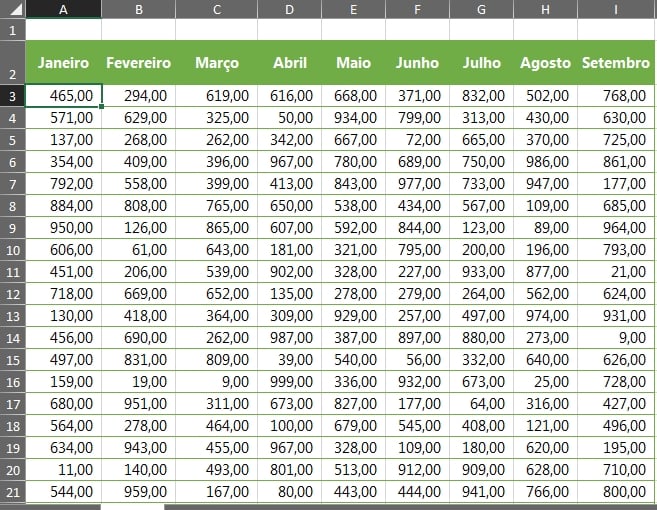
E ao movermos a barra de rolagem para baixo a linha do cabeçalho permanecerá fixa. Abaixo, entramos na guia “Exibir” e clicamos em “Congelar painéis” e selecionamos a primeira opção, veja:
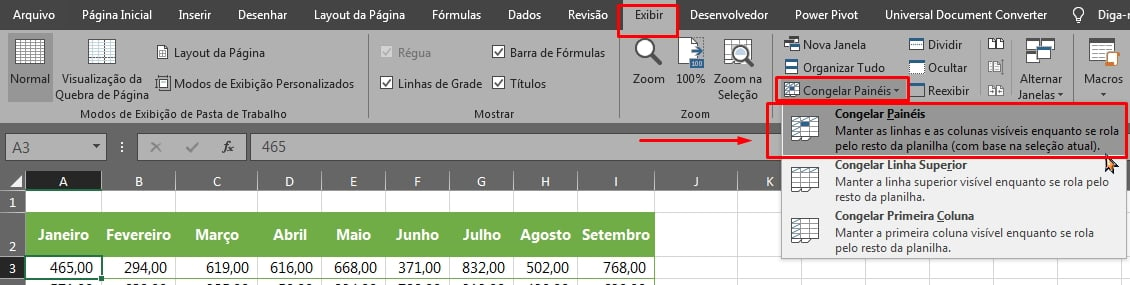
Vale mencionar que a segunda linha da tabela deve está selecionada, no nosso caso seria a célula “A3”.
E ao movermos a barra de rolagem para baixo a linha do cabeçalho ficará fixa:
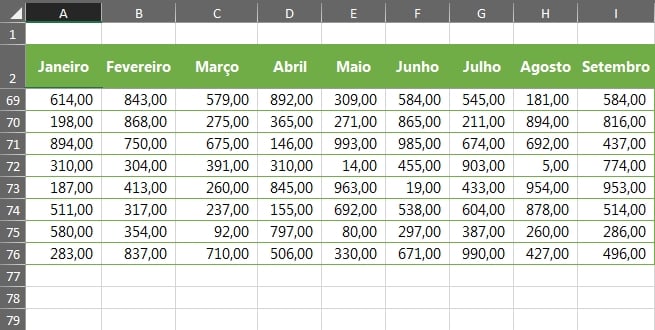
Congelar Primeira Linha e Primeira Coluna
Para congelar a linha do cabeçalho e a primeira coluna de “Janeiro”, selecione a segunda coluna da tabela e a segunda linha da tabela, em seguida clique na guia “Exibir” e em “Congelar painéis” escolha a primeira opção:
No nosso exemplo, selecionamos a célula “B3” que a a segunda linha e segunda coluna da tabela:
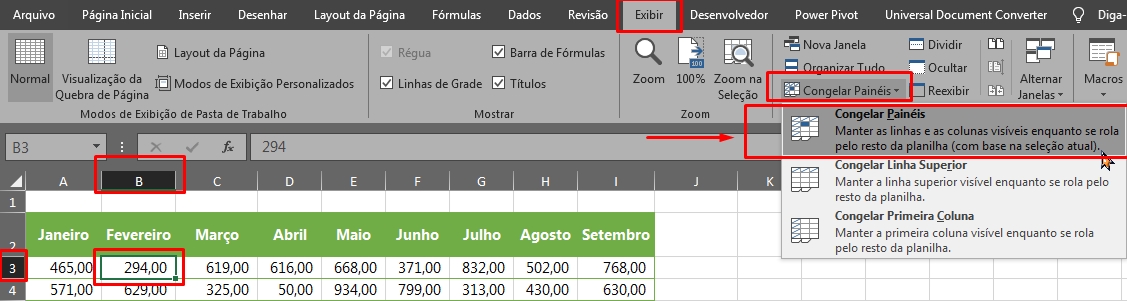
E o resultado será a primeira linha e primeira coluna congelada da tabela:
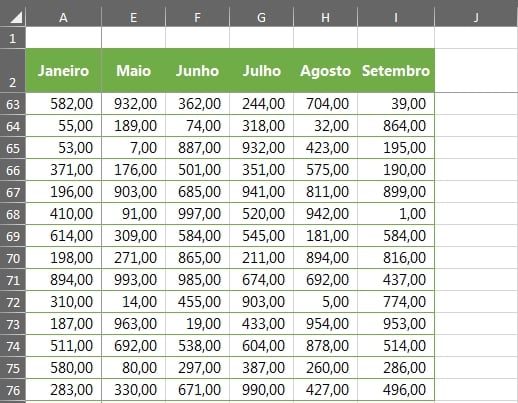
Mas ainda restam as outras opções sobre o congelamento, que são:
“Congelar linha superior” e “Congelar primeira coluna”, veja:
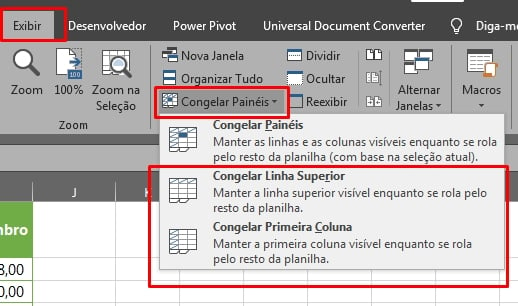
Afinal, Qual a Diferença Entre a Primeira Opção e as Últimas Duas Opções?!
- A primeira opção “Congelar painéis”: Congela as linhas ou colunas com base na seleção da célula, então onde a célula estiver selecionada o congelamento acontecerá superior a célula selecionada que no caso é a linha ou a esquerda da célula selecionada que no caso é a coluna;
- “Congelar linha superior”: Essa opção não se baseia na seleção da célula, ela congela exatamente a primeira linha da planilha, ignorando o local que a célula foi selecionada;
- “Congelar primeira coluna”: Já essa outra opção, congela exatamente a primeira coluna da planilha, ignora a seleção da célula.
Então, se você quiser congelar linhas ou colunas com base no ponto em que a seleção da célula esteja, use a primeira opção “Congelar painéis”. Mas caso deseje congelar a primeira linha ou somente a primeira coluna da planilha, use as outras duas últimas opções.
Todo o exemplo que ensinamos acima, foi o congelamento com base na seleção da célula. Você pode testar na sua planilha as outras opções seguindo as informações que indicamos, pois é bem simples e fácil de entender.
Como Faz Para Descongelar Painéis?
Esse processo é ainda mais simples, basta você clicar novamente nas opções e a opção de “Descongelar painéis”, veja:
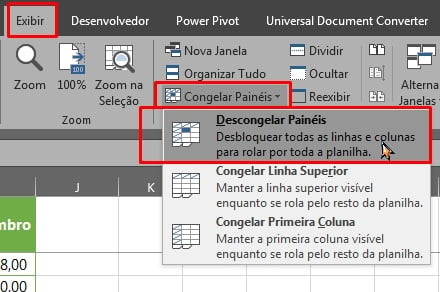
E sua tabela voltará ao normal:
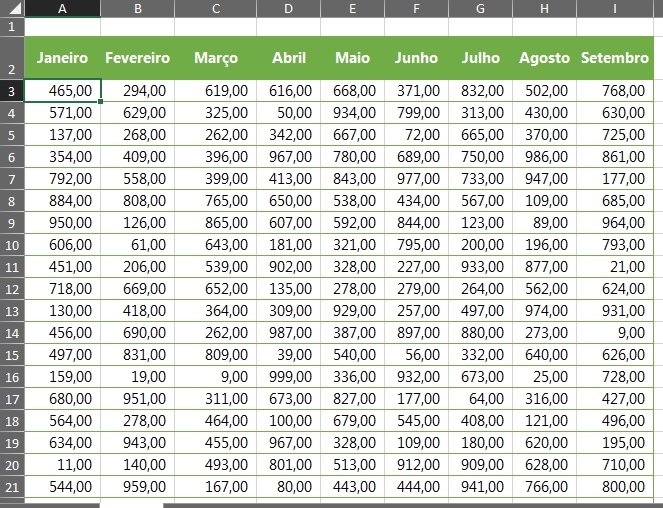
Mas não podemos parar por aqui, ainda existe os atalhos para congelar os painéis.
Para usar os atalhos, segure a tecla “Alt” até essas pequenas letras apareçam nas guias do Excel, veja:
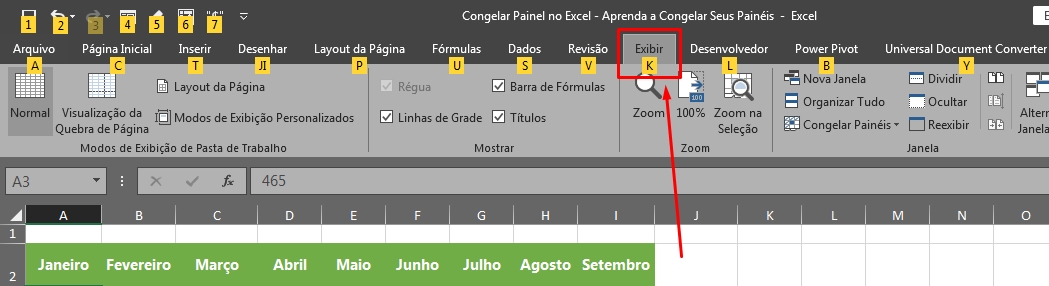
Depois que as letras forem exibidas, solte a tecla “Alt” e pressione a letra “K” do teclado, assim você será direcionado para dentro da guia “Exibir”, veja abaixo:
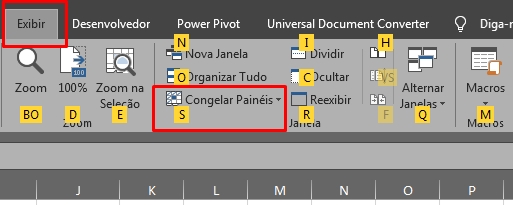
Dentro da guia “Exibir” pressione a letra “S” que corresponde a ferramenta “Congelar painéis” e as outras opções com cada letra correspondente, serão exibidas:
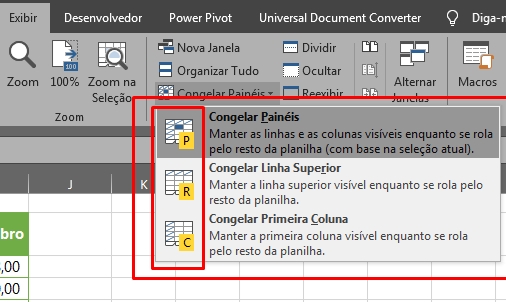
Enfim, basta você pressionar as letras correspondente a opção mostrada e o congelamento de painéis será ativado. Na imagem acima, são as letras “P”, “R” e “C”.
Curso de Excel Completo: Do Básico ao Avançado.
Quer aprender Excel do Básico ao Avançado passando por Dashboards? Clique na imagem abaixo e saiba mais sobre este Curso de Excel Completo.
Por fim, deixe seu comentário sobre o que achou, se usar este recurso e você também pode enviar a sua sugestão para os próximos posts. Até breve!
Artigos Relacionados Ao Excel:
- Como calcular Porcentagem no Excel – 5 Situações do Dia a Dia
- Aulas Demonstrativas – Cursos de Excel – Ninja do Excel
- Download de Planilhas Gratuitas
- Dashboards no Excel em 3 Minutos
- 10 Dicas Incríveis para usar no Excel















