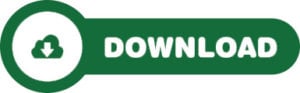Antes de tudo, no tutorial de hoje você vai aprender como fazer análises criando indicador de favoritos com estrelas no Excel. Pois, o Microsoft Excel nos traz isso de uma maneira bem sofisticada e seu resultado é surpreendente.
Sendo assim, em nosso indicador de favoritos com estrelas no Excel, vamos analisar uma lista com vários vendedores. De acordo com a quantidade de vendas que cada um fez ele vai ganhar estrelinhas amarelas. Portanto, no nosso caso será uma estrelinha para cada 200 vendas e no máximo serão 5 estrelas, porém, se você achar que deve colocar mais estrelas ou mudar o intervalo fique à vontade.
Importante: Para que consigamos realizar esta tarefa é necessário que você tenha conhecimentos das funções SE e REPT.
Clique aqui para aprender sobre a função SE e REPT.
Planilha desta aula disponível para download!
Como criar indicador de favoritos com estrelas no Excel
Tutorial passo a passo de como criar classificação por “estrelinhas” na tabela
Vamos começar?
Primeiramente, veja que nossa planilha tem uma parte destinada ao nome dos vendedores e suas respectivas vendas. Embora, que na coluna Total fizemos a soma de todas elas, porém, já no outro lado temos uma régua onde contém as bases que vamos usar em nosso indicador.
 Importante: para cada estrela use “ê”.
Importante: para cada estrela use “ê”.
Primeiro passo: clique então na célula G4 e abra a função SE
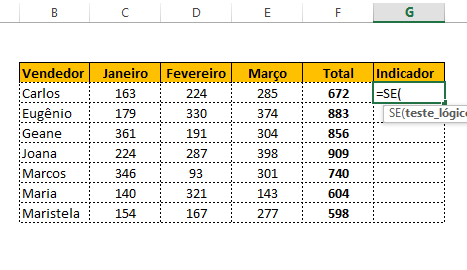
Contudo, a lógica é a seguinte: se o total de vendas for maior ou igual a 800 o “ê” deve aparecer 5 vezes. Mas, se for maior ou igual a 600 o “ê” deve aparecer 4 vezes. Se for maior ou igual a 400 o “ê” tem aparecer 3 vezes e assim por diante:
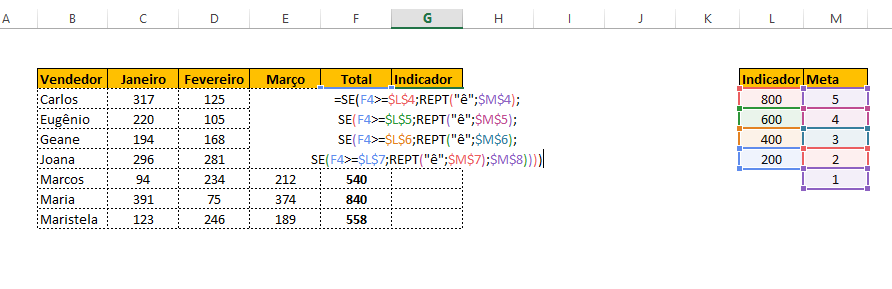
Faça conforme o GIF abaixo:
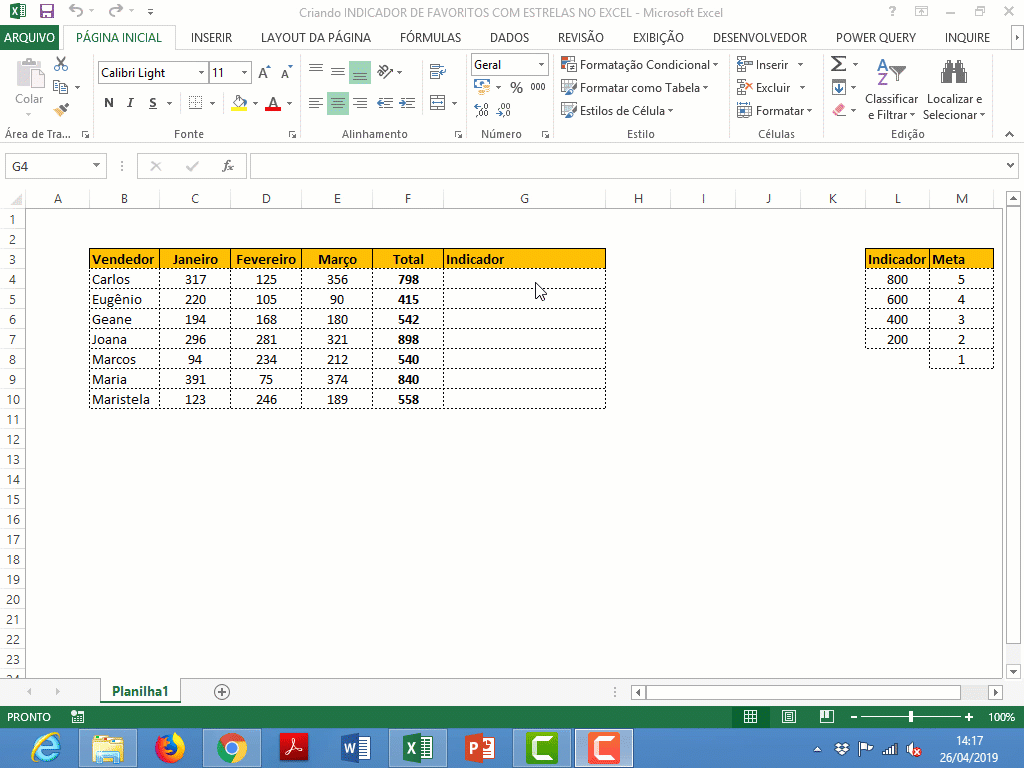
Cadastre seu email aqui no blog para receber em primeira mão todas as novidades, posts e videoaulas que postarmos.
Receber conteúdos de Excel
Preencha abaixo para receber conteúdos avançados de Excel.
Fique tranquilo, seu e-mail está completamente SEGURO conosco!
É muito importante que você me adicione na sua lista de contatos, para que os próximos emails não caiam no SPAM. Adicione este email: [email protected]
Use a alça de preenchimento para calcular o restante:
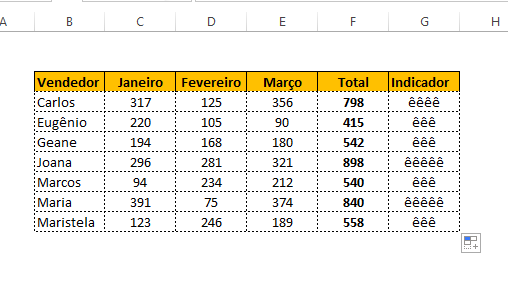
Pronto. Mas, o tutorial não era para criar indicador de favoritos com estrelas no Excel?
Ok. Posteriormente, depois deste primeiro trabalho operacional agora ficou muito fácil. Selecione a coluna Indicador:
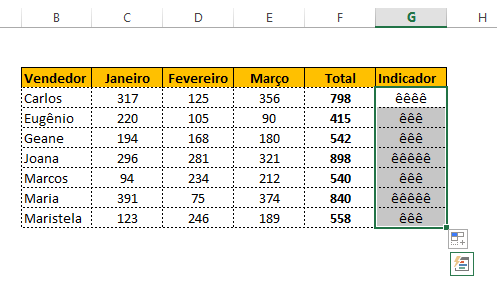
Mude sua fonte para Wingdings 2:
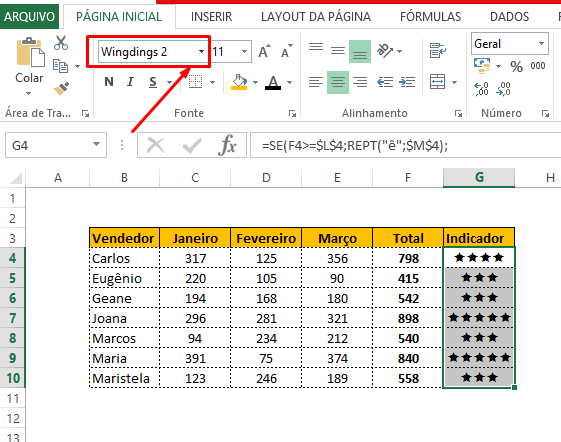
Veja que viraram estrelas. Mude sua cor para amarelo:
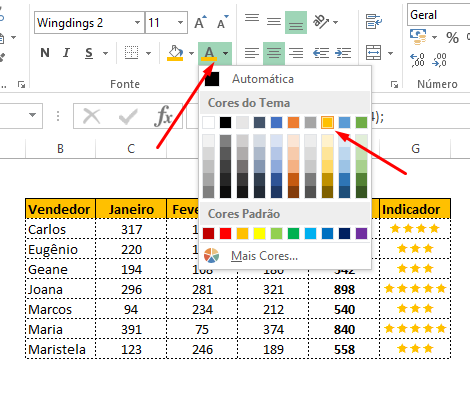
Viu que legal?
Agora teste mudando o valor das vendas nos meses e confira o resultado:
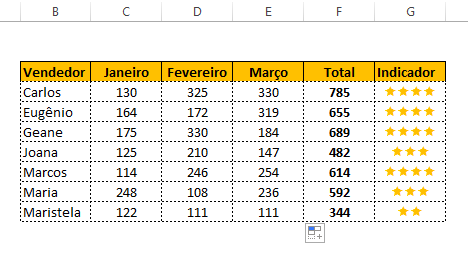
Queremos saber sua opinião. Não deixe de comentar.
Quer aprender mais sobre Excel do Básico ao Avançado e se tornar um Ninja do Excel? Clique na imagem abaixo e conheça nossos pacotes promocionais.