O gráfico de funil no Excel é uma ferramenta visual extremamente útil para ilustrar processos que envolvem etapas sequenciais, como funis de vendas, processos de recrutamento ou campanhas de marketing. Eles permitem uma visualização clara da progressão de dados entre diferentes fases, facilitando a análise de desempenho em cada etapa.
Além disso, esse tipo de gráfico ajuda a identificar gargalos e acompanhar taxas de conversão ou perda de informações ao longo do processo. Dessa forma, é possível tomar decisões mais estratégicas com base em dados concretos. Saber como criar um gráfico de funil no Excel é fundamental para quem deseja otimizar o acompanhamento de processos de forma visual e eficiente.
Portanto, no Excel, criar um gráfico de funil pode ser feito de maneira simples e rápida, utilizando gráficos de barras empilhadas para representar as diferentes etapas do processo. Com alguns ajustes de formatação, é possível transformar um gráfico comum em um funil visualmente impactante e fácil de interpretar.
Sendo assim, neste artigo, vamos aprender como criar e personalizar um gráfico de funil, explorando as melhores práticas para torná-lo mais informativo e visualmente atraente.
Explicando a Base de Dados para o Gráfico de Funil no Excel
Observe que, temos uma base de dado no Excel contendo o registro de informações em duas colunas:
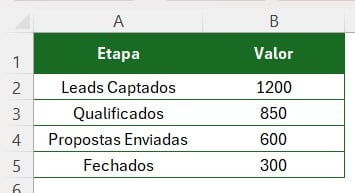
Então, na primeira coluna de Etapa, temos diferentes estágios de um processo, como o funil de vendas ou de recrutamento.
Ou seja, cada linha corresponde a uma fase sequencial por quais os itens passam.
- Leads Captados: Total de contatos iniciais ou leads gerados.
- Qualificados: Leads que passaram por uma triagem inicial e são considerados relevantes.
- Propostas Enviadas: Leads que receberam uma proposta comercial.
- Fechados: Leads convertidos em clientes.
Por fim, a segunda coluna de Valor, indica o número de itens em cada etapa do processo.
Assim, esse número diminui conforme avançamos no funil, refletindo perdas ou desvantagens.
Inserindo o Gráfico de Funil no Excel
Sendo assim, para medir visualmente a eficiência em cada etapa, vamos inserir o um gráfico de funil.
Então, selecione os dados, vá até a guia de Inserir, no grupo de gráficos, escolha a opção de Barras Empilhadas:
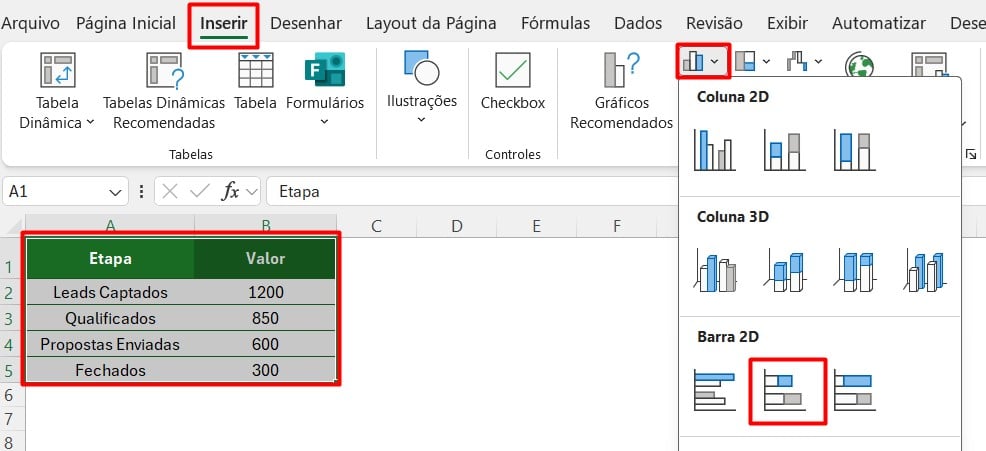
Para ajustar o gráfico, clique com o botão direito em uma barra e escolha Formatar Série de Dados:
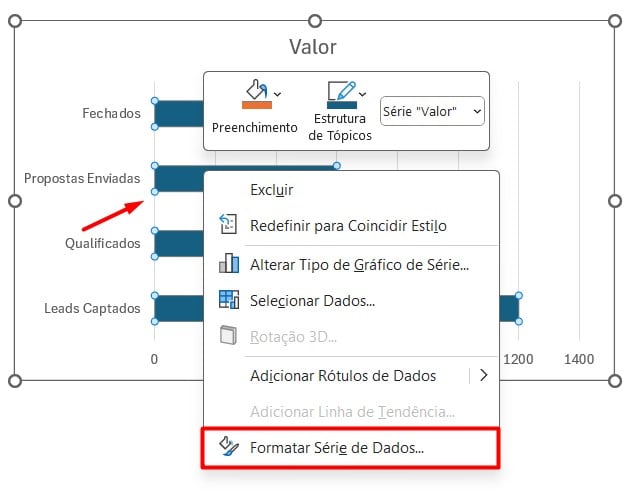
Posteriormente, ajuste a sobreposição para 100%:
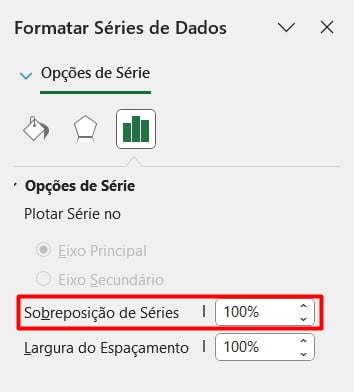
Por fim, retire os eixos vertical e horizontal e adicione rótulos de dados:
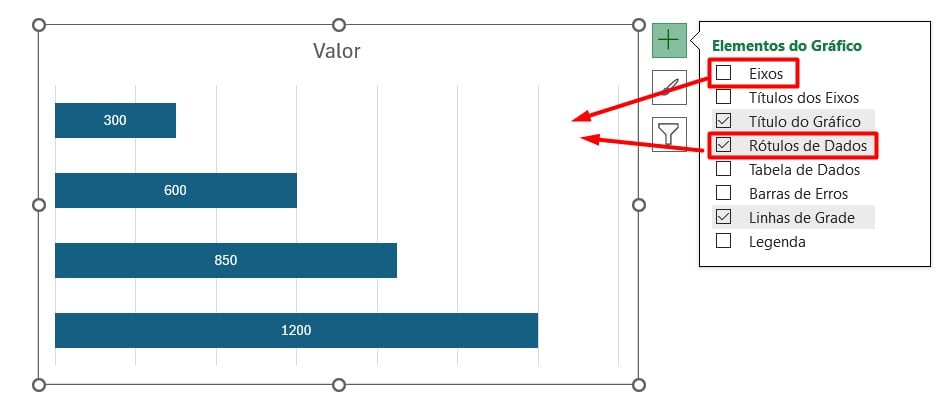
E após realizar os devidos ajustes de cores, títulos e afins, teremos o gráfico abaixo:
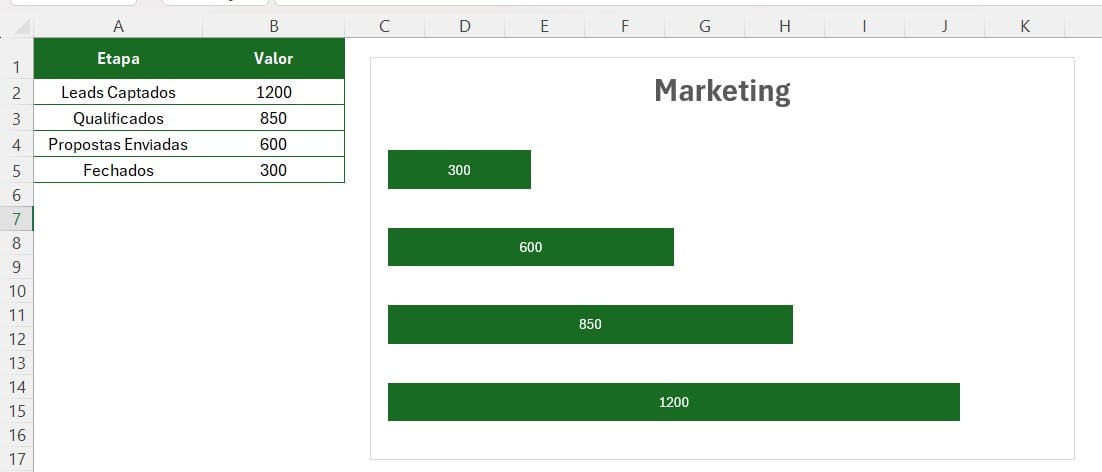
Portanto, com o gráfico acima, você vai conseguir destacar visualmente a redução de itens em cada etapa, permitindo identificar rapidamente a forma geral do processo
Curso de Excel Completo: Do Básico ao Avançado.
Quer aprender Excel do Básico ao Avançado, passando por Dashboards? Clique na imagem abaixo e saiba mais sobre este Curso de Excel Completo.
Por fim, deixe seu comentário sobre se gostou deste post tutorial e se você irá usar essas técnicas em suas planilhas de Excel. E você também pode enviar a sua sugestão para os próximos posts. Até breve!














![blog – cap – Resumo semanal 3 de 4 [mar]](https://ninjadoexcel.com.br/wp-content/uploads/2020/03/blog-cap-Resumo-semanal-3-de-4-mar-304x170.jpg)