Você já tentou criar uma lista do alfabeto em uma planilha do Excel? Se sim, fique sabendo que o Excel não permite esse recurso com o próprio autopreenchimento. Porém, através deste tutorial você irá aprender passo a passo como criar o Alfabeto Com Fórmulas no Excel.
Aprenda como Criar Alfabeto Com Fórmulas no Excel
Caso você digite a primeira letra “A” na linha 1, e digitar a segunda letra “B” na linha 2, e em seguida arrastar a alça de preenchimento para baixo, com certeza notará que o Excel não preencherá automaticamente o alfabeto.
Pois a própria ferramenta não reconhece o preenchimento do alfabeto de A até Z.
No entanto, existe a possibilidade de usar 2 funções para realizar esse recurso e resolver o problema de vez!
Logo após esse tutorial, sugiro que leia este artigo: Conheça as Funções TEXTOANTES e TEXTODEPOIS no Excel.
Baixe a planilha para praticar o que foi ensinado neste tutorial:
Criar Alfabeto Com Fórmulas no Excel – Passo a Passo:
Primeira função que iremos utilizar é a Função “CARACT”, essa função é capaz de retornar símbolos, textos ou números, através de um valor específico informado. Sendo que esse valor tem relação com a tabela “ASCII”.
A função possui 1 sintaxe, veja:
=CARACT(núm)
Como o próprio nome já diz, ela insere um texto ou número de acordo com outro número que será informado dentro dela.
Seria como se disséssemos: “Me retorne um caractere(Caract) com base no número(núm) indicado”.
O Que é a Tabela ASCII?
É uma tabela informativa, que indica qual número equivale a tal texto, símbolo ou número referenciado. Veja a tabela abaixo:
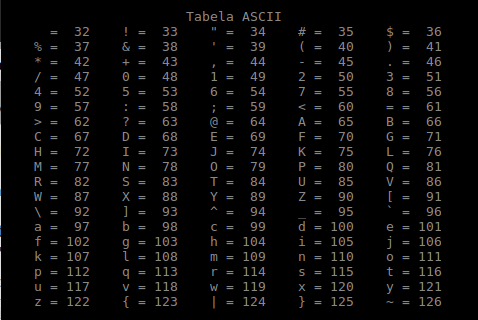
Note, que a letra “A” maiúscula é igual ao número 65 e a letra Z é igual ao número 90. O que nos leva a entender, que de A até Z temos os números 65 até 90, que são todas as letras do alfabeto.
Colocando a mão na massa, vamos informar a função “CARACT” e inserir o número 65 dentro dela, veja:
=CARACT(65)
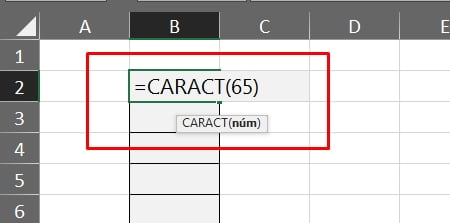
Confirmando a função na tecla “Enter”, temos a letra “A” como resultado, porque “A” é igual a 65 na tabela ASCII, veja:
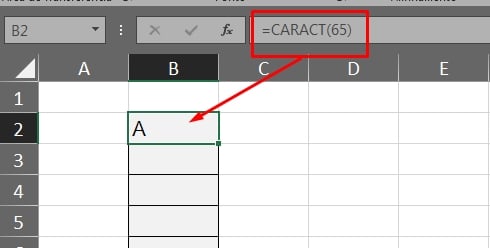
Mas como foi dito posteriormente, precisamos listar todo o alfabeto na coluna seguinte.
Nesse caso precisamos arrastar a função para baixo, mas antes disso precisa-se que a partir do número 65, seja retornado uma sequência de números de 65 até 90.
Para aplicar esse processo, vamos usar a função “LIN” dentro da função “CARACT”, pois a função “LIN” retorna o número da linha do Excel.
Caso você precise entender mais a fundo sobre essa função, aprenda através do seguinte artigo: Como Usar a Função LIN no Excel na Prática.
Note, que a função “LIN” tem apenas 1 sintaxe, veja: =LIN([ref]), que serve para inserir uma célula dentro dela.
Logo a seguir, temos nosso objetivo. Abaixo, colocamos a função “LIN” dentro da função “CARACT” e dentro da função “LIN” inserimos a célula “A65”, veja:
=CARACT(LIN(A65))
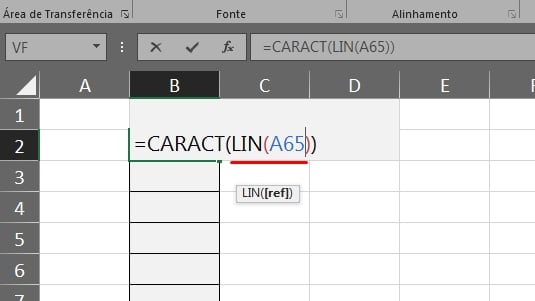
Como a função irá retornar o número da linha do Excel começando de “A65” e a função “CARACT” reconhecerá o número 65 como uma letra do alfabeto;
Podemos simplesmente arrastar a função para baixo e resolver todo esse trabalho.
Confirme a função na tecla “Enter” e arraste a alça de preenchimento para baixo. E por fim, temos nosso resultado final:
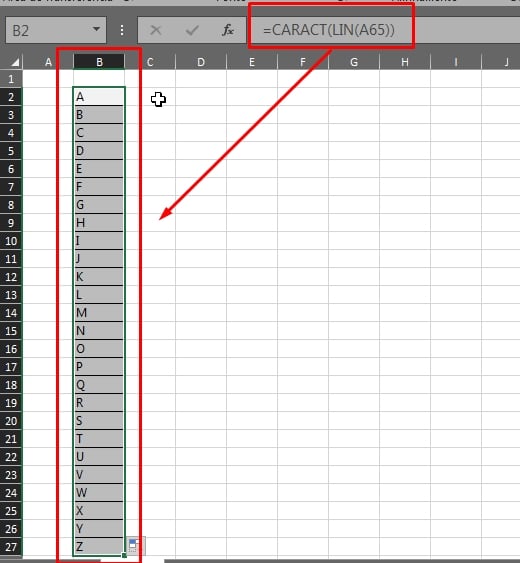
Conheça o Melhor Curso de Excel Online
Quer aprender Excel do Básico ao Avançado passando por Dashboards? Clique na imagem abaixo e saiba mais sobre este Curso de Excel Completo.
Por fim, deixe seu comentário sobre o que achou, se usar este recurso e você também pode enviar a sua sugestão para os próximos posts. Até breve!







![Como-Calcular-Porcentagem-no-Excel—5-Situações-do-Dia-a-Dia Como calcular Porcentagem no Excel [5 Situações do Dia a Dia]](https://ninjadoexcel.com.br/wp-content/uploads/2018/06/Como-Calcular-Porcentagem-no-Excel-5-Situacoes-do-Dia-a-Dia-304x170.jpg)




![COMO-EXTRAIR-O-ENDEREÇO-DE-UMA-CELULA- Como Extrair o Endereço de uma Célula no Excel [ 2 Métodos ]](https://ninjadoexcel.com.br/wp-content/uploads/2023/11/COMO-EXTRAIR-O-ENDERECO-DE-UMA-CELULA--304x170.jpg)


