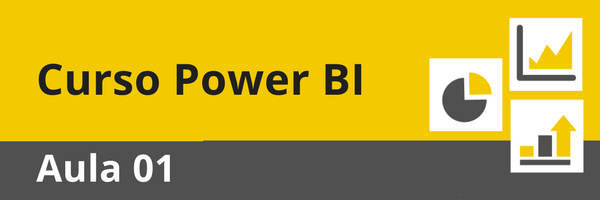Como o próprio nome sugere uma coluna condicional no Power Query, é de fato uma coluna que retorna seus respectivos valores baseando-se em alguns critérios. Isto é, ela trabalha usando parâmetros IF-THEN-ELSE para definir o resultado de seus campos.
Baixe a planilha para acompanhar o que foi ensinado neste tutorial!
Como Criar um Coluna Condicional no Power Query – Passo a Passo
Primeiramente, para criarmos uma Coluna Condicional no Power Query, temos que ter os nossos arquivos abertos no editor de consultas. Neste caso, transforme sua base em tabela e escolha Da Tabela / Intervalo:
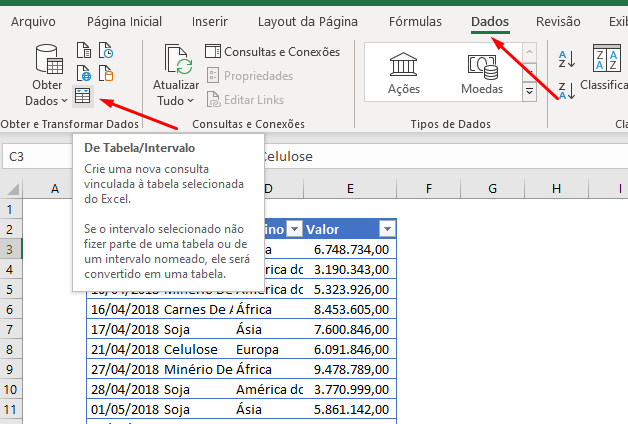 Posteriormente, já com o Power Query aberto vá até a guia Adicionar Coluna.
Posteriormente, já com o Power Query aberto vá até a guia Adicionar Coluna.
No grupo Geral temos algumas opções cara fazer criação, mas para atingirmos nosso objetivo devemos clicar na opção Coluna Condicional:
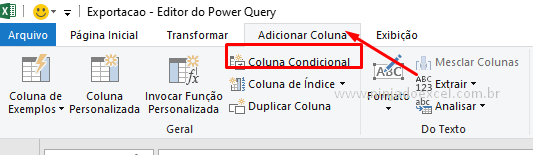
A verdade é que como você utiliza Excel tudo se tornará mais fácil, pois basicamente você fará a Função SE. Contudo, de uma maneira até mais simples.
Cadastre seu e-mail aqui no blog para receber em primeira mão todas as novidades, posts e videoaulas que postarmos.
Receba Aulas Gratuitas de Power BI
Preencha abaixo para receber conteúdos gratuitos de Power BI!
Seu email está SEGURO conosco!
Sendo assim, já ao abrir a janela Adicionar Coluna Condicional, você deverá inserir as condições. E sempre que adicionar uma, deve clicar em Adicionar Clausula para colocar a seguinte.
A última condição você coloca na opção Senão, ou seja, se o Power Query verificar a perceber que nenhuma das condiciones colocadas acima atentem ele colocará este resultado como retorno da coluna.
Antes de mais nada, você deverá nomear sua coluna.
As condições para o preenchimento da colunas serão as seguintes:
- As vendas maiores que R$ 7.000.000,00 são consideradas Ótimas Vendas;
- As vendas que forem maiores que R$ 5.000.000,00 são Boas Vendas
- Quando a venda for maior que R$ 2.000.000,00 deve retornar Venda mais ou menos;
- Caso a venda seja menor que o último valor informando é uma Péssima Venda:
- Por último, clique em OK:
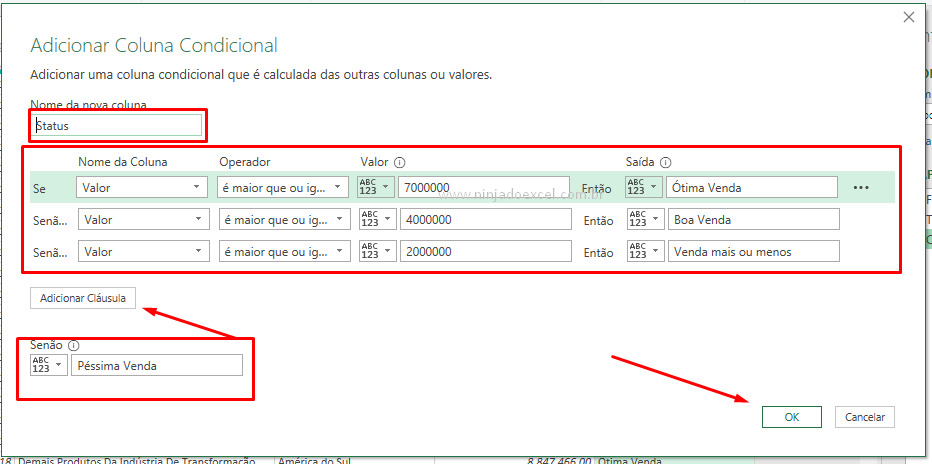
Como resultado vemos uma coluna toda preenchida baseada nos valores da coluna Valor e sempre que novos dados forem adicionados a ela automaticamente serão alocados nesta coluna:
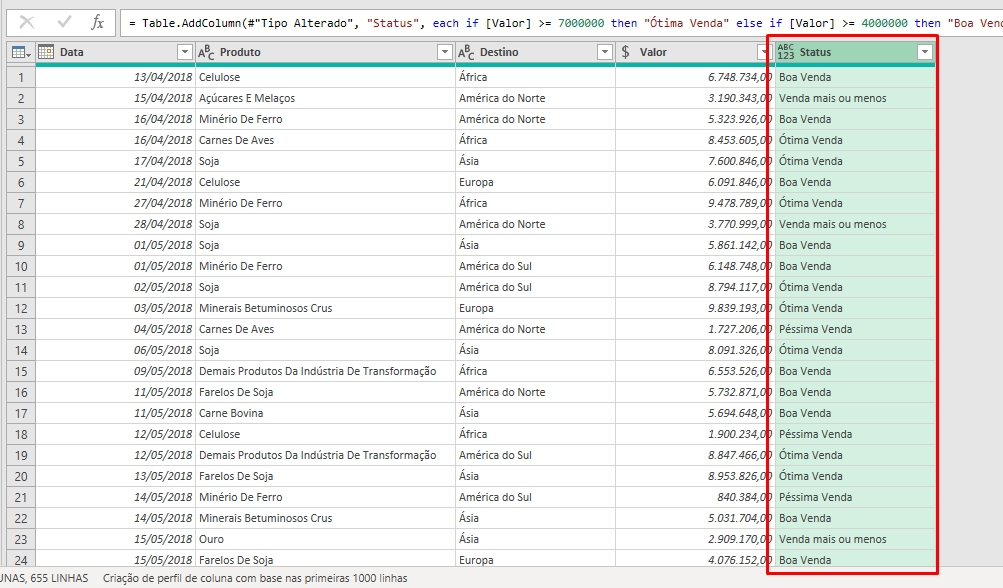
Curso de Power BI Online para Iniciantes
Por fim, se você está querendo aprender Power BI do Zero, temos uma ótima notícia! Pois, este curso foi desenvolvido totalmente para você absolutamente do zero no Power BI. Com ele, você terá uma base realmente sólida para poder dominar a ferramenta, então clique no link abaixo e conheça mais.
Veja aulas demonstrativas do Curso de Power BI ➜