Aprender a criar um botão para inserir data e hora é interessante porque pode agilizar bastante no registro de informações em planilhas, especialmente em relatórios frequentes.
Além disso,é útil também para carimbar instantaneamente a última vez que os dados foram atualizados, facilitando o acompanhamento de mudanças.
Fora que em ambientes empresariais, é uma maneira eficiente de manter registros precisos, economizando tempo e garantindo consistência nas informações. Essa habilidade também é valiosa em situações em que a rastreabilidade temporal é crítica, como em registros de auditoria ou em projetos com prazos definidos, inclusive na automatização der tarefas simples, como o registro de horários, enfim, você economizará tempo e minimizará erros.
No entanto, abaixo mostraremos através deste tutorial, um passo a passo completo de como criar um Botão para Inserir Data e Hora Atual no Excel. Confira!
Baixe a planilha para praticar o que foi ensinado neste tutorial:
Como Criar um Botão para Inserir Data e Hora Atual no Excel
Antes de mais nada, note que o nosso primeiro dever aqui é pressionar simultenamente as teclas ALT + F11 para acessar o VBA e clicar na guia Inserir >> Módulo:
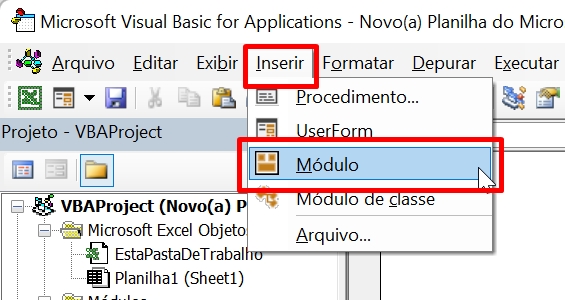
Em seguida, logo após abrir folha do módulo em branco, precisamos do seguinte código:
Sub Data_hora_Atual_clique()
Range(“B2”) = Now
End Sub
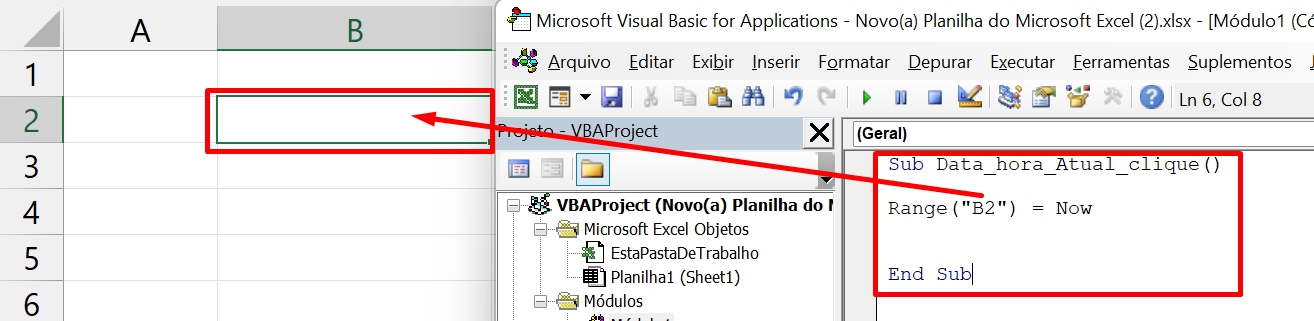
Preste atenção no Range(“B2”), pois ele se refere a célula B2, onde ficará a data e hora atual.
Se for outra célula de sua preferência, você precisa entrar do código e alterar o “B2”.
Logo após, feche a janela do VBA. E entre na guia Desenvolvedor >> Inserir >> Botão (controle de formulário)
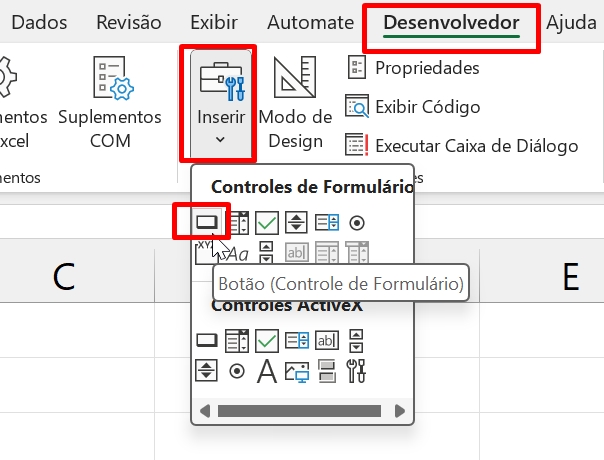
Nesse momento, devemos criar o botão.
Clicando e segurando com o botão esquerdo do mouse e arrastando o cursor até formar essa aparência e depois, em seguida, solte o botão esquerdo do mouse:
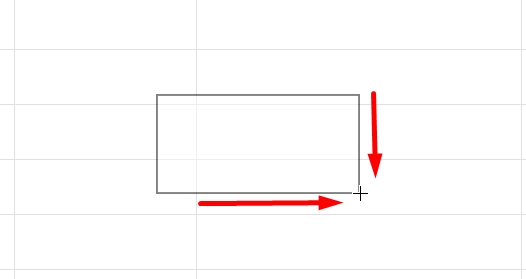
Após soltar o botão esquerdo do mouse, essa janela abaixo será aberta.
Dentro da mesma, selecione o nome do código e pressione “OK”:
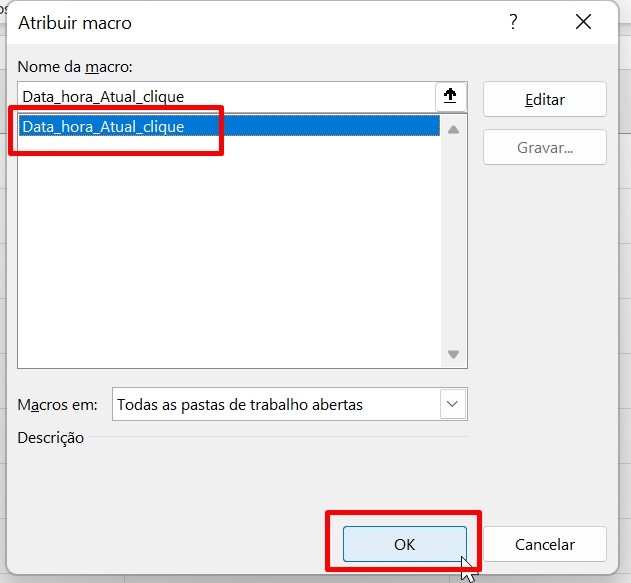
Concluindo nosso tutorial, clicaremos no botão e a data e hora atual será inserida na célula B2:
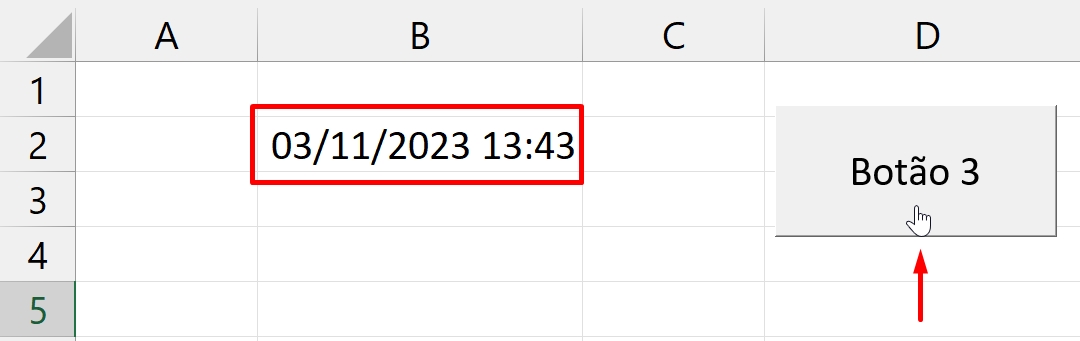
Curso de Excel Completo: Do Básico ao Avançado.
Quer aprender Excel do Básico ao Avançado passando por Dashboards? Clique na imagem abaixo e saiba mais sobre este Curso de Excel Completo. 
Por fim, deixe seu comentário sobre se gostou deste post tutorial e se você irá usar essas técnicas em suas planilhas de Excel. E você também pode enviar a sua sugestão para os próximos posts. Até breve!
Artigos Relacionados ao Excel:
- Como Gerar Horas Aleatórias Entre uma Faixa no Excel
- Inserir a Data da Última Atualização no Excel
- Como Criar um Botão Para Limpar Células do Excel (VBA)
- Aprenda Localizar os Módulos Criados no VBA














