Antes demais nada, através deste guia, apresentaremos a vocês o que é, e como usar a função PREVISÃO.ETS do Excel, proporcionando a usuários de nível básico uma compreensão clara e prática de como integrar essa poderosa ferramenta em seus projetos.
Função PREVISÃO.ETS no Excel
A função PREVISÃO.ETS consegue realizar previsões em relação a meses e valores. Essas previsões são feitas exponencialmente, isso quer dizer que a previsão é feita em séries temporais que assume que os dados futuros serão uma função exponencial dos dados passados.
Em outras palavras, ela atribui maior peso aos dados mais recentes, considerando que eles são mais representativos do comportamento atual do fenômeno em análise.
Essa abordagem é comumente usada em contextos onde há uma tendência ou padrão de crescimento, ou decaimento ao longo do tempo.
Confira as Sintaxes da Função:
Sintaxe da Função PREVISÃO.ETS
=PREVISÃO.ETS (data_alvo, valores, linha do tempo, [sazonalidade], [conclusão_de_dados], [agregação])
- Data_alvo (Obrigatório): O ponto de dados cujo valor você deseja prever.
- Valores (Obrigatório): Os valores são os valores históricos para os quais você deseja prever os seguintes pontos.
- Linha do tempo (Obrigatório): A matriz independente ou o intervalo de dados numéricos.
- Sazonalidade (Opcional): Um valor numérico. O valor padrão de 1 significa que o Excel detecta a sazonalidade automaticamente para a previsão e usa números inteiros positivos para a duração do padrão sazonal.
- Conclusão de dados (Opcional): Embora a linha do tempo exija uma etapa constante entre os pontos de dados, PREVISÃO.ETS dá suporte a até 30% de dados ausentes e se ajustará automaticamente a eles.
- Agregação (Opcional): Este argumento é usado para agregar dados brutos detalhados antes de aplicar a previsão, produzindo resultados de previsão mais precisos.
Baixe a planilha para praticar o que foi ensinado neste tutorial:
Como Usar a Função PREVISÃO.ETS Excel
Primeiramente, note que nossa previsão será feita com base nos valores de vendas anteriores, considerando as vendas realizadas a partir de janeiro até junho:
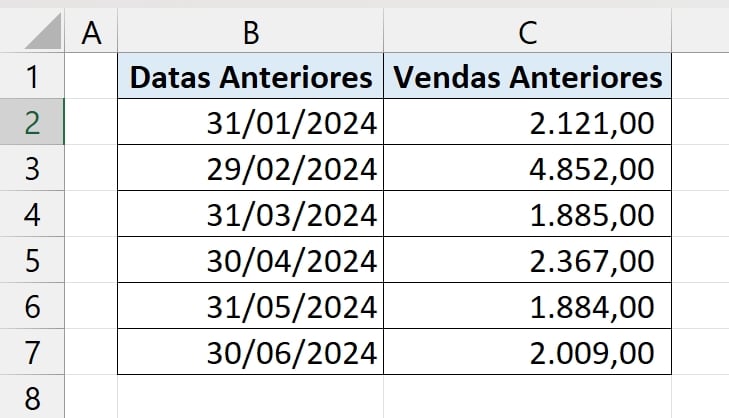
Em seguida, note que o resultado da previsão será aplicada nas datas futuras ou previstas:
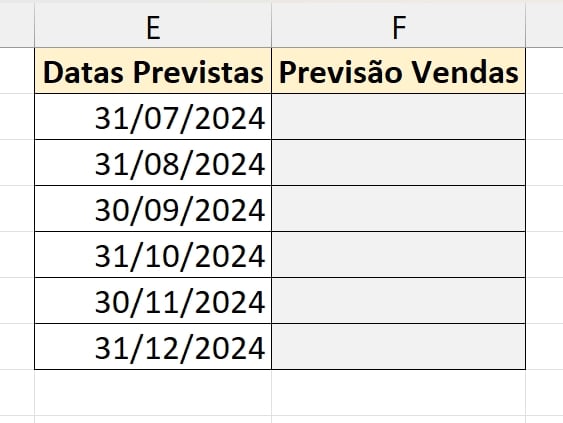
Portanto, abrindo a função na célula F2, na primeira sintaxe devemos indicar qual será a primeira data futura:
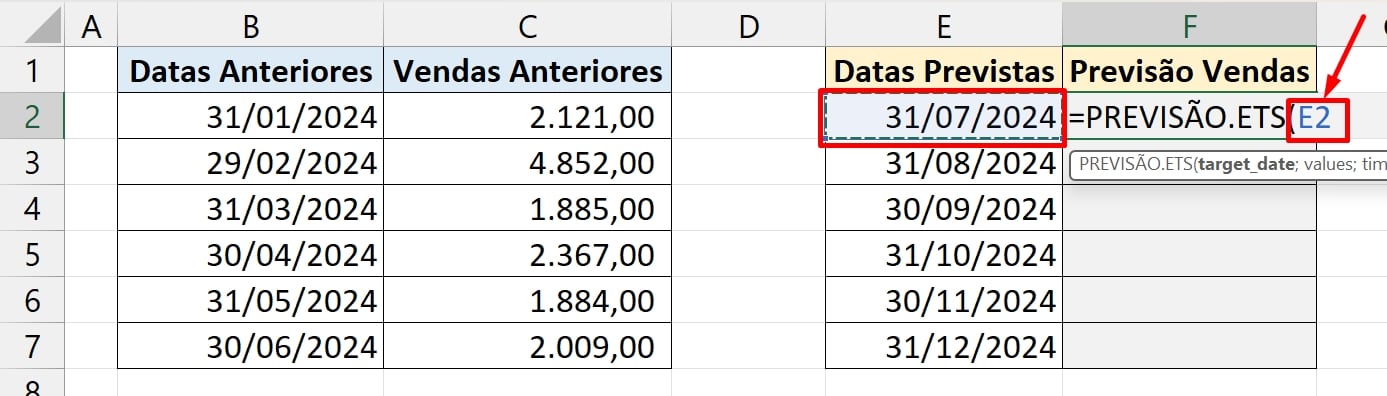
Na próxima sintaxe selecionaremos os valores anteriores que nossa previsão será aplicada:
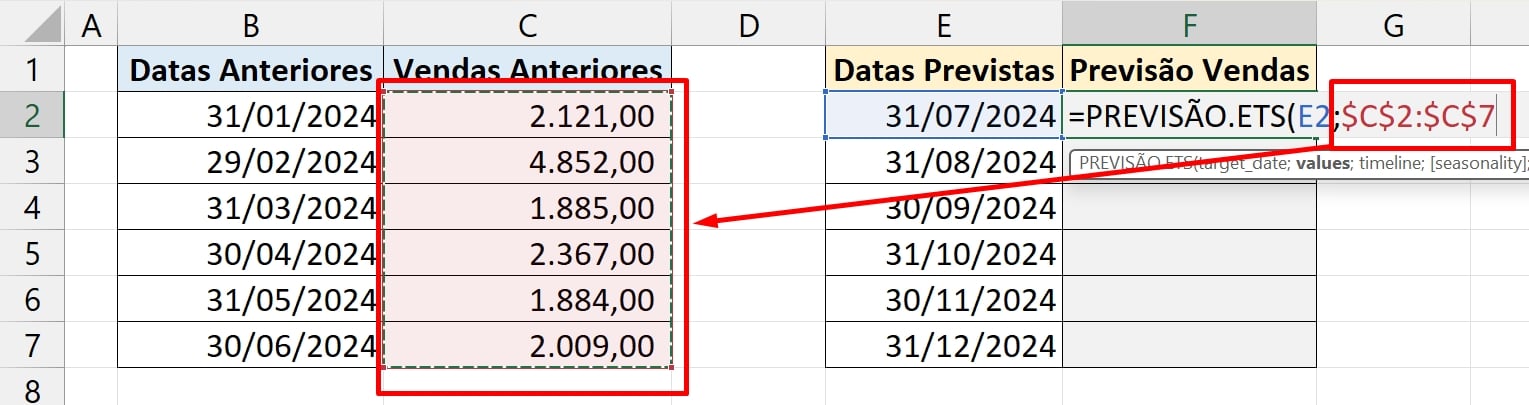
E em relação à terceira sintaxe, selecionaremos as datas anteriores:
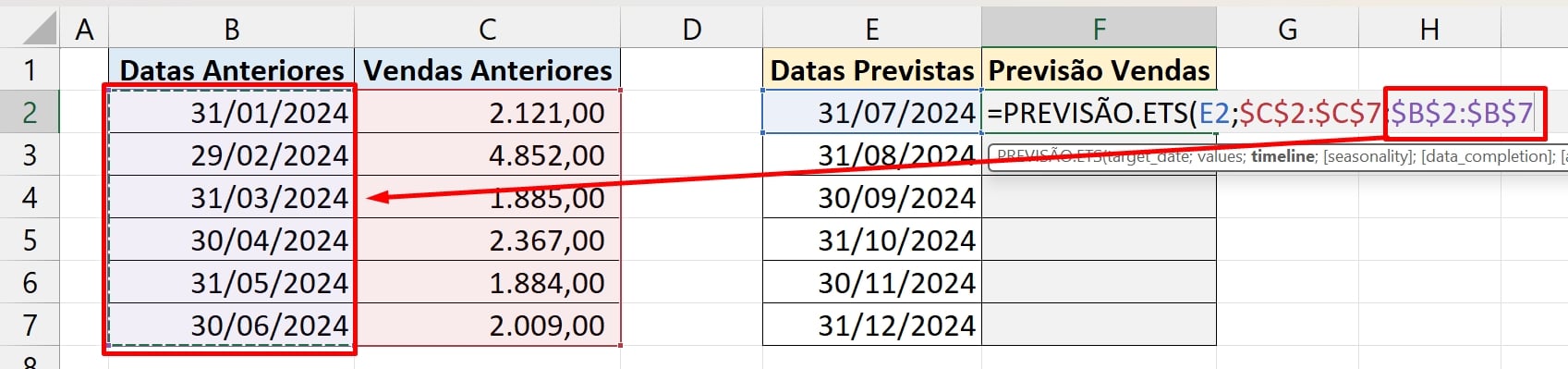
Na abordagem da “Seasonality”, optamos por atribuir o valor 1. Este valor denota uma postura totalmente otimista ou pessimista, permitindo que nossa precisão abranja o espectro de confiança tanto para cenários de vendas elevadas quanto para aqueles mais baixos:
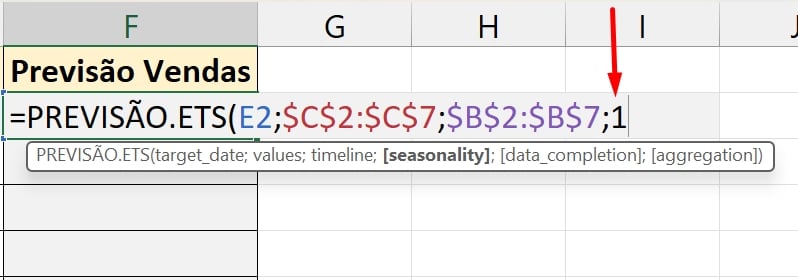
Contudo, na penúltima sintaxe, inseriremos novamente o número 1.
Nessa questão, se existir valores ausentes entre os valores de vendas anteriores, eles serão preenchidos por interpolação (Valores estimativos)
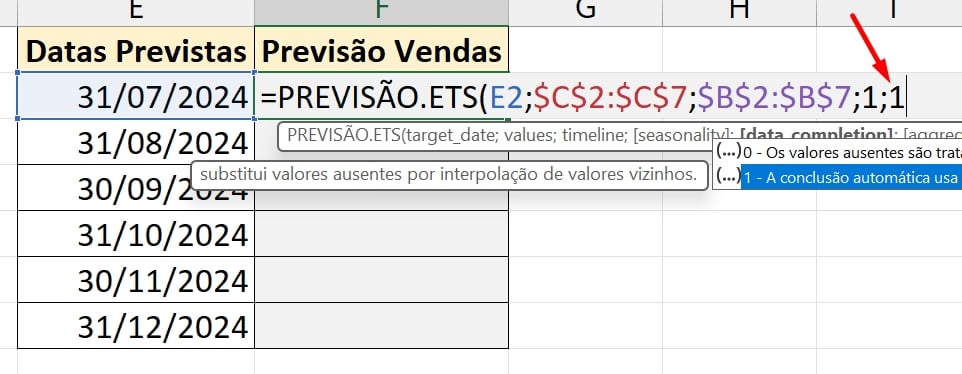
E na última sintaxe, nossa previsão terá como base o cálculo de MÉDIA. Isso servirá para obtermos dados mais precisos:
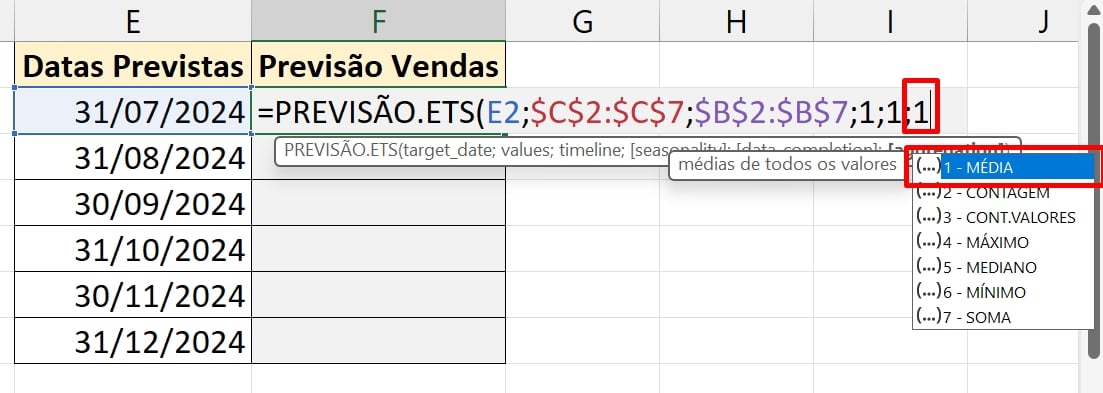
Após completar a função, vamos fechá-la e pressionar a tecla ENTER para confirmar e arrastar a alça de preenchimento até a última data prevista:
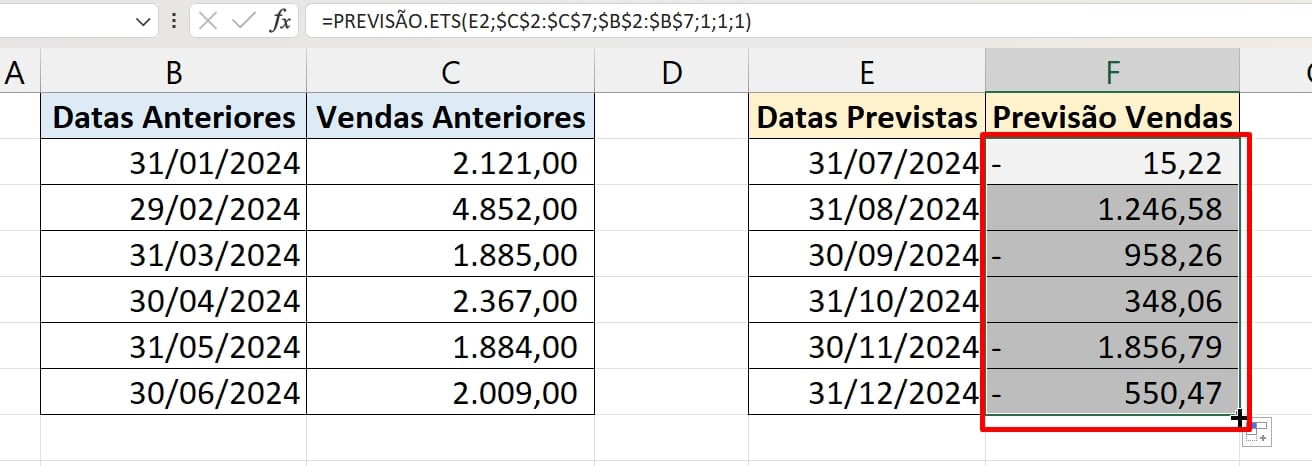
No entanto, conforme a previsão de vendas, podemos identificar que as vendas futuras não serão boas. Até porque existem valores negativos e mais baixo que o esperado.
Nem sempre nossas previsões são otimistas, pois elas podem variar desde valores mais altos ou baixos.
Curso de Excel Completo: Do Básico ao Avançado.
Quer aprender Excel do Básico ao Avançado passando por Dashboards? Clique na imagem abaixo e saiba mais sobre este Curso de Excel Completo. 
Por fim, deixe seu comentário sobre se gostou deste post tutorial e se você irá usar essas técnicas em suas planilhas de Excel. E você também pode enviar a sua sugestão para os próximos posts. Até breve!
Artigos Relacionados ao Excel:
- Duas Formas de Calcular a Tendência Linear no Excel
- Quartil no Excel: Aprenda Como Calcular
- Criar uma Planilha de Previsão de Vendas no Excel
- Inserir Linha de Tendência no Gráfico com Funções no Excel














