Criar um Gráfico Drill Down no Excel é algo apaixonante e com riqueza de detalhes. Veja como é simples e fácil de fazer.
Algumas pessoas até conhecem o recurso de expandir e recolher os detalhes em Tabelas Dinâmicas, porém, este recurso incrível também existe para os Gráficos de Excel. Ou seja, você vai aprender neste tutorial o passo a passo de como criar o Gráfico Drill Down no Excel.
Imagine a seguinte situação, em que você precisa criar um gráfico no Excel. Um Gráfico não só para mostrar valores do Estados, mas também os valores dos Municípios. Porém, desejamos fazer este gráfico mostrando um apenas único gráfico. Ou seja, quando clicar num botão, que mostre também a outra das subcategorias.
É exatamente neste contexto que entrará nosso gráfico, ou seja, iremos criar um gráfico que tem a possibilidade de expandir e encolher / recolher os detalhes dos dados que é o Gráfico Drill Down. Confira:
Videoaula: Como Fazer o Gráfico Drill Down
Como Criar um Gráfico Drill Down no Excel – Passo a Passo
Nó iremos então agora criar o Gráfico Drill Down no Excel através de um Gráfico Dinâmico.
Portanto, o primeiro passo é criar uma Tabela dinâmica:
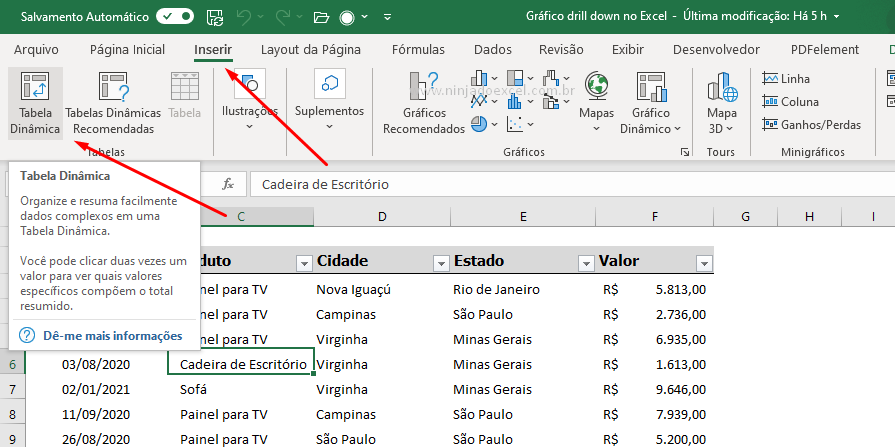 Cadastre seu e-mail aqui no blog para receber em primeira mão todas as novidades, posts e videoaulas que postarmos.
Cadastre seu e-mail aqui no blog para receber em primeira mão todas as novidades, posts e videoaulas que postarmos.
Receber conteúdos de Excel
Preencha abaixo para receber conteúdos avançados de Excel.
Fique tranquilo, seu e-mail está completamente SEGURO conosco!
Antes de mais nada, você vai se surpreender como o gráfico drill down no Excel, pois é um processo muito fácil de fazer.
Após criar sua tabela dinâmica, você deve colocar pelo menos dois itens para Linhas e Valores para Valor:
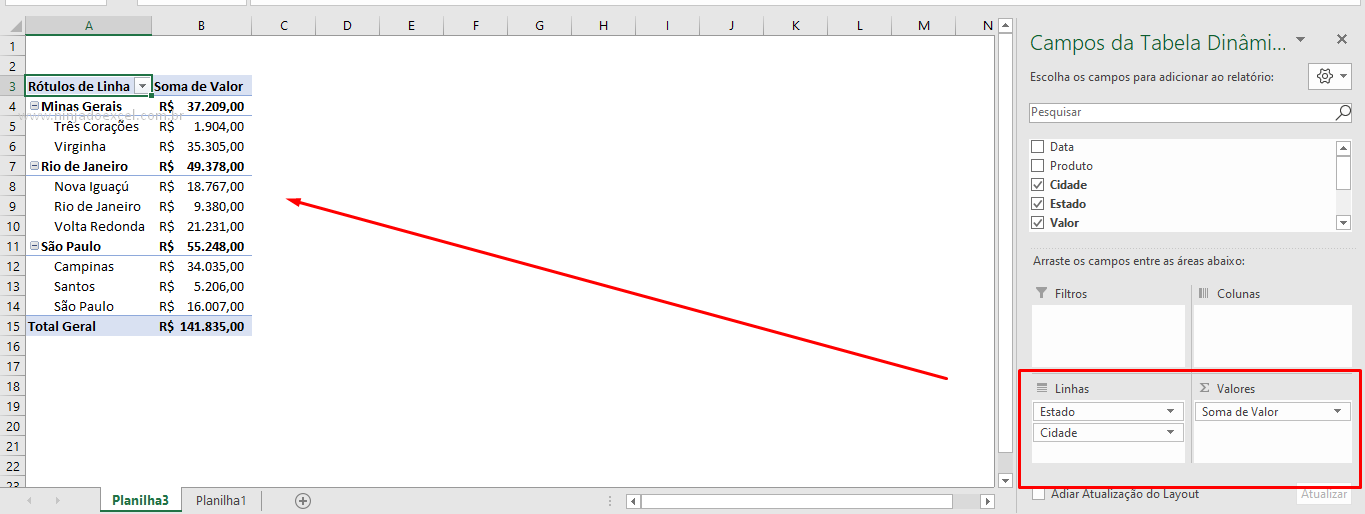
Agora que criamos a tabela dinâmica com os valores que desejamos mostrar chegou o momento de criar o gráfico.
Desta forma, você deve clicar na tabela dinâmica e na guia Análise da Tabela Dinâmica e depois em Gráfico Dinâmico.
Posteriormente, você deve escolher o tipo de gráfico que deseja, mas para nosso exemplo vamos buscar o gráfico de colunas e depois pressionar em Ok:
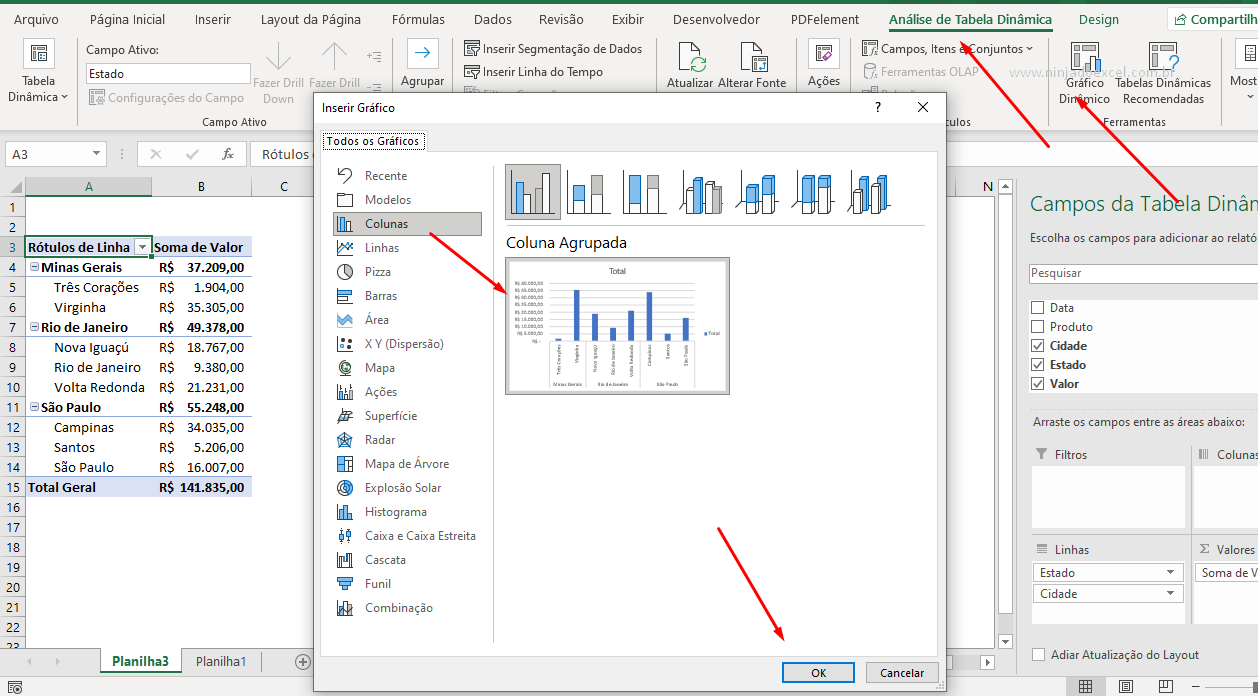
Perceba então que de fato, o resultado é um gráfico “igual” a um outro comum, mas como trata-se de um gráfico dinâmico, temos dentre eles um botão com + – que se chama Mostrar Botões Expandir / Recolher Campo Inteiro:
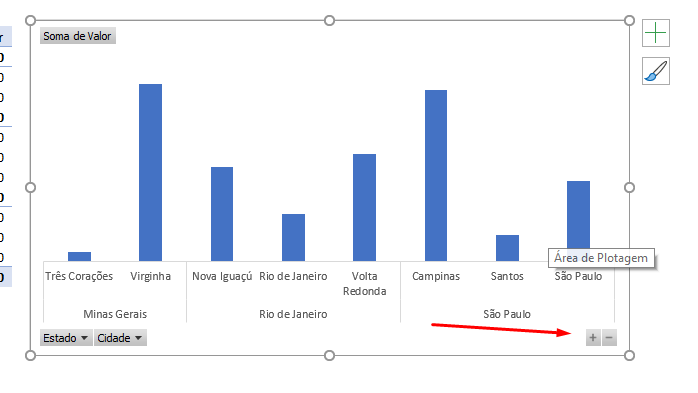
Neste caso, você pode clicar usar estes botões para expandir ou recolher verá o resultado do gráfico drill down no Excel:
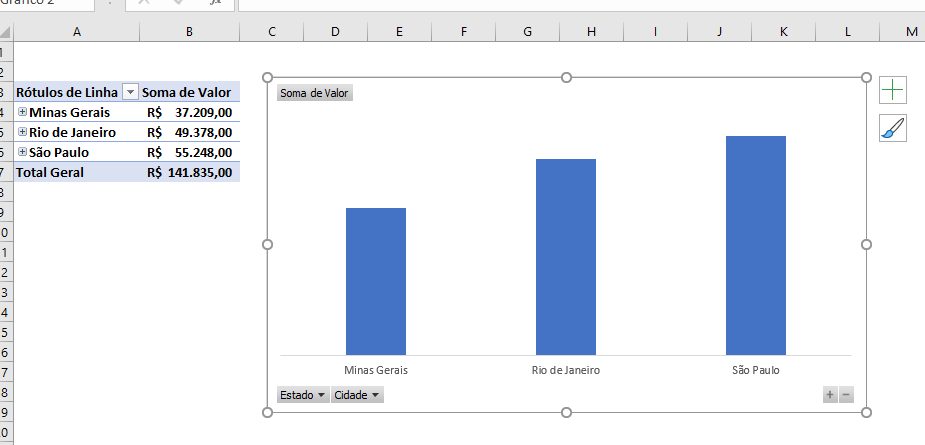
Incrível, não?
Curso de Excel Completo: Do Básico ao Avançado:
Quer aprender Excel do Básico ao Avançado passando por Dashboards? Clique na imagem abaixo e saiba mais sobre este Curso de Excel Completo.
Por fim, deixe seu comentário sobre o que achou, se usar este recurso e você também pode enviar a sua sugestão para os próximos posts.
Até breve!












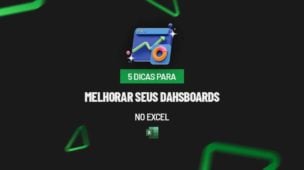

![DELETAR-ABAS-ESPECIFICAS-DO-EXCEL-[VBA-PLANILHA-PRONTA] Deletar Abas Específicas do Excel [VBA - Planilha Pronta]](https://ninjadoexcel.com.br/wp-content/uploads/2023/11/DELETAR-ABAS-ESPECIFICAS-DO-EXCEL-VBA-PLANILHA-PRONTA-304x170.jpg)
