Nesta aula de hoje seguiremos com mais um exercício lógico, ou melhor, exercício nível intermediário para você que gosta de praticar Excel e quer aumentar ainda mais suas habilidades. Ou seja, você vai aprender como destacar datas consecutivas no Excel.
Exercício de Excel Intermediário: Destacando Datas Consecutivas no Excel
Nosso objetivo será destacar com a formatação condicional, somente as datas consecutivas, elas são datas que estão mais próximas possível uma de outra. Por exemplo o dia 07/06/2013 a data posterior mais próxima a ele é 06/06/2013. Já a data 16/06/2013 não existe nenhuma data mais próxima a ela, sendo assim vamos está destacando datas consecutivas.
Isso tudo vai nos ajudar a visualizar quais datas estão mais próximas um das outras.
Baixe a planilha para praticar o que foi ensinado neste tutorial:
Como Destacar Datas Consecutivas no Excel
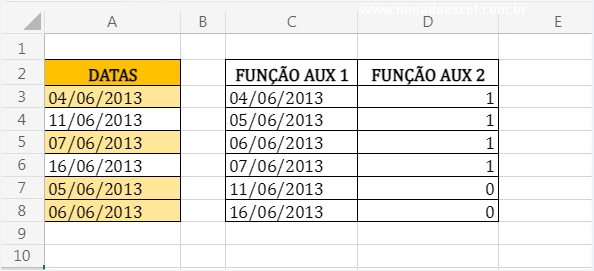
Então, vamos fazer o uso de duas funções auxiliares.
Antes de tudo, vamos aprender a trabalhar com funções auxiliares. E você irá perceber que ficará muito mais fácil de resolver algum problema no Excel, fazendo o uso delas.
Embora a facilidade que elas nos trazem, elas ocupam um espaço há mais na planilha, por causa disso que através delas que vamos obter uma função final como resultado. Confira o passo a passo e entenderá:
Destacando Datas Consecutivas – Passo a Passo
Contudo, vamos começar usar a função MENOR ela será responsável por trazer da menor data, para melhor datar.
Então dessa forma vamos obter uma lista classificada.
Perceba que no argumento final dela vamos usar a função LIN . Pois é justamente com ela vamos buscar o número da linha do Excel de forma sequencial, veja:
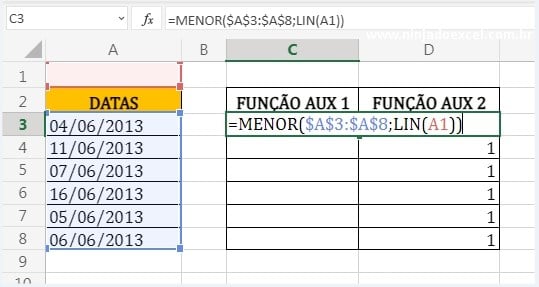
Posteriormente, confirme a função e arraste ela para baixo, veja:
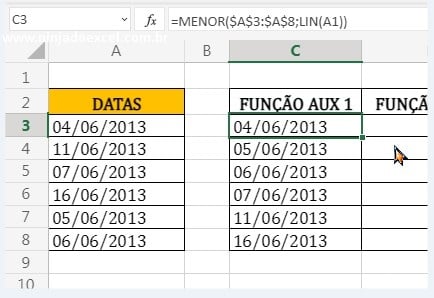
Agora, como já temos o resultado da nossa função auxiliar 1, vamos passar para a função auxiliar 2.
Então, faremos o uso da função OU, com ela vamos realizar alguns testes lógicos.
Iniciando o Teste lógico Com a Função OU
Ainda nesse sentido:
- Se primeira data da célula “C3” somada com +1.
- Se ela for igual a segunda data da célula “C4”, então vai ser verdadeiro como resultado.
- Agora veja que a soma +1 da primeira data, vai gerar um dia há mais que será próxima data,
- E se essa próxima data for igual a segunda data, isso quer dizer que a data é consecutiva!
Veja:
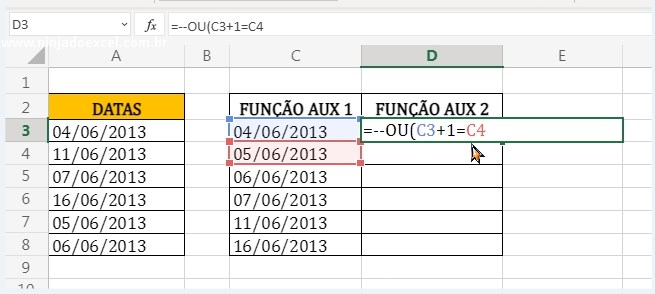
Agora, vamos fazer o segundo teste lógico e fazer quase a mesma coisa, “Se a primeira data subtraída por -1 for igual a célula “C2”, então vai ser resultado verdadeiro.
Note que a célula “C2” quando for deslocada, ela vai ser a data anterior, sendo assim, se a data anterior for igual a célula indicada, então ela também será consecutiva, veja:
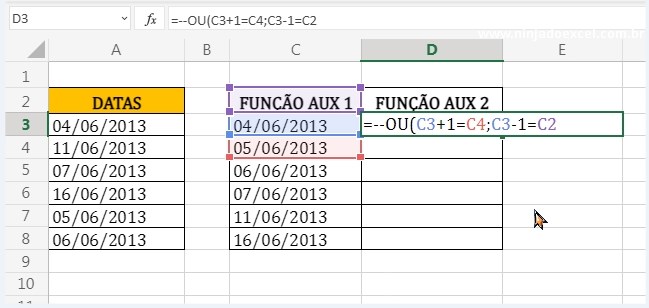
Agora, vamos fazer o ultimo teste lógico e dizer: “Se a primeira data for igual a segunda data, então será verdadeiro.
Pois, se caso existirem datas repetidas e consecutivas, nossa função também vai resultar em verdadeiro, veja:
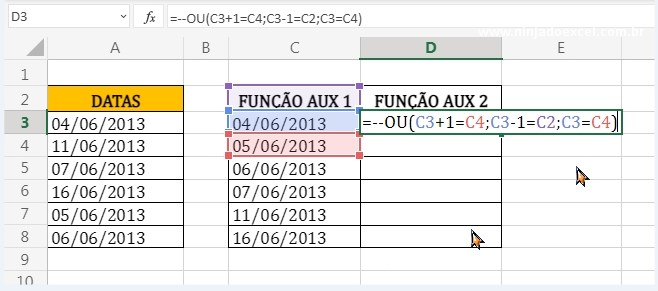
Agora confirme a função na tecla “Enter” e arraste sua alça de preenchimento para baixo, veja:
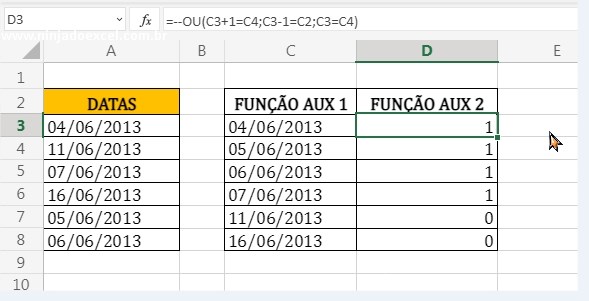
Dessa forma, como já temos o resultado das duas funções, só nos resta fazer a função da formatação condicional, para não deixar isso muito longo, irei mostrar diretamente a função que eu criei.
Assim vai ficar mais prático e depois você pode baixar planilha e verificar como ela funciona, veja:
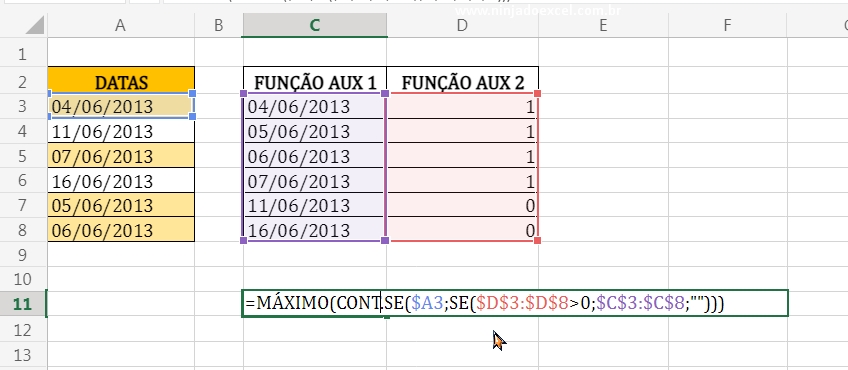
Assim será a função que iremos aplicar na formatação condicional.
Selecione a coluna “A” e depois aplique a formatação condicional e teremos o resultado:
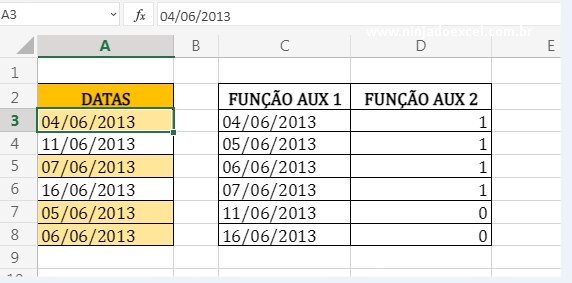
Curso de Excel Completo: Do Básico ao Avançado.
Quer aprender Excel do Básico ao Avançado passando por Dashboards? Clique na imagem abaixo e saiba mais sobre este Curso de Excel Completo.
Por fim, deixe seu comentário sobre o que achou, se usar este recurso e você também pode enviar a sua sugestão para os próximos posts.
Até breve!
Artigos Relacionados no Excel:
- Personalizar Formatação condicional no Excel
- Formatação Condicional de Datas no Excel
- Como Fazer Formatação Condicional de Datas no Excel
- Aprenda Formatação Condicional Entre no Excel
- Formatação Condicional de Texto no Excel







![EXTRAIR-DADOS-DE-BAIXO-PRA-CIMA-DE-CLUNA-NO-EXCEL-[INDICE] EXTRAIR-DADOS-DE-BAIXO-PRA-CIMA-DE-CLUNA-NO-EXCEL-[INDICE]](https://ninjadoexcel.com.br/wp-content/uploads/2023/06/EXTRAIR-DADOS-DE-BAIXO-PRA-CIMA-DE-CLUNA-NO-EXCEL-INDICE-1-304x170.jpg)







