Quando você está trabalhando com filtros, tabelas dinâmicas ou ocultando linhas e colunas no Excel, é essencial saber como selecionar células visíveis no Excel para evitar que as células ocultas sejam copiadas ou alteradas acidentalmente.
Caso contrário, ao realizar uma simples cópia ou colagem, o Excel acabará incluindo também as células que estão ocultas, o que pode comprometer os dados manipulados.
Portanto, neste post, vamos te ensinar alguns métodos eficazes para selecionar células visíveis no Excel, garantindo que seus dados filtrados e escondidos sejam tratados de maneira correta e eficiente.
Vamos lá!
Como Ocultar Linhas no Excel
Observe que, temos uma tabela no Excel com o registro dos colaboradores de uma determinada empresa:
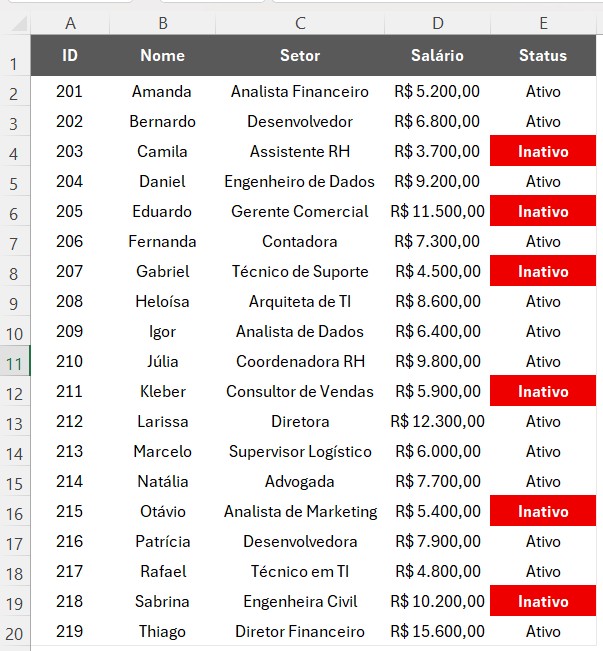
No caso, precisamos ocultar as linhas dos colaboradores inativos.
Então, pressionando a tecla CTRL e selecione todas as linhas com colaboradores inativos:
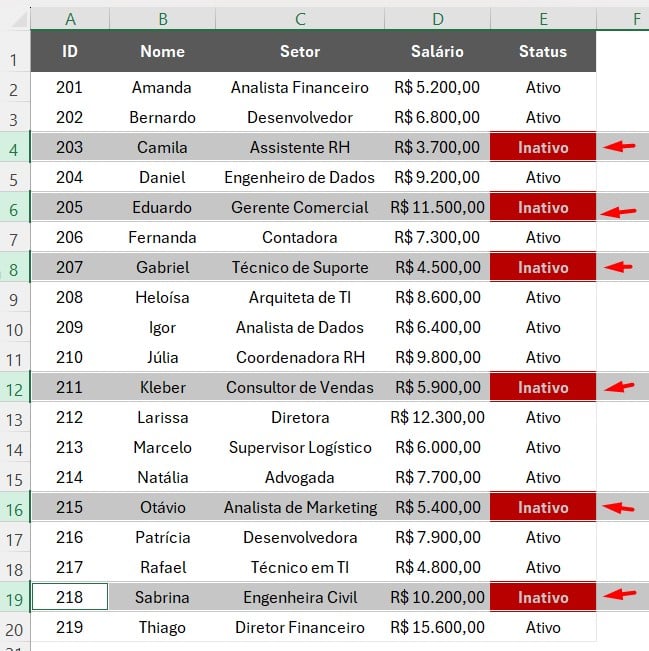
Depois, selecione as teclas CTRL + 9.
Assim, as linhas selecionadas serão ocultas da tabela:
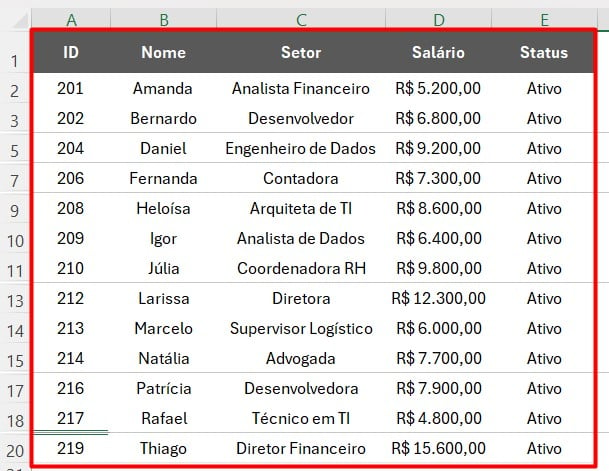
Caso deseje exibi-las novamente, use os atalhos Ctrl + Shift + 9.
Selecionando Células Visíveis no Excel
Agora, precisamos copiar a tabela e colar em outra planilha.
Mas, ao realizar esta ação, as linhas ocultas também são inseridas e no caso, gostaríamos da tabela sem os funcionários inativos:
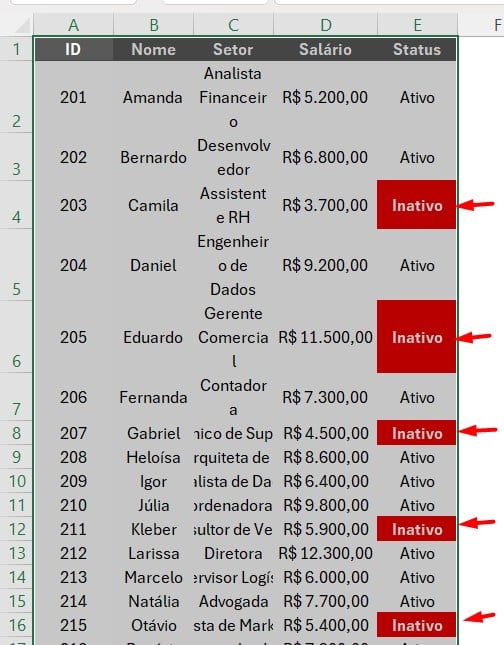
Sendo assim, vamos usar alguns recursos disponíveis no Excel.
Ir Para Especial
O primeiro método é a opção de Ir Para Especial.
Então, selecione o intervalo de células onde deseja copiar.
Depois, vá em Página Inicial, clique em Localizar e Selecionar e escolha a opção Ir para Especial:
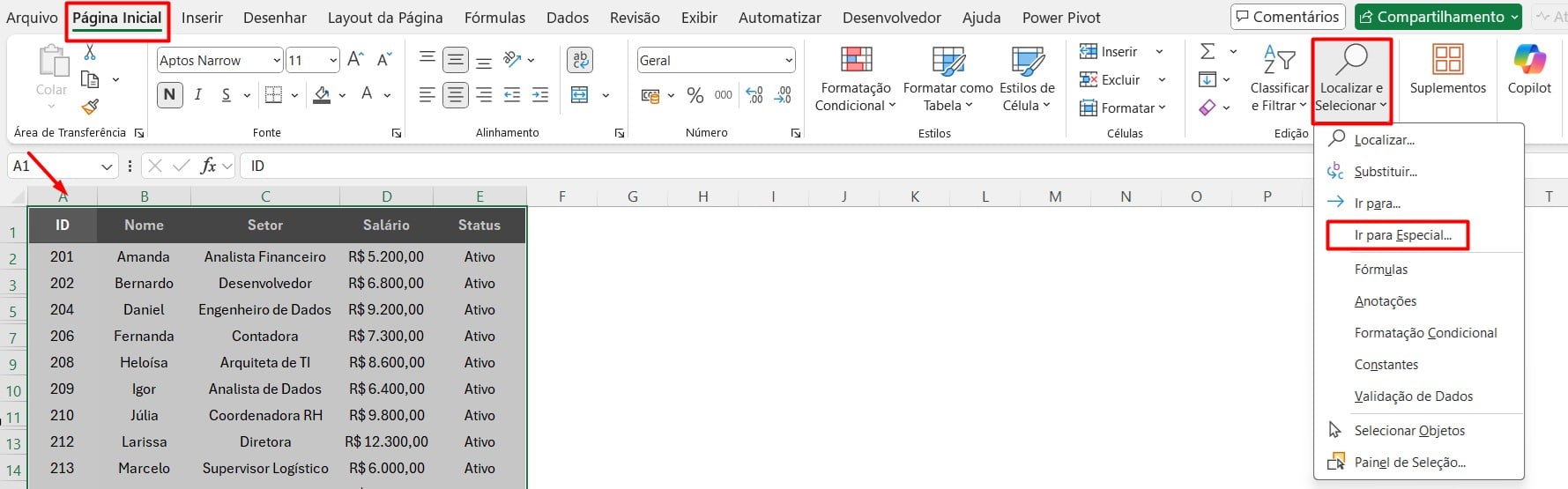
Assim, na janela que abrir, selecione Somente Células Visíveis e confirme em OK:
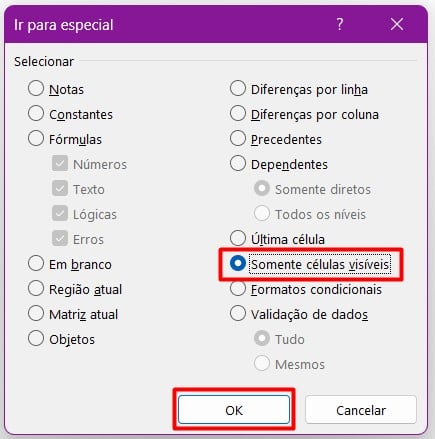
Agora, apenas as células visíveis estarão selecionadas.
Ou seja, você pode copiá-las e colá-las em outro local sem incluir as ocultas:
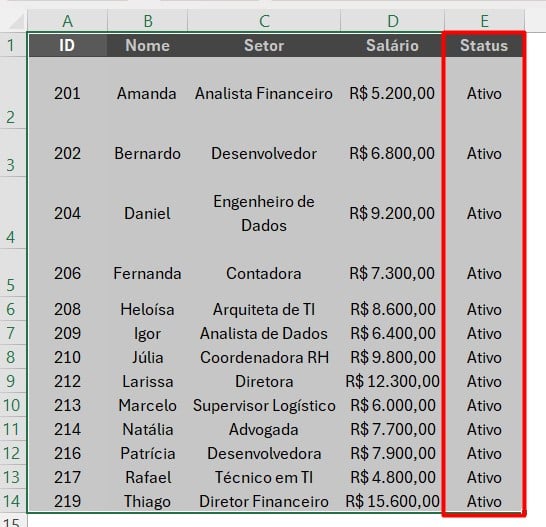
Atalho do Teclado
Contudo, se você gosta de usar atalhos, siga estes passos:
Selecione o intervalo de células, depois pressione Alt + ; no teclado
Assim, apenas as células visíveis estarão selecionadas, prontas para serem copiadas ou editadas.
Portanto, de maneira simples e rápida, você vai conseguir selecionar apenas as células visíveis de sua tabela no Excel.
Curso de Excel Completo: Do Básico ao Avançado.
Quer aprender Excel do Básico ao Avançado, passando por Dashboards? Clique na imagem abaixo e saiba mais sobre este Curso de Excel Completo.
Por fim, deixe seu comentário sobre se gostou deste post tutorial e se você irá usar essas técnicas em suas planilhas de Excel. E você também pode enviar a sua sugestão para os próximos posts. Até breve!








![LISTANDO-OS-NUMEROS-DA-MEDIANA-NO-EXCEL-365-[PLANILHA-PRONTA] Como Listar Números da MEDIANA no Excel [Planilha Pronta]](https://ninjadoexcel.com.br/wp-content/uploads/2023/08/LISTANDO-OS-NUMEROS-DA-MEDIANA-NO-EXCEL-365-PLANILHA-PRONTA-304x170.jpg)





